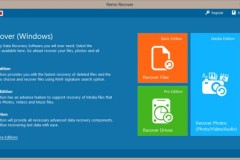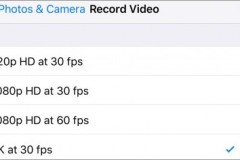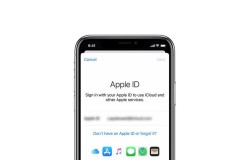Nhiều người dùng đã báo cáo rằng ổ cứng máy tính hoặc ổ cứng gắn ngoài của họ đột nhiên bị RAW. Để sửa ổ cứng RAW, có hai phương pháp dành cho bạn. Nhưng trước khi đi vào cách khắc phục, muốn bạn hiểu rõ ổ cứng bị RAW là gì.
Ổ cứng bị RAW là gì?
Hiện tượng này có thể xảy ra đối với ổ cứng máy tính, ổ cứng ngoài, ổ flash USB, thẻ SD hoặc các thiết bị lưu trữ bên ngoài khác. Khi ổ cứng bị RAW, bạn sẽ không thể truy cập các dữ liệu bên trong vì ổ chưa được định dạng bằng hệ thống tệp như NTFS hoặc FAT32.
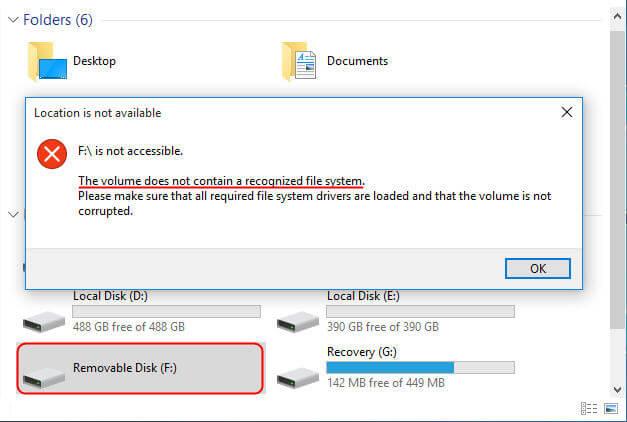
Về cơ bản, ổ cứng bị RAW sẽ không cho phép bạn truy cập và xem dữ liệu bên trong
Làm thế nào để xác định một ổ cứng RAW? Nếu bạn gặp một trong những trường hợp sau, bạn nên biết rằng ổ cứng (bên ngoài) của bạn đã bị RAW.
Hệ thống tệp được hiển thị dưới dạng 'RAW'
Tên tệp chứa các ký tự 'kỳ lạ'
Windows hiển thị 'This disk is not formatted. Do you want to format now?'
Nếu bạn đã gặp phải một trong những trường hợp được liệt kê ở trên, điều tiếp theo bạn cần thực hiện là sửa chữa ổ cứng bị RAW mà không làm mất dữ liệu bên trong. Về cơ bản, sẽ hướng dẫn các bạn hai phương pháp đơn giản và hiệu quả nhất để giải quyết vấn đề này. Cả hai đều được trình bày chi tiết bên dưới. Bạn cũng có thể áp dụng những phương pháp này để sửa chữa hiện tượng RAW trên thẻ SD, USB hoặc các thiết bị lưu trữ khác.
Cách sửa ổ cứng bị RAW
Các cách sửa ổ cứng bị RAW khác nhau, tùy thuộc vào tình trạng ổ cứng của bạn.
Phương pháp 1. Cách sửa ổ cứng bị RAW bằng CMD
Nếu ổ cứng bị RAW nhưng vẫn có ký tự ổ cứng, bạn có thể thử sửa ổ cứng bị RAW không định dạng bằng CMD. Với CHKDSK (công cụ Check Disk có sẵn của Windows), bạn có cơ hội sửa ổ cứng RAW của mình mà không cần Format disk (định dạng lại ổ cứng). Một số người nói rằng CHKDSK không tác dụng cho ổ cứng bị RAW. Điều đó không đúng. Nếu ổ cứng của bạn vẫn hiển thị ký tự ổ, bạn có thể sử dụng CMD để thử. Nếu ổ cứng bị RAW mà không có ký tự ổ, hãy làm theo phương pháp 2 để thay thế.
Bước 1. Kết nối ổ cứng bị RAW với máy tính của bạn.
Bước 2. Trên bàn phím, nhấn vào nút Windows và nhập vào ô Search để tìm kiếm từ khóa cmd. Sau đó nhấp chuột phải vào Command Prompt và chọn Run as administrator.
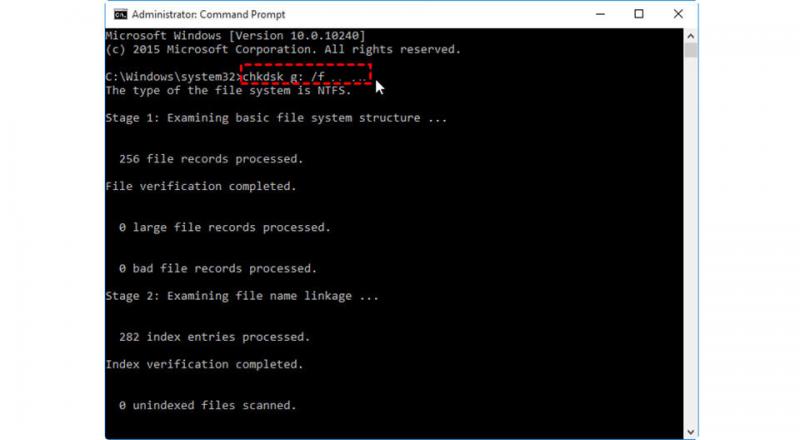
Bước 3. Nhập chkdsk / f G: (G là ký tự ổ cứng bị RAW của bạn) để sửa lỗi.
Sau quá trình sửa chữa, bạn có thể vào Disk Management để kiểm tra xem ổ cứng đã được sửa chữa chưa. Nếu CHKDSK không hoạt động, đừng lo lắng, bạn chắc chắn có thể sửa ổ cứng bị RAW bằng phương pháp bên dưới.
Phương pháp 2. Cách sửa ổ cứng bị RAW thành định dạng tệp NTFS mà không làm mất dữ liệu
Cách đơn giản nhất là khôi phục dữ liệu từ ổ cứng bị RAW trước, sau đó định dạng nó thành NTFS hoặc các hệ thống tệp khác mà bạn thích. Như đã đề cập ở trên, RAW có nghĩa là ổ cứng của bạn chưa được định dạng. Do đó, cách trực tiếp để khắc phục là định dạng ổ cứng bị RAW thành NTFS, FAT32 hoặc các hệ thống tệp khác mà máy tính bạn hỗ trợ. Tuy nhiên, như chúng ta đã biết, việc định dạng chắc chắn sẽ làm mất dữ liệu trên thiết bị lưu trữ. Để tránh mất dữ liệu, bạn có thể sử dụng phần mềm khôi phục ổ cứng an toàn 100% là EaseUS Data Recovery Wizard để khôi phục các tệp của bạn trước hoặc sau quá trình định dạng. Là một trong những phần mềm khôi phục dữ liệu tốt nhất cho Windows, EaseUS Data Recovery Wizard sẽ giúp bạn khôi phục tất cả các tập tin trên ổ cứng một cách an toàn và nhanh chóng. Sau đó, bạn có thể định dạng ổ cứng bị RAW của mình thành NTFS mà không lo bị mất dữ liệu.
Tải xuống cho PC
Lưu ý:
- Tốt hơn là bạn nên khôi phục dữ liệu trước khi định dạng ổ cứng bị RAW thành NTFS hoặc các hệ thống tệp khác.
- Mặc dù bạn không thể truy cập dữ liệu trên ổ cứng RAW từ máy tính nhưng phần mềm khôi phục dữ liệu có thể truy cập và khôi phục thành công dữ liệu cho bạn.
Đầu tiên, khôi phục dữ liệu từ ổ cứng bị RAW:
Bước 1. Xác định và quét ổ cứng bị RAW.
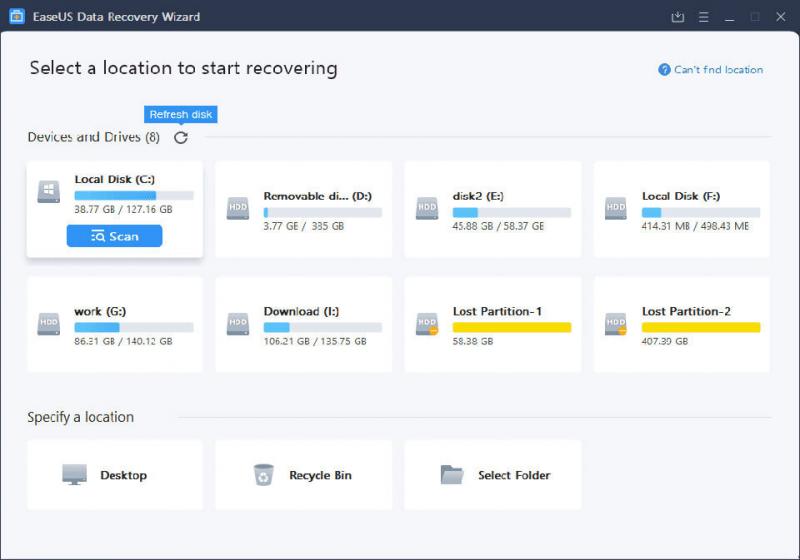
Trên EaseUS Data Recovery Wizard, tìm ổ đĩa RAW và sau đó nhấp vào Scan. Chương trình sẽ tự động quét tất cả các tệp và dữ liệu bị mất trên ổ bị RAW.
Bước 2. Tìm và xem trước dữ liệu được tìm thấy trong ổ bị RAW.
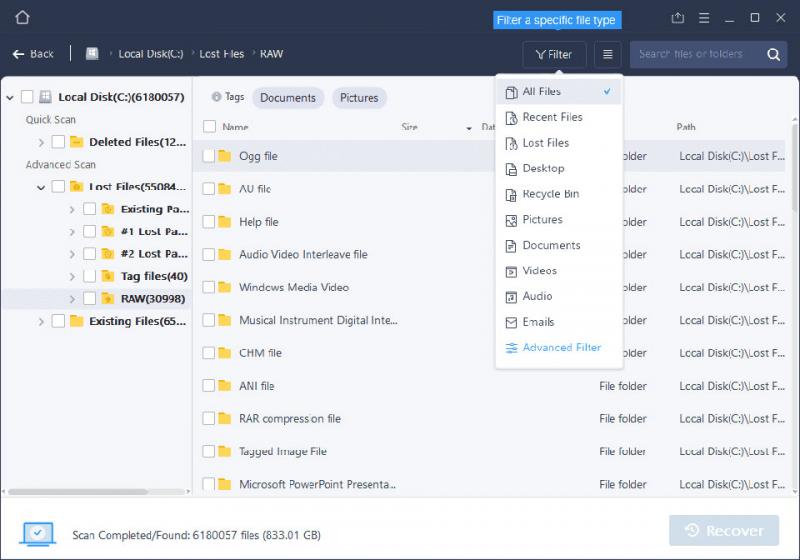
Khi quá trình quét kết thúc, hãy tìm dữ liệu ổ cứng bị RAW đã mất trong phần Deleted Files, Lost Files hoặc Existing Files. Các tính năng Filter (Lọc) và Search (Tìm kiếm) cũng cho phép bạn tìm thấy các tệp mà bạn cần cứu. Bạn có thể xem trước tệp bằng cách nhấp đúp vào chúng.
Bước 3. Khôi phục và lưu dữ liệu ổ bị RAW.
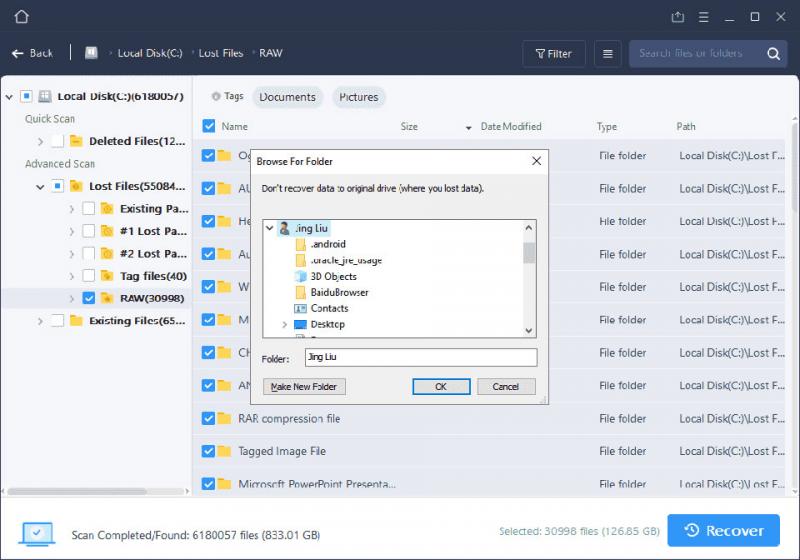
Chọn các tệp được tìm thấy từ ổ cứng bị RAW và nhấp vào tùy chọn Recover để lưu các dữ liệu vào một ổ cứng khác.
Ngoài khôi phục dữ liệu của ổ cứng bị RAW, phần mềm này cũng có khả năng lấy lại dữ liệu trong các tình huống khác như khôi phục các tệp đã xóa sau khi dọn sạch thùng rác, khôi phục dữ liệu từ thẻ SD được định dạng, khôi phục dữ liệu bị mất sau khi cài đặt lại hệ điều hành... Bạn nên tải xuống EaseUS Data Recovery Wizard trên máy tính của mình để giảm thiểu nguy cơ mất dữ liệu.
Định dạng ổ cứng bị RAW thành NTFS:
Sau khi đã khôi phục thành công các tệp từ ổ cứng bị RAW, bạn có thể định dạng ổ đĩa thành hệ thống tệp NTFS. Sau khi định dạng, ổ cứng sẽ hoạt động bình thường và có thể lưu trữ lại dữ liệu.
Bước 1. Kết nối ổ cứng bị RAW với máy tính.
Bước 2. Đi tới This PC > Manage > Disk Management.
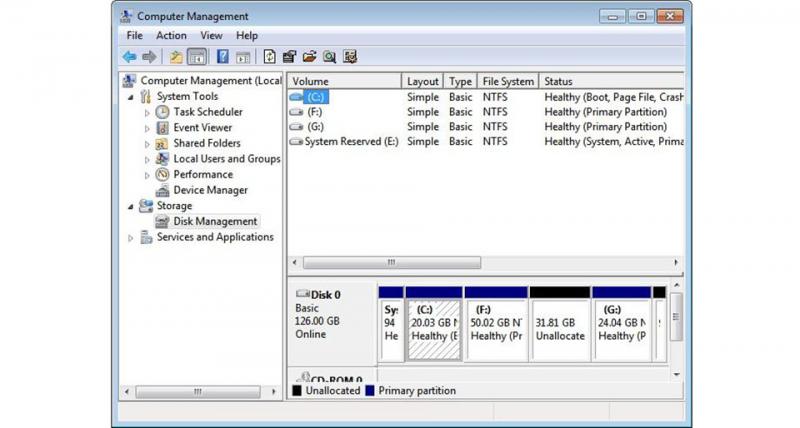
Bước 3. Tìm và nhấp chuột phải vào ổ cứng bị RAW và chọn Format.
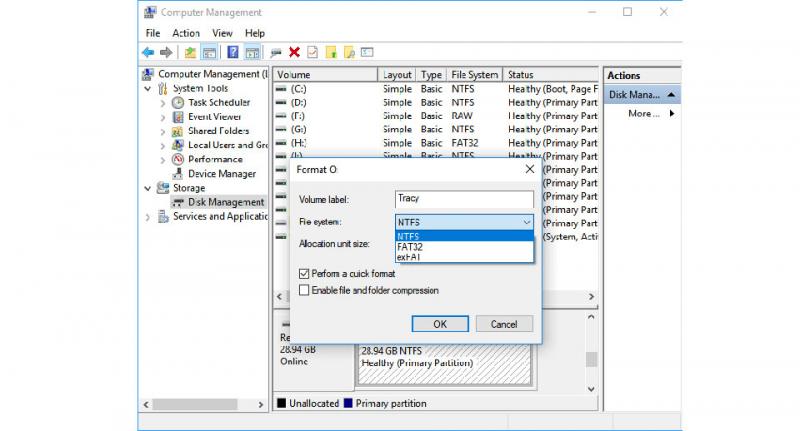
Bước 4. Chọn định dạng hệ thống tệp NTFS và gán ký tự ổ mà bạn muốn.
Bước 5. Nhấp vào Start để định dạng ổ cứng bị RAW. Khi quá trình đã hoàn tất, hãy nhấp vào OK.


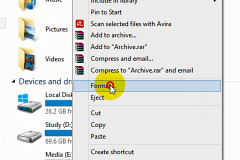

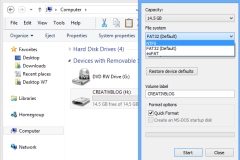


![[Thủ thuật Windows] Sửa lỗi Removeable Disk khiến cho USB không thể truy cập hay format](http://cdn.trangcongnghe.vn/thumb/160x240/2016-10/thumbs/thu-thuat-windows-sua-loi-removeable-disk-khien-cho-usb-khong-the-truy-cap-hay-format_1.png)