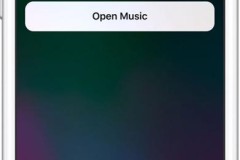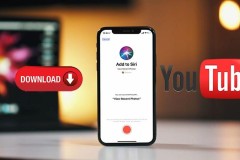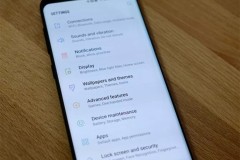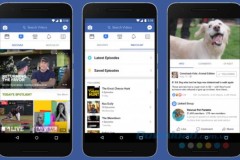1. Kích hoạt Siri trên MacBook
Trên iOS thì bạn có thể kích hoạt nhanh Siri bằng giọng nói với lệnh “Hey Siri”, tuy nhiên thì hiện tại trên MacOS Sierra thì chưa có tính năng này.
Để đưa tính năng này lên trên MacOS Sierra, sau đây mình sẽ hướng dẫn các bạn một mẹo nhỏ dùng từ tính năng Dictation trong mục System Preferences Keyboard
Đầu tiên để thực hiện mẹo này thì bạn phải bật Siri trước
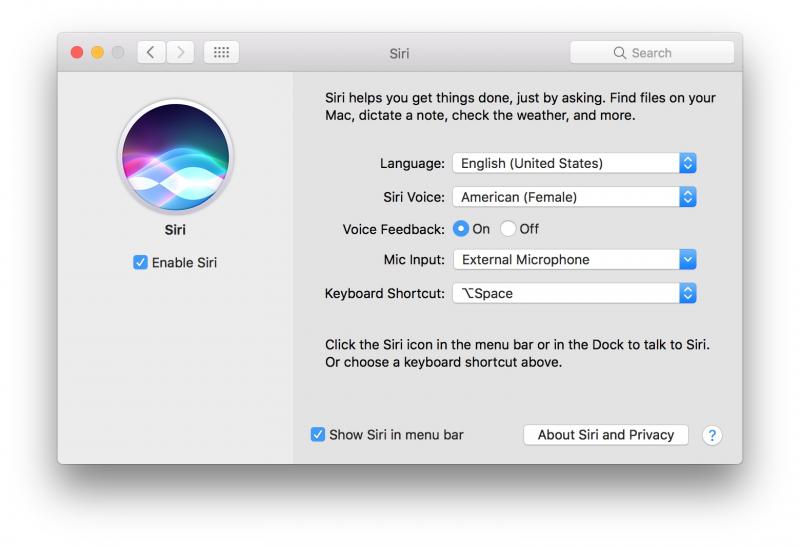
Kích hoạt Siri trên MacBook
Ở phần Keyboard Shortcut bạn có thể đặt phím tắt để bật Siri mình lựa phím tắt là Option + Space (phím cách) để kích hoạt Siri
Sau đó, bạn sẽ vào Dictation bật lên, quá trình này sẽ chiếm thêm 500MB-1Gb dung lượng ổ cứng của bạn.
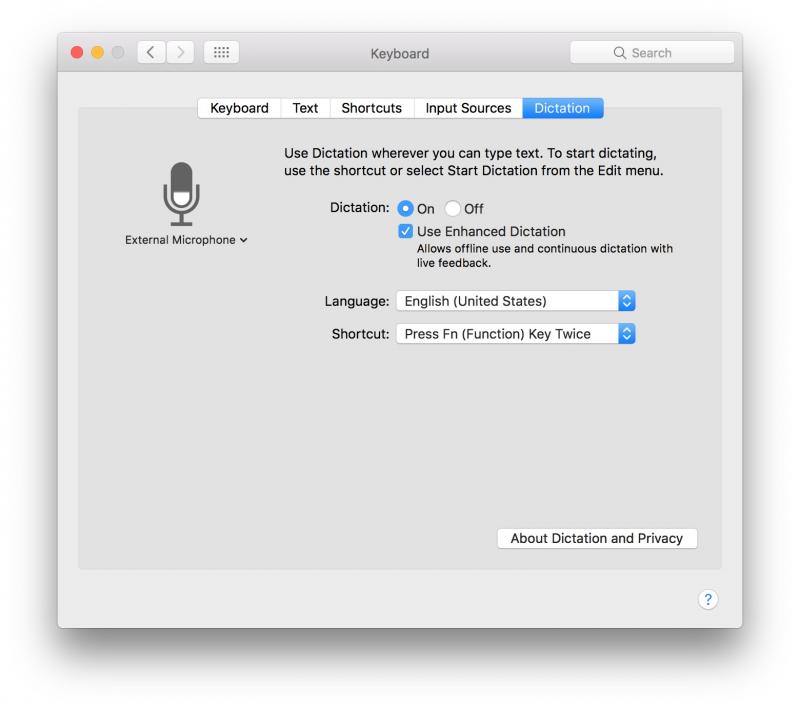
Cách sử dụng Siri trên MacBook
Tiếp theo, ở System Preferences bạn vào Accessibility và tìm đến mục Dictation
Ở chỗ Enable the dictation keyword phrase: bạn điền vào là Hey sau đó click chọn vào Dictation Commands.
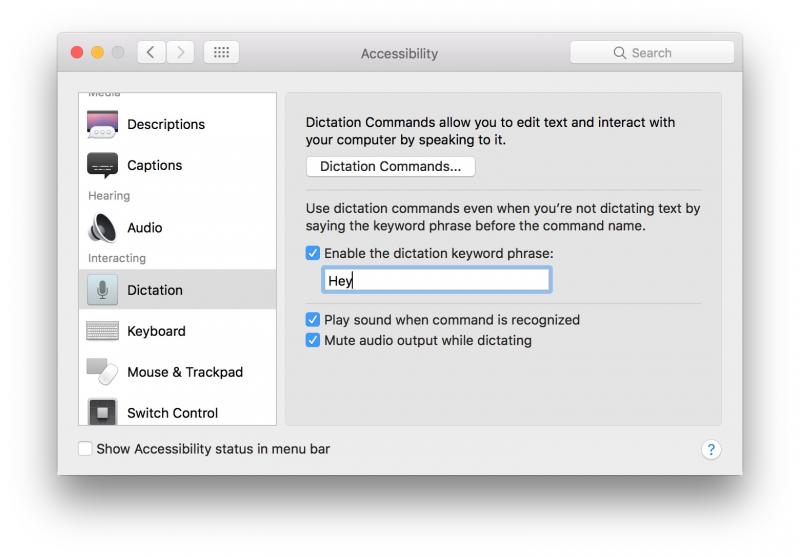
Cách sử dụng Siri trên MacBook
Tại đây bạn ấn vào dấu “+” để tạo thêm lệnh cho Dictation. Và tinh chỉnh cho giống như hình mình làm dưới đây.
Mục Perform bạn chọn Press Keyboard Shorcut và sau đó nhập phím tắt là Option + Space (phím cách) giống như thao tác mà bạn đã chọn để bật Siri ở trên
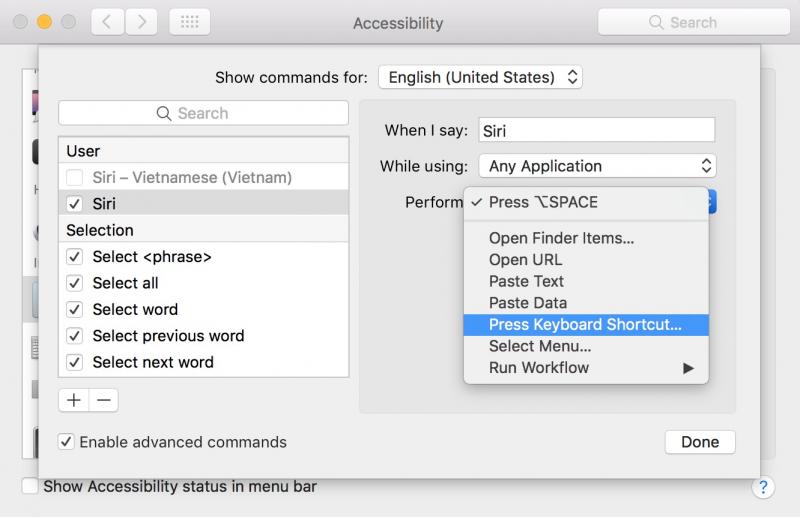
Cách sử dụng Siri trên MacBook
2. Cách sử dụng Siri trên MacBook
2.1 Mở Siri
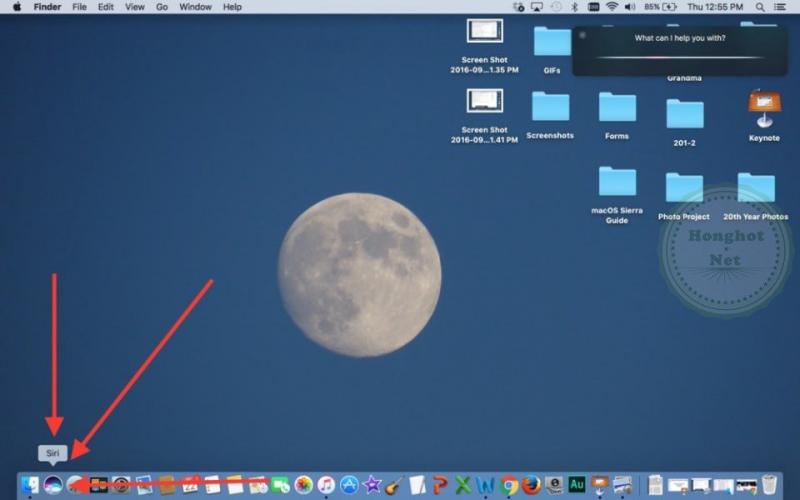
Kích hoạt Siri
Bằng cách nhấn vào biểu tượng ở trên thanh dock (có hình giống như những sóng âm thanh đầy màu sắc) và sau đó trợ lý ảo sẽ xuất hiện ngay lập tức.
2.2 Đặt các câu hỏi cho Siri
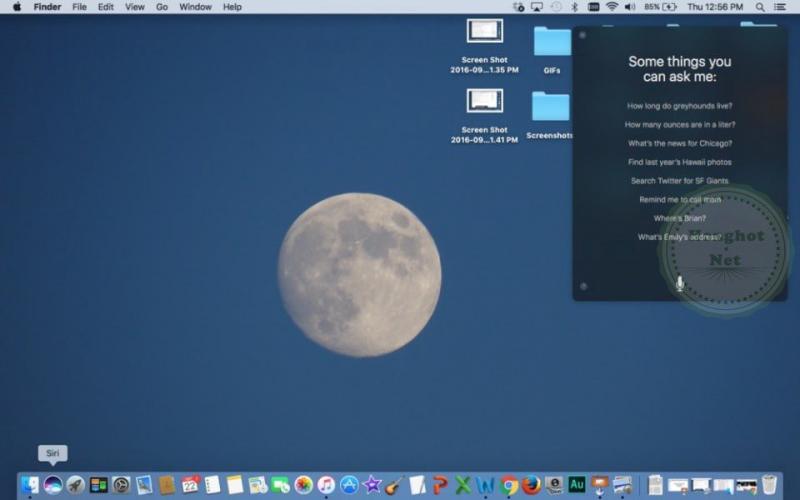
Sau khi kích hoạt thì công cụ sẽ chờ khẩu lệnh của bạn, bạn đã có thể yêu cầu Siri tìm kiếm điều bạn đang cần rồi.
Cửa sổ này luôn mở, vì vậy trong quá trình làm việc bạn cần tra cứu thông tin thì trợ lý ảo Siri hoàn toàn có thể giúp bạn làm điều đấy.
Tất cả các tính năng của Siri trên iOS đều sẽ xuất hiện trên MacOS. Dưới đây là một số câu hỏi mà người dùng có thể đặt ra đối với Siri
Hỏi về thông tin cấu hình:
- “How much space is left on my SSD?”
- “How fast is my Mac?” (câu hỏi này nhằm giúp người dùng biết được bộ xử lý đang sử dụng cho MacBook của mình).
Hỏi về các tập tin lưu trên thiết bị:
- “Show me pictures in my downloads folder.” (Siri chỉ có thể tìm kiếm được các tập tin như hình ảnh có định dạng JPEGs và video, còn đối với các tập tin như Word thì không tìm được).
- “Find the document named…” + tên tập tin muốn tìm.
Ngoài ra còn có một số tính năng như:
- Nghe nhạc (“Play…” + tên bài hát / album / nghệ sĩ).
- Tìm thông tin liên lạc hoặc gọi cho ai đó (“Show me contact information for John,” “FaceTime with Sylvia.”).
- Mở một chương trình bất kỳ (“Open Safari”).
- Tìm kiếm thông tin và tính toán (“When was Abraham Lincoln born?” “What’s 12 x 4?”).
Người dùng có thể sao chép nội dung câu trả lời của Siri hoặc lưu trên Trung tâm thông báo của macOS.
2.3 Sao chép các câu trả lời
Người dùng có thể sao chép các câu trả lời của Siri như một bức ảnh bằng cách kéo thả câu trả lời ra màn hình Desktop hoặc một thư mục nào đó.
2.4 Lưu câu trả lời trên Trung tâm thông báo
Để có thể lưu câu trả lời của Siri, người dùng chỉ cần nhấn vào nút + ở góc trái bên trên câu trả lời. Câu trả lời sau đó sẽ được lưu trên Trung tâm thông báo một cách tự động.
Bài viết trên chúng tôi đã hướng dẫn các bạn cách kích hoạt và sử dụng Siri để các bạn được hiểu thêm về công cụ trợ lý ảo này. Hi vọng rằng qua bài viết có thể mang đến cho các bạn cách sử dụng Siri hiệu quả và đơn giản nhất. Chúc các bạn thành công và đừng quên đóng góp ý kiến ở bên dưới nhé!