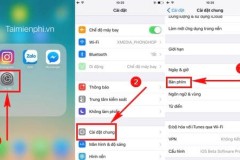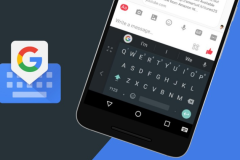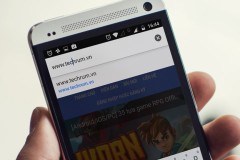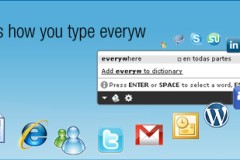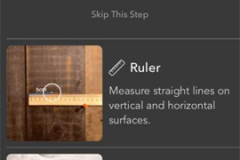Có rất nhiều cách để bạn gõ tin nhắn hay soạn thảo văn bản trên smartphone Android ngoài cách mổ cò thông thường. Bài viết này tổng hợp các cách bạn có thể soạn nội dung trên Android.
1. Gõ theo tiêu chuẩn
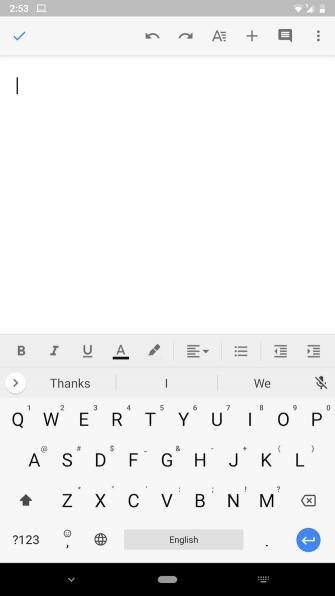
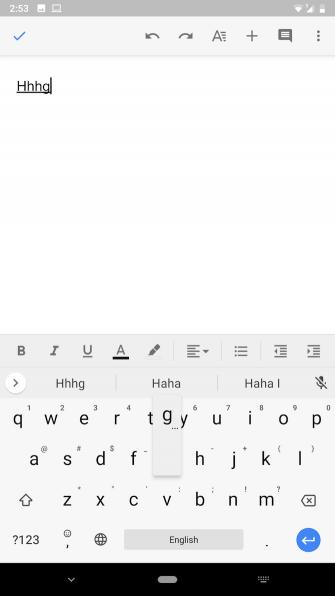
Mỗi điện thoại Android đều có bàn phím ảo, có bố cục giống QWERTY. Bạn có thể chạm vào từng phím để soạn thảo văn bản và không cần phải lo về bất kỳ quá trình cài đặt nào.
Tuy nhiên, bạn có thể thay thế bàn phím mặc định này bằng các tùy chọn bên thứ ba có sẵn trong Play Store. Bạn có thể cấu hình một bàn phím ảo khác theo nhu cầu sử dụng. Có rất nhiều tùy chọn đáp ứng mọi nhu cầu từ tùy biến chuyên sâu, tăng độ chính xác hay tính năng sao lưu đa nền tảng đáng tin cậy hơn.
Gboard của Google hoàn thành tốt nhiệm vụ này. SwiftKey cũng là một lựa chọn thay thế tuyệt vời. Nó cung cấp các dự đoán mạnh mẽ, rất nhiều lựa chọn tùy biến và hỗ trợ gõ bằng nhiều ngôn ngữ khác nhau.
Download: SwiftKey (Free)
2. Gõ bằng cử chỉ
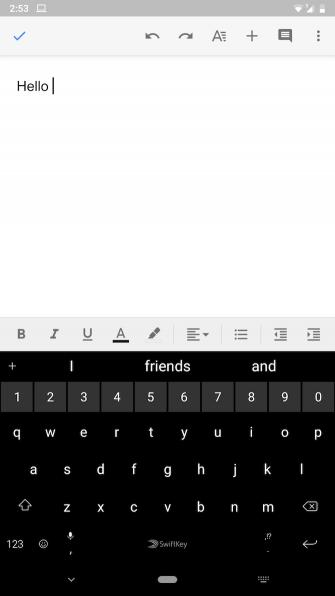
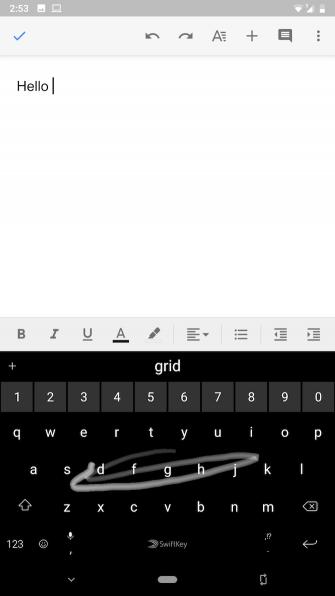
Nếu bạn cảm thấy mổ cò quá chậm, hãy thử dùng cử chỉ. Hầu hết toàn bộ bàn phím ảo hiện đại đều hỗ trợ trượt ngón tay trên bàn phím. Thay vì chạm vào từng phím, bạn đơn giản có thể vuốt để gõ mà không cần nâng ngón tay.
Thêm vào đó, một số ứng dụng cũng cho phép gõ toàn bộ câu bằng phương pháp này. Toàn bộ việc bạn cần làm là chạm phím cách khi muốn chuyển sang từ khác và phím ảo cũng thêm khoảng cách vào giữa các từ. Một lần nữa, SwiftKey là lựa chọn tốt nhất cho sự chính xác và phản hồi nhanh.
Ngoài việc tiết kiệm thời gian, gõ nội dung bằng cử chỉ cũng tốn ít công sức hơn. Khi đã quen dùng nó, bạn sẽ không muốn làm theo cách thông thường nữa.
3. Bàn phím ngoài
Đối với nhiều người, điện thoại giống như một phương tiện hỗ trợ đắc lực cho công việc của họ. Nếu với bạn cũng vậy, bạn chắc chắn biết rằng bàn phím ảo không đủ đáp ứng cho nhiệm vụ đó. Trong hoàn cảnh đó, bạn cần một lựa chọn tốt hơn. Thật may, Android cho phép bạn kết nối bàn phím ngoài.
Bạn có hai cách để kết nối chúng. Nếu chúng không dây, đơn giản bạn có thể kết nối chúng qua Bluetooth và không cần phải tinh chỉnh gì thêm.
Đối với bàn phím kết nối qua cổng USB, bạn cần một chiếc hộp đặc biệt để sử dụng USB mọi lúc mọi nơi. Nó cho phép bạn kết nối USB với cổng USB hoặc cổng tai nghe. Vì những bàn phím này hỗ trợ Android gốc, bạn không cần chỉnh sửa bất kỳ cài đặt nào để bắt đầu dùng nó.
Hơn nữa, một số nhà sản xuất bàn phím còn cung cấp các bảng thiết kế cho điện thoại, bao gồm phím chuyên điều hướng trên hệ điều hành mobile, chẳng hạn như series K của Logitech hay K480 là một ví dụ điển hình.
4. Mã Morse
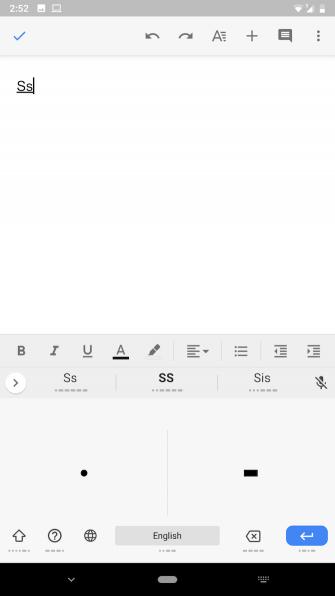
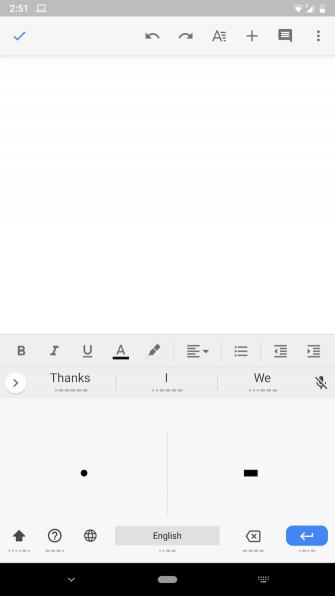
Nếu bạn đang tìm kiếm thử thách gõ chữ nhỏ, hãy thử Gboard của Google có khả năng phiên dịch code Morse để bạn có thể soạn thảo nội dung bằng dấu chấm hoặc gạch ngang. Tất nhiên, bạn sẽ phải biết mã Morse vì tính năng này không phục vụ cho việc học. Nó được thiết kế đặc biệt dành cho người khuyết tật dùng mã Morse để gõ chữ.
Để chuyển mã Morse trên Gboard, tới Settings > Languages & input. Chọn Virtual keyboard, rồi Gboard. Chọn Languages, chạm vào ngôn ngữ hiện tại của bạn và trượt qua danh sách cho tới khi bạn thấy Morse code. Chọn nó và đánh giá tùy chọn bên dưới nếu thích. Nhấn Done để hoàn tất.
Tại ô gõ văn bản, nơi bạn muốn viết bằng mã Morse, đảm bảo bạn đang sử dụng bàn phím Gboard. Sau đó, chạm icon Globe cho tới khi bạn tới code Morse. Giờ bạn có thể soạn thảo văn bản bằng các dấu chấm và gạch ngang.
5. Viết bằng giọng nói
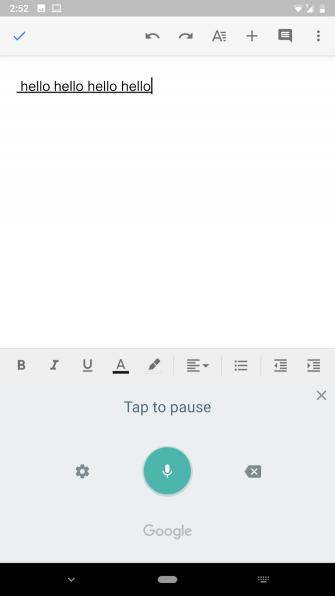
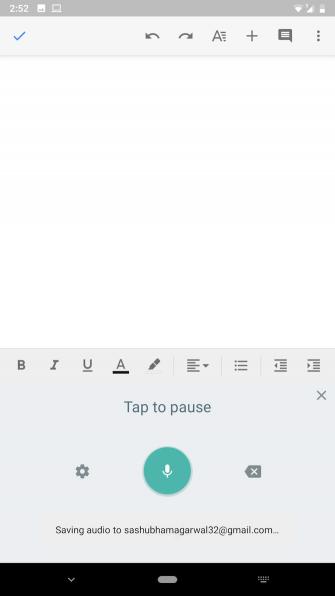
Có rất nhiều thứ bạn có thể làm bằng giọng nói trên Android. Soạn thảo văn bản bằng giọng nói là cách vô cùng tiện lợi và tiết kiệm thời gian nhất trên smartphone. Miễn là bạn đang không ở nơi ồn ào hay chốn công cộng thì đây luôn là lựa chọn tuyệt nhất. Nút này dự đoán một số văn bản nằm ở hàng trên hoặc dưới cùng gần mỗi bàn phím. Bạn có thể chạm vào nó để bắt đầu nó.
Công cụ này tự tìm khoảng trống. Tuy nhiên, bạn sẽ cần nói cho nó biết vị trí cần chèn dấu câu. Ví dụ, gõ “How are you?”, bạn phải nói 'How are you question mark”
Bàn phím này sẽ tiếp tục biên dịch lời bạn nói cho tới khi bạn dừng một vài giây hoặc nhấn phím Back. Tìm tùy chọn này để thay đổi ngôn ngữ nhập bên trong icon Settings ở bên trái màn hình dự đoán.
6. Viết tay
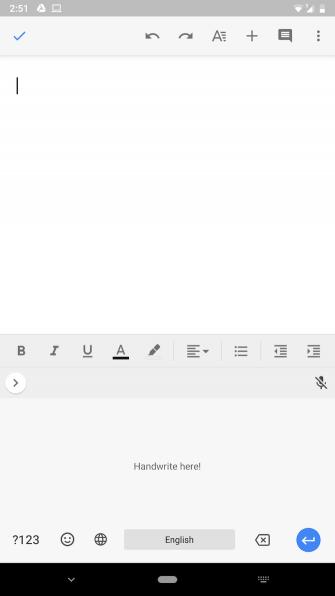
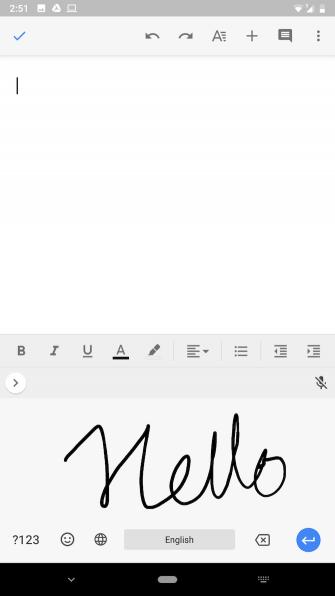
Thậm chí, bạn có thể tự tay viết nội dung trên Android bằng Gboard. Để bật chế độ này, làm theo hướng dẫn tương tự như mở mã Morse ở trên. Điều hướng tới Settings > Languages & input > Virtual keyboard > Gboard. Sau đó, chạm Languages, chọn ngôn ngữ hiện tại và trượt qua danh sách cho tới khi bạn thấy Handwriting.
Để sử dụng phương pháp nhập văn bản này, chọn Gboard và chạm icon Globe cho tới khi thấy Handwriting. Trên bảng điều khiển, bạn có thể chọn viết từng chữ cái hoặc vẽ toàn bộ từ. Ngoài ra, tính năng này cũng hỗ trợ viết thảo nếu bạn muốn sử dụng nó.
Bạn đã biết hết cách soạn thảo văn bản, gõ tin nhắn trên Android kể trên chưa? Nếu biết thêm cách nào khác, đừng ngại chia sẻ với chúng tôi nhé.