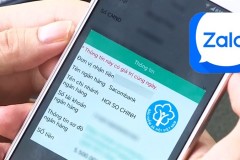Gboard sẽ sử dụng công nghệ máy học, trí tuệ nhân tạo để phân tích ảnh chụp của bạn và từ đó tạo ra biểu tượng cảm xúc theo nhiều phong thái khác nhau.
Mẹo tạo sticker từ ảnh selfie bằng Gboard đơn giản

Mẹo tạo sticker từ ảnh selfie bằng Gboard đơn giản
Ngoài bàn phím mặc định trên điện thoại, các ứng dụng bàn phím như Laban Key, Gboard,… trên iPhone mang tới thêm nhiều tính năng hữu ích cho người dùng. Đặc biệt với ứng dụng bàn phím Gboard của Google, người dùng sẽ được trải ngiệm những khả năng tùy biến hơn rất nhiều so với bàn phím mặc định, khả năng tìm kiếm nhập liệu và độ chính xác cao.
Và trong phiên bản mới lần này ứng dụng Gboard đã thêm tính năng Mini Stickers, tạo biểu tượng cảm xúc dựa trên ảnh selfie của chính bạn.
Gboard sẽ sử dụng công nghệ máy học, trí tuệ nhân tạo để phân tích ảnh chụp của bạn và từ đó tạo ra biểu tượng cảm xúc theo nhiều phong thái khác nhau. Hãy cùng TCN tìm hiểu cách sử dụng Mini Stickers trên Gboard trong bài viết dưới đây.
Hướng dẫn tạo sticker từ ảnh selfie trên Gboard
Bước 1:
Trước hết bạn cần nâng cấp hoặc tải ứng dụng với bản mới nhất ở link dưới đây.
- Tải ứng dụng Gboard iOS
- Tải ứng dụng Gboard Android
Bước 2:
Sau khi cài đặt xong người dùng truy cập vào Cài đặt trên thiết bị, chọn Cài đặt chung. Trong giao diện này chọn phần thiết lập Bàn phím. Chọn tiếp vào phần Bàn phím.
tìm hiểu cách sử dụng Mini Stickers trên Gboard trong bài viết dưới đây.
Bước 3:
Tiếp đó nhấn vào phần Thêm Bàn phím Mới…. rồi chọn vào bàn phím Gboard.
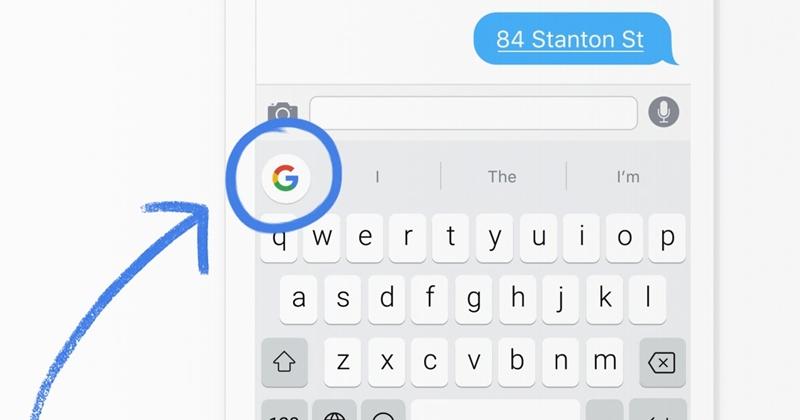
Tiếp đó nhấn vào phần Thêm Bàn phím Mới…. rồi chọn vào bàn phím Gboard.
Lúc này chúng ta sẽ thấy Gboard hiển thị trong bàn phím của thiết bị. Nhấn chọn vào Gboard và kích hoạt chế độ Cho phép truy cập đầy đủ. Lúc này hệ thống sẽ yêu cầu người dùng xác nhận lại lần nữa, nhấn Cho phép.
Bước 4:
Truy cập vào ứng dụng và bạn sẽ được yêu cầu chuyển đổi sang bàn phím Gboard. Nhấn vào biểu tượng quả cầu rồi chọn Gboard. Đây là giao diện chính của ứng dụng, nhấn vào phần Hình dán.
Bước 5:
Trong giao diện mới sẽ có mục Gói hình dán mini stickers, nhấn nút Tạo. Đồng ý để ứng dụng truy câp vào ứng dụng camera trên thiết bị, nhấn OK.
Giao diện chụp ảnh selfie hiển thị. Bạn hãy chụp ảnh khuôn mặt mình sao cho vào đúng khung vuông trên màn hình để ứng dụng có thể phân tích được khuôn mặt nhé.
Bước 6:
Khi chụp ảnh xong chờ vài giây để ứng dụng phân tích. Nếu có lỗi bạn sẽ nhận được thông báo và yêu cầu chụp lại hình ảnh. Nếu chụp thành công ứng dụng sẽ đưa ra 2 hình đại diện khác nhau với tùy chỉnh ở mỗi ảnh sticker. Nhấn Tùy chỉnh.
Bước 7:
Ở mỗi sticker người dùng có thể chỉnh sửa các bộ phận với các kiểu khác nhau mà mình muốn, như khuôn mặt, tóc, mắt tùy thích.
Bạn tiến hành chỉnh sửa trên cả 2 hình sticker đại diện. Khi chỉnh sửa xong nhấn Lưu để lưu thay đổi.
Bước 8:
Nhấn mũi tên quay lại và sẽ thấy 2 sticker hoàn chỉnh sau khi chỉnh sửa theo ý mình. Nhấn nút Hoàn tất ở góc phải trên cùng. Như vậy bạn đã có gói sticker được tạo ra từ chính hình selfie của mình rồi đó.
Ở giao diện quản lý sẽ có nút Tùy chỉnh nếu người dùng muốn chỉnh sửa thêm, biểu tượng thùng rác để xóa sticker đã tạo.
Bước 9:
Bây giờ mở ứng dụng tin nhắn, hay bất kỳ ứng dụng soạn thảo nào và sẽ thấy bàn phím Gboard đã được sử dụng. Nhấn vào biểu tượng stciker bên dưới. Sau đó bạn sẽ thấy các tùy chọn soạn thảo, nhấn vào biểu tượng emoji.
Lúc này người dùng sẽ thấy gói sticker mà mình đã tạo lúc trước, với 2 kiểu khuôn mặt đại diện khác nhau. Vuốt sang trái hoặc phải để chọn lựa kiểu sticker muốn dùng.