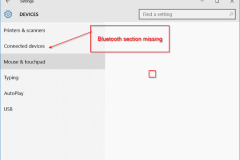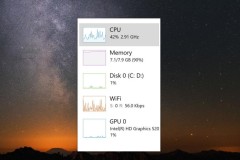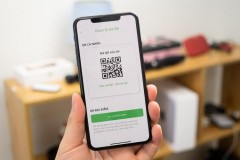Bạn sử dụng Windows nhiều năm, từ những thời Windows XP, Windows 7, 8 đến hiện tại là Windows 10 thì chắc chắn biết đến Shortcut Windows Master Control Panel, hay còn có tên gọi khác là chế độ GodMode.
Thư mục đặc biệt GodMode trên Windows này cho phép người dùng truy cập hơn 200 công cụ và cài đặt trong Control Panel hay giấu trong những cửa sổ, thư mục khác. Kích hoạt God Mode thì người dùng có thể mở nhanh trình chống phân mảnh ổ đĩa, truy cập Device Manager, xem nhật ký sự kiện, thêm thiết bị Bluetooth, cập nhật driver, format phân vùng ổ cứng, mở Task Manager, tùy chỉnh chuột, thay đổi cài đặt màn hình, ẩn hiện đuôi file, đổi tên file, thay đổi cài đặt phông chữ và nhiều thứ khác.
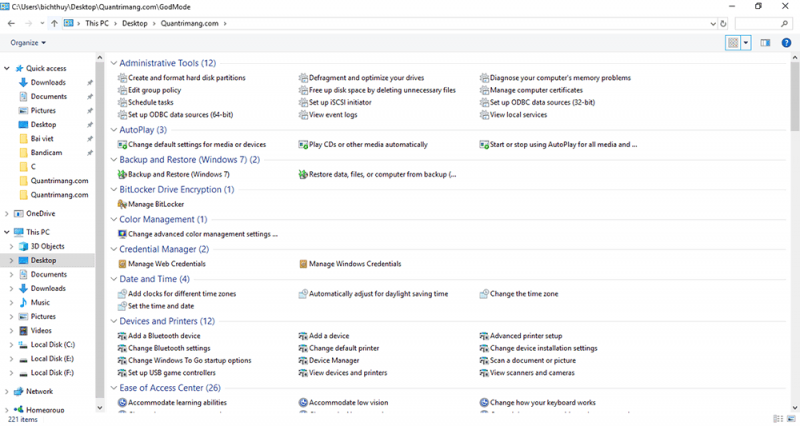
Bài viết sau đâu của TCN sẽ giúp bạn kích hoạt chế độ God Mode trên Windows 10, 8 và 7.
Kích hoạt chế độ GodMode trên Windows 10, 8 và 7
Kích hoạt chế độ GodMode trên Windows 10
Bước 1: Để tiến hành tạo một thư mục mới, bạn click phải chuột vào màn hình Desktop, chọn mục New rồi chọn Folder.
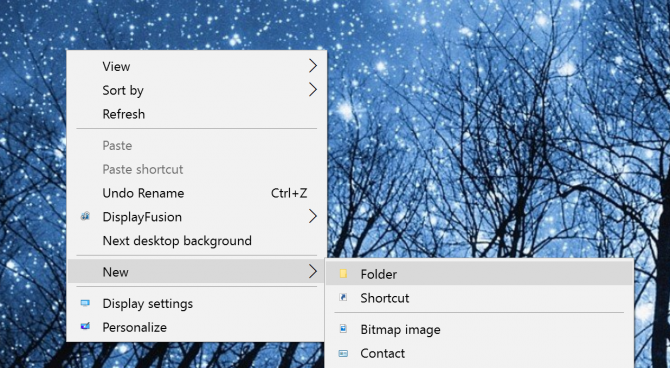
Bước 2: Bạn thực hiện đặt tên thư mục: GodMode.{ED7BA470-8E54-465E-825C-99712043E01C}
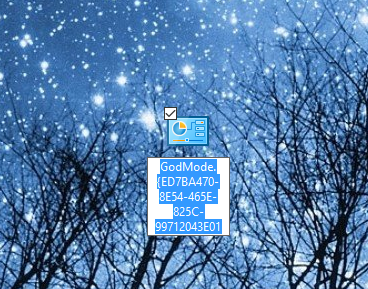
Chú ý: Bạn cũng có thể đặt tên theo ý muốn để thay thế GodMode, ví dụ JediMode, NinjaMode,…
Bước 3: Để truy cập hơn 260 lệnh từ những công cụ Admin, công cụ sao lưu hay tùy chọn thiết lập quan trọng khác thì bạn tiến hành mở thư mục GodMode.
Bạn có thể thực hiện kéo thả lệnh bất kỳ từ thư mục GodMode ra màn hình Desktop để tiến hành truy cập tùy chọn một cách nhanh chóng.
Kích hoạt chế độ GodMode trên Windows 8/7
Bước 1: Bạn click phải chuột vào màn hình desktop và chọn New. Tiếp theo, bạn chọn Folder.
Nếu không muốn tạo biểu tượng máy tính để bàn, bạn tiến hành tạo một thư mục mới trong ổ đĩa C: bằng cách sử dụng My Computer hoặc Windows Explorer. Bạn cũng có thể nhấp phải chuột vào ổ C: chọn New, Folder. Giờ đây, bạn có thể truy cập bất cứ thời điểm nào.

Bước 2: Bạn tiến hành sao chép và thực hiện dán tên vào thư mục mới: GodMode {ED7BA470-8E54-465E-825C-99712043E01C}
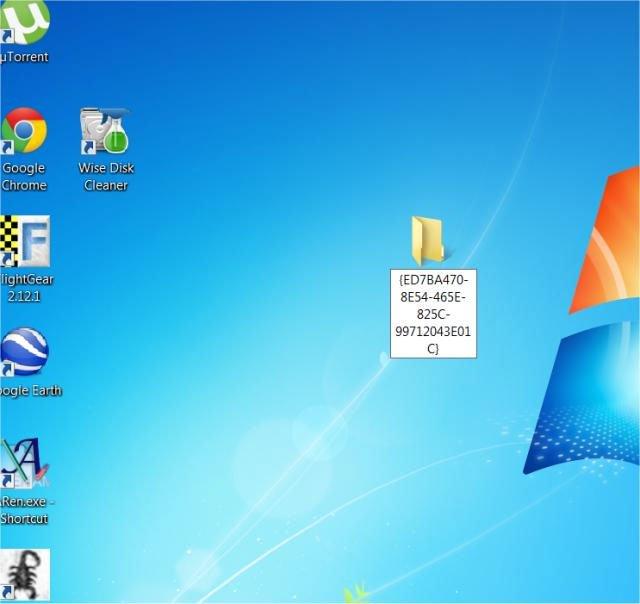
Bước 3: Giờ đây, những thư mục trên máy tính của bạn là một phím tắt God Mode.
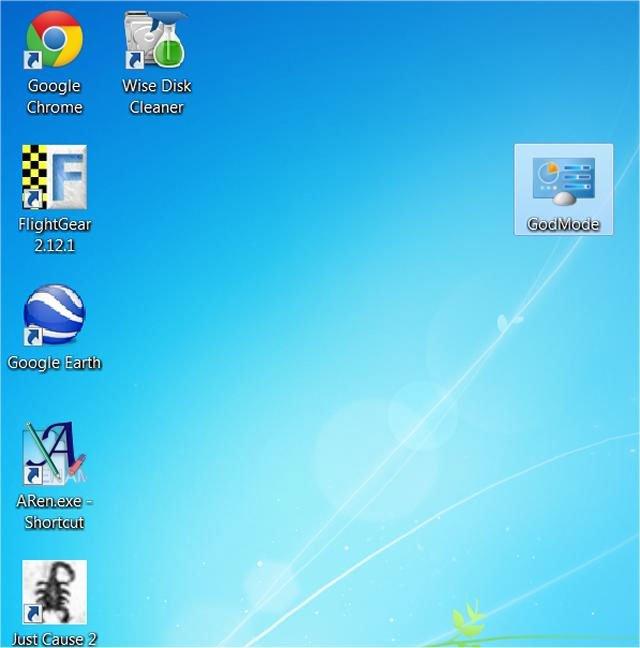
Bạn có thể tìm thấy tất cả những cài đặt ẩn khi truy cập vào và thực hiện sửa đổi dễ dàng.

Chú ý trên hệ điều hành Windows 8: Nếu bạn chỉ nhận được một thư mục mới chứa những chữ cái và những con số trong đó thì bạn có thể thực hiện xóa thư mục mới đó và tiến hành tạo lại trên Windows Explorer (bên trái phía dưới) và thay đổi những thiết lập dưới tab View của Windows Explorer. Sau đó, bạn thực hiện kiểm tra lại tập tin mở rộng, các hộp, tên và các hidden.
Nguồn: PC World