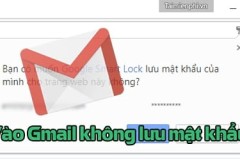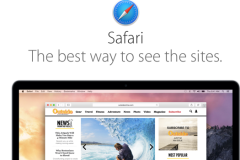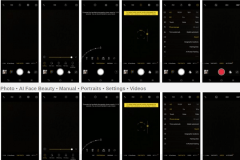Thường thì việc lưu lại mật khẩu trong trình duyệt chủ yếu là dành cho dân văn phòng, hoặc những người phải vào một, một vài địa chỉ quen thuộc mà không muốn mất thời gian tìm, gõ lại. Đây là ưu điểm lớn nhất, nhưng cũng vô tình là nhược điểm nguy hiểm nếu để kẻ xấu lợi dụng đánh cắp thông tin, gây ra những phiền phức không đáng có, thậm chí là nguy hiểm.
Bài viết sau đây, TCN làm ra với mục đích giúp các bạn trong trường hợp quên password chứ không phải nhằm cổ vũ, tạo cơ hội cho kẻ xấu lợi dụng.
Làm hiển thị mật khẩu đã lưu trên Firefox
Bước 1: Từ giao diện chính của Firefox, các bạn nhấp chuột vào biểu tượng Thiết lập (Settings) phía dưới màn hình.
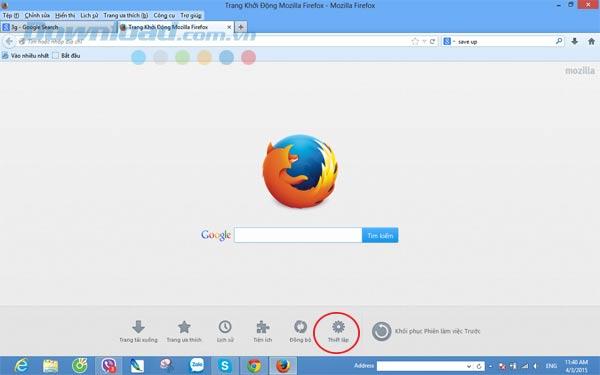
Bước 2: Trong cửa sổ Tùy chọn (Options), các bạn chọn tab Bảo mật (Security). Nhìn xuống dưới cùng, nhấp chuột vào Mật khẩu đã lưu..(Saved Passwords).
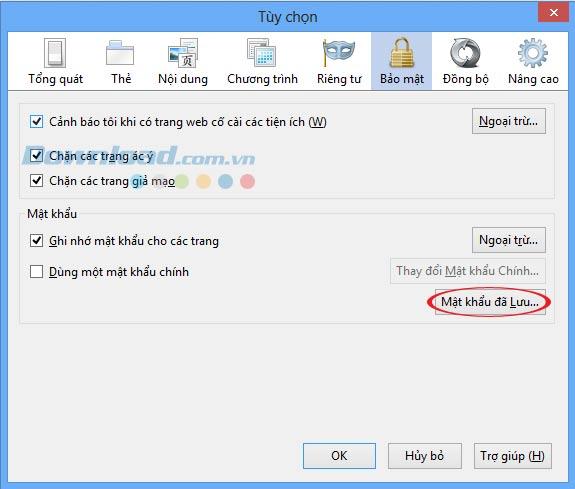
Bước 3: Tại đây, tab Mật khẩu đã lưu (Saved Passwords) mới bao gồm các trang mà người dùng đã truy cập vào trong một khoảng thời gian nhất định sẽ xuất hiện. Các bạn có thể thấy ở đây chỉ có 2 cột: Trang (Site) và Tên đăng nhập (User name). Đó là các trang mà bạn đã truy cập với tên đăng nhập tương ứng. Hãy làm như sau:
- Xem và tìm trong bảng danh sách hoặc muốn nhanh hơn, trực tiếp gõ vào ô Tìm kiếm (Search) địa chỉ của trang web cần lấy lại mật khẩu (password).
- Nhấp chuột vào dòng chứa trang web cần dùng (sau khi được chọn, dòng đó sẽ có màu xanh như hình bên dưới), và nhấp chuột vào Hiện các mật khẩu (Show password).
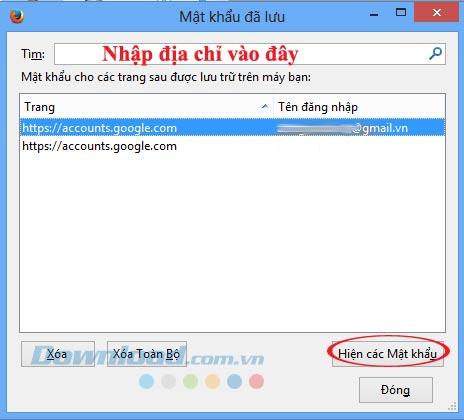
Nhấp vào Có (Yes) để xác nhận rằng bạn muốn làm hiện mật khẩu.

Bước 4: Lúc này trong bảng Mật khẩu đã lưu sẽ xuất hiện thêm một cột nữa, đó là cột Mật khẩu (password) mà các bạn cần.
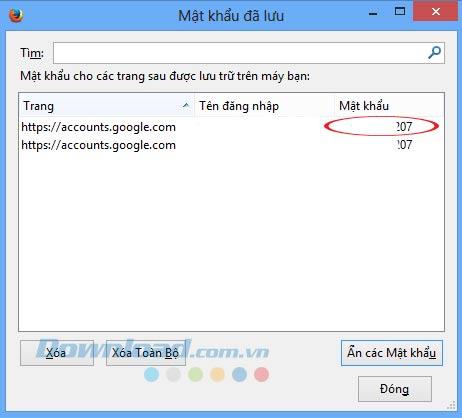
Xem lại mật khẩu đã lưu trên Chrome
Bước 1: Từ giao diện chính của Google Chrome, các bạn nhấp chuột vào biểu tượng 3 dấu gạch ngang (góc trên, bên phải) trên màn hình. Click vào Cài đặt (Settings).
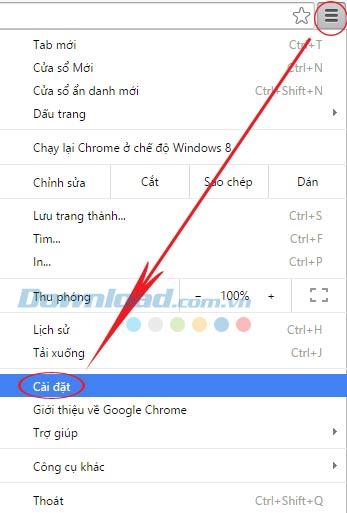
Bước 2: Trong giao diện này, các bạn kéo xuống dưới, nhấp chuột vào Hiển thị cài đặt nâng cao (Advanced Settings).
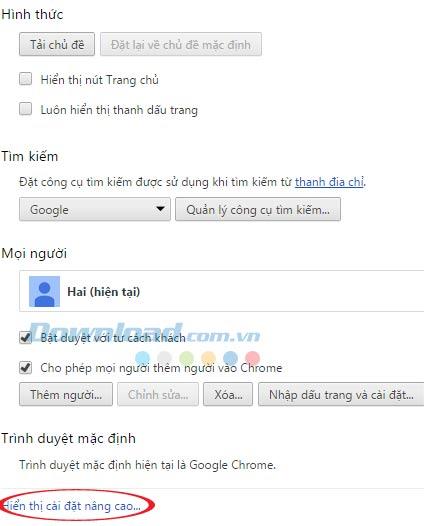
Bước 3: Tiếp tục nhấp vào Quản lý mật khẩu (Manage Saved Passwords) ở trong mục Mật khẩu và biểu mẫu (Passwords and Forms).
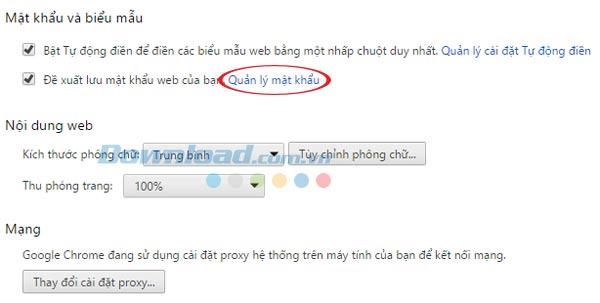
Bước 4: Xuất hiện bảng Mật khẩu đã lưu cũng gồm các trang web, tên đăng nhập và mật khẩu tương ứng từng trang. Các bạn muốn xem trang nào, nhấp chọn trang đó. Lúc này, một ô vuông nhỏ sẽ xuất hiện quanh vùng hiển thị mật khẩu. Để xem được mật khẩu này, nhấp chọn Hiển thị.
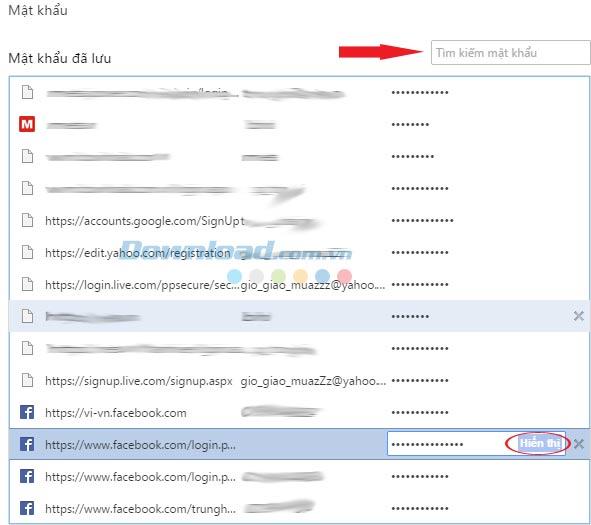
Một ô thông báo xác nhận việc có cho hiện mật khẩu không? Các bạn chọn OK hoặc Cancel để đồng ý hoặc quay lại.

Bước 5: Sau khi xác nhận, mật khẩu bạn cần sẽ hiện ra trong ô vuông như hình dưới đây.
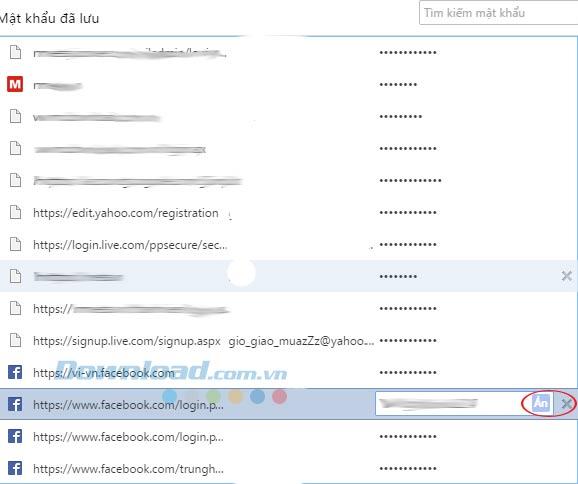
Với hướng dẫn trên đây, hy vọng các bạn đã biết cách lấy lại mật khẩu cho những trang web mà mình cần. Tuy nhiên, để tránh rắc rối và kẻ gian lợi dụng bài viết này làm điều xấu, TCN khuyên các bạn KHÔNG NÊN LƯU MẬT KHẨU ở những máy tính công cộng. Hoặc, có thể sử dụng biện pháp phòng tránh. Cụ thể:
Với Firefox: Truy cập vào Tùy chọn (Options) / Bảo mật (Security) và bỏ tick ở mục Ghi nhớ mật khẩu cho các trang, rồi OK để hoàn tất.
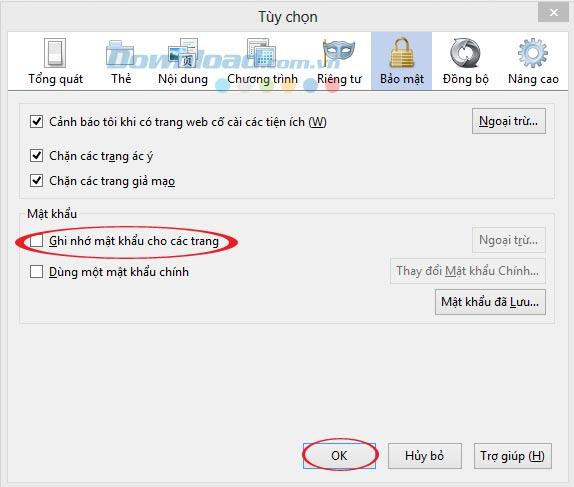
Với Chrome: Trong phần cài đặt, chọn mục Xóa dữ liệu duyệt web, sau đó vào tùy chỉnh các mục bên trong cho phù hợp với mục đích của mình. Và nhấp vào Xóa dữ liệu duyệt web ở cuối cùng để hoàn tất.
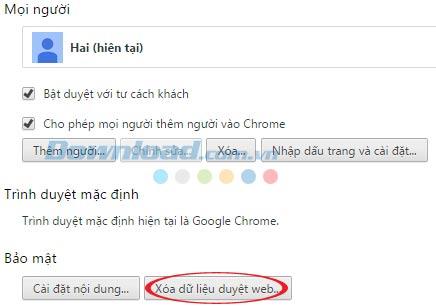
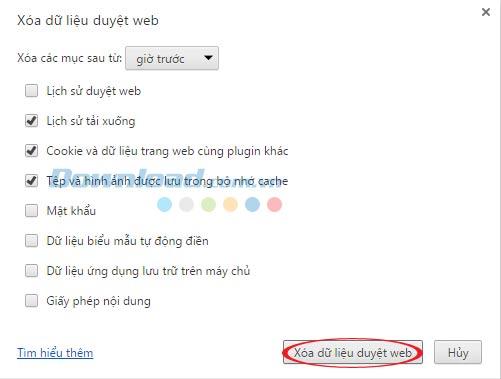
Cuối cùng, trình duyệt nào cũng hỗ trợ tính năng này. Nhưng sử dụng vào mục đích nào, ra sao, thì còn phụ thuộc vào mỗi cá nhân. Hy vọng các bạn sẽ có ý thức tự bảo vệ mình và những thông tin cá nhân trước khi bị kẻ gian lợi dụng.