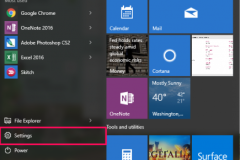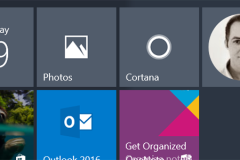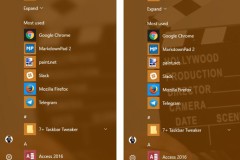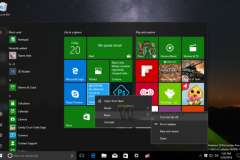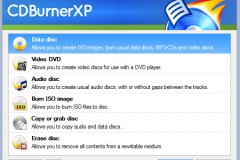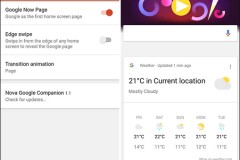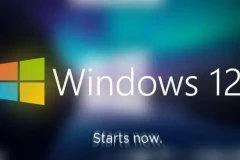Windows 10 cung cấp một số lợi ích so với người tiền nhiệm của nó, bao gồm cải thiện thời gian khởi động và thức giấc, khả năng chạy các ứng dụng Universal, trợ lý thoại Cortana và phát trực tuyến Xbox. Nó thậm chí có một Start Menu, một tính năng quan trọng mà là thiếu mất mát từ Windows 8.
Nhưng nếu bạn thích hiệu suất và tính năng cải tiến của Windows 10, và bạn thích giao diện của Windows 7? Trong khi bạn không thể làm cho mọi thứ trông giống hệt với hệ điều hành cũ của Microsoft, bạn có thể thay đổi nhiều yếu tố chính, bao gồm Start Menu, hình nền và thanh tác vụ.
Sau đây là Cách làm giao diện Windows 10 giống Windows 7-giống 99%.
I. Cài đặt Start Menu
Windows 10 có một Start Menu, nó rất khác với một trong Windows 7 và bạn có thể không thích sự khác biệt. Thay vì cung cấp một danh sách các biểu tượng và thư mục, Start Menu mới có một bộ hào nhoáng, nhưng không lãng phí, gạch sống ở bên phải của nó và một danh sách các ứng dụng thường xuyên sử dụng ở phía bên trái. Bạn có thể thêm brick trực tiếp, nhưng bạn không thể ghim biểu tượng đơn giản sang bên trái như bạn có thể làm trong Windows 7 và XP. May mắn thay, bạn có thể cài đặt Start Menu của bên thứ ba. Có một vài ứng dụng Khởi động tương thích với Windows 10, nhưng chúng tôi thích Classic Shell, vì nó hoàn toàn miễn phí và rất tùy biến.
1. Tải xuống và cài đặt phiên bản Classic Shell 4.2.2 trở lên. Theo văn bản này là 4.2.2 là bản beta và có sẵn để tải xuống từ các diễn đàn Classic Shell. Các phiên bản trước đó không hoạt động đúng với Windows 10.
2. Bỏ chọn Classic Explorer và Classic IE trong quá trình cài đặt. Bạn có thể thử các chương trình đó nếu bạn muốn, nhưng chúng tôi không thấy chúng đặc biệt hữu ích.
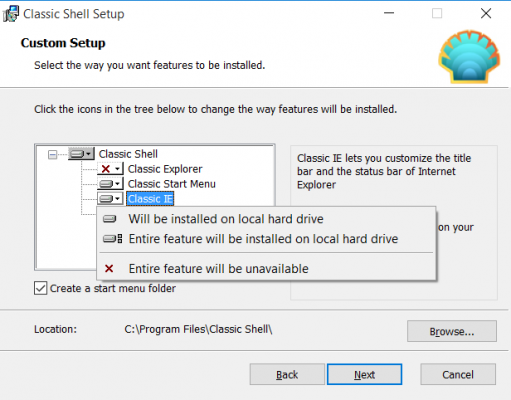
3. Mở Classic Start Menu settings. Nếu Classic Shell đang chạy, bạn sẽ thấy biểu tượng Shell ở góc dưới bên phải và có thể nhấp chuột phải vào nó và chọn cài đặt. Nếu không, bạn có thể tìm kiếm “Classic Start Menu Settings”.
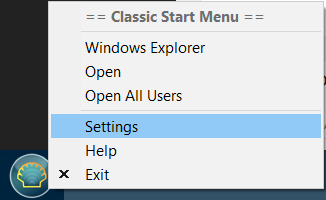
4. Chọn Hiển thị tất cả cài đặt nếu nó chưa được chọn.
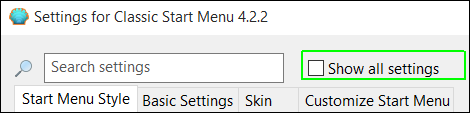
5. Điều hướng đến tab Kiểu menu Bắt đầu và chọn Kiểu Windows 7 nếu nó chưa được chọn.
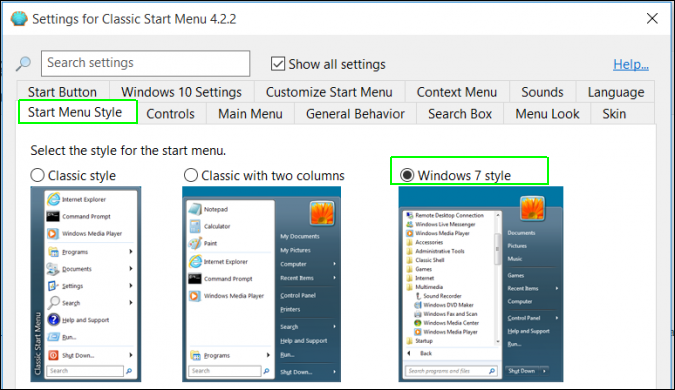
6. Tải xuống hình ảnh nút Khởi động Windows 7 từ chủ đề này nếu bạn muốn nút Bắt đầu của mình trông thật. Có một số nút tùy chỉnh có sẵn. Sau đó điều hướng đến tab Start Button, chọn nút Custom và duyệt đến hình ảnh. Nếu bạn không thấy tab Bắt đầu, hãy đảm bảo chọn Hiển thị tất cả cài đặt.
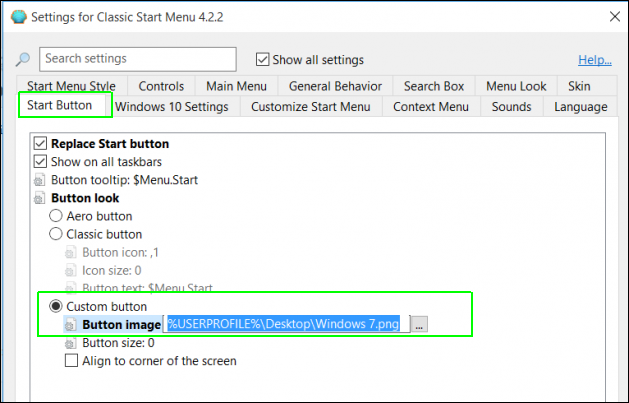
7. Điều hướng đến tab Skin và chọn Windows Aero từ trình đơn kéo xuống.
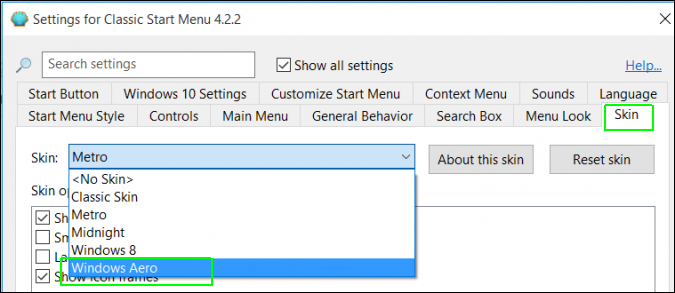
8. Nhấp vào Ok. Start Menu của bạn sẽ trông giống như thế này.
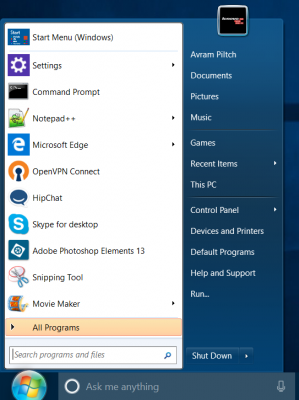
II. Ẩn Cortana / Search Box
Trên thanh tác vụ của nó, Windows 10 có một hộp tìm kiếm nổi bật gọi Cortana khi bạn bấm vào nó. Mặc dù hộp này thực sự khá hữu ích nhưng nó không tồn tại trong Windows 7 nên bạn có thể muốn loại bỏ nó. Bên cạnh đó, nếu bạn cài đặt Classic Shell hoặc một Start Menu thay thế, nó sẽ đi kèm với hộp tìm kiếm tích hợp của riêng nó. Để ẩn hộp Cortana:
Nhấp chuột phải vào hộp tìm kiếm. Một menu ngữ cảnh xuất hiện.
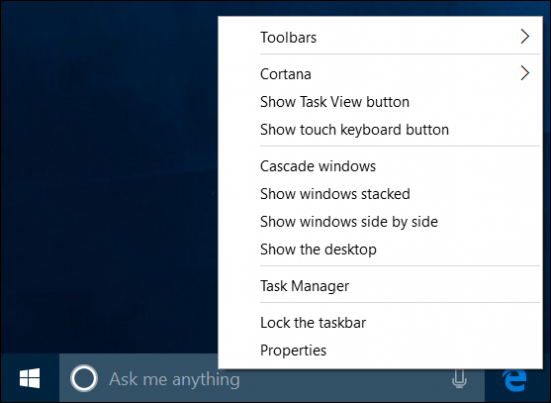
Chọn Ẩn từ menu Cortana.
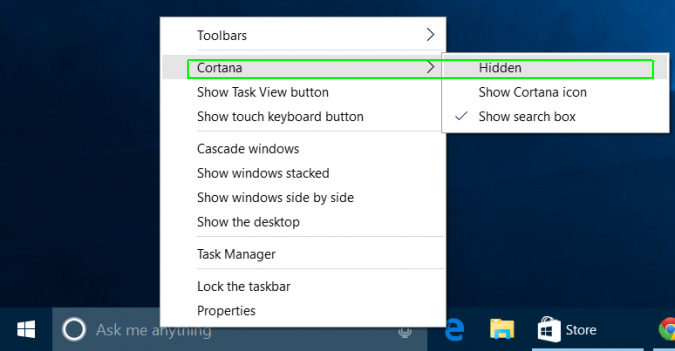
III. Thoát khỏi Lock Screen
Màn hình khóa Windows 10 bạn nhận được khi bạn khởi động hoặc thức dậy từ giấc ngủ trông hấp dẫn nhưng lãng phí thời gian của bạn. Bạn phải bấm hoặc vuốt để thoát khỏi nó, và sau đó bạn vẫn nhận được nhấn với dấu nhắc đăng nhập. Trong Windows 7, bạn khởi động nhanh để đăng nhập nhanh chóng và bạn có thể làm tương tự trong Windows 10 nếu bạn thực hiện một chỉnh sửa registry đơn giản.
1. Nhấn Windows + R để mở hộp thoại Run.
2. Nhập “regedit” và nhấn Enter.
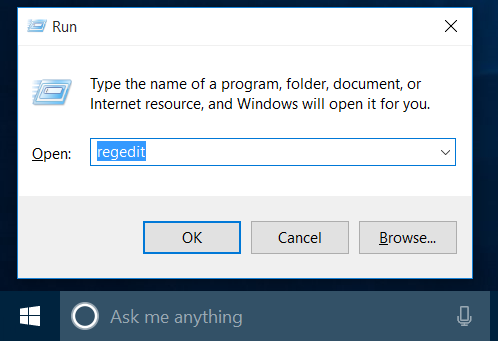
3. Đi tới HKEY_LOCAL_MACHINE SOFTWARE Policies Microsoft Windows trong cây đăng ký.
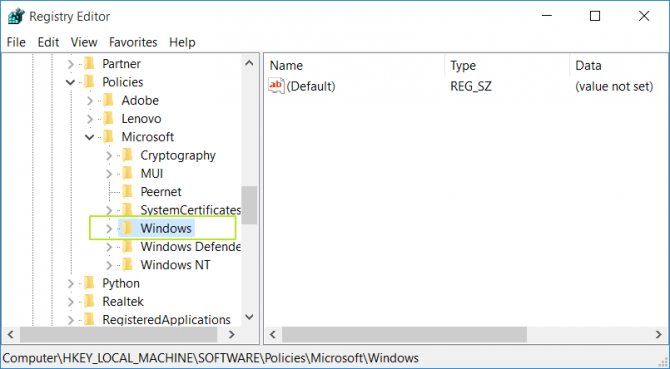
4. Nhấp chuột phải vào khung bên phải và chọn New > Key. Một khóa mới (trông giống như một thư mục) xuất hiện trong khung bên trái.

5. Đổi tên khóa thành Cá nhân hóa (Personalization) và chọn nó.
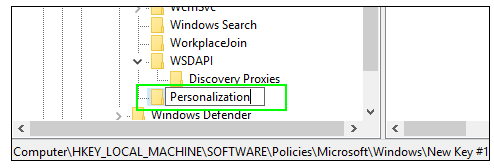
6. Nhấp chuột phải và chọn New > DWORD (32 bit) trong ngăn bên phải.
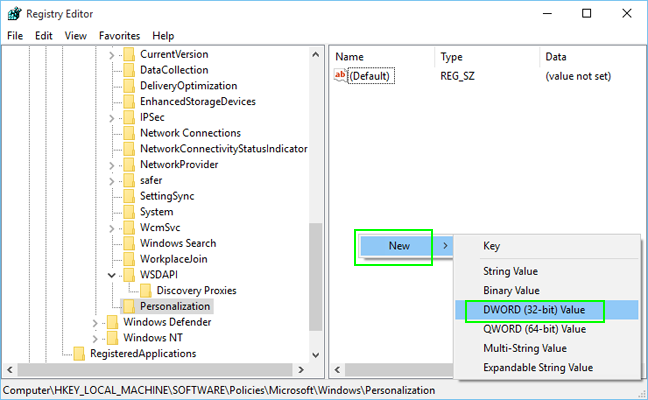
7. Đổi tên giá trị mới thành “NoLockScreen”.
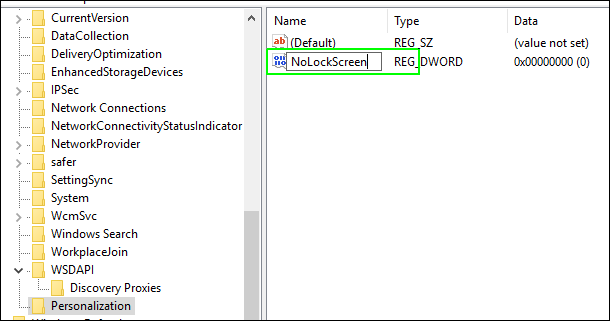
8. Nhấp đúp vào nó, đặt giá trị thành 1 và nhấp Ok.
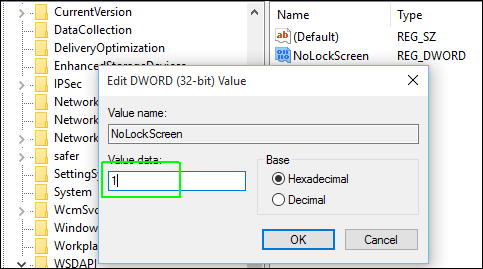
IV. Thêm hình nền Windows 7
Không có gì làm cho một máy tính trông giống như Windows 7 nhiều hơn bằng cách sử dụng hình nền Windows 7 mặc định với nền màu xanh tươi sáng và logo Windows khổng lồ ở giữa.
Có được hình nền Windows 7. Windows 10 không đi kèm với hình nền cũ, nhưng bạn có thể nhận được nó một vài cách. Nếu bạn vẫn có quyền truy cập vào một máy tính với Windows 7 trên nó, bạn sẽ tìm thấy hình nền tại C: Windows Web Wallpaper Windows img0.jpg. Bạn cũng có thể tải hình nền từ những nơi khác nhau đã đăng trực tuyến, kể cả ở đây.
Nhấp chuột phải vào màn hình của bạn và chọn Personalize.
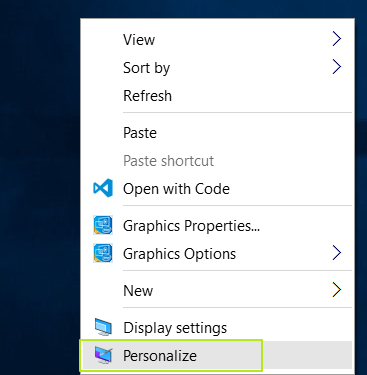
3. Nhấp vào nút Duyệt qua và chọn tệp hình nền.
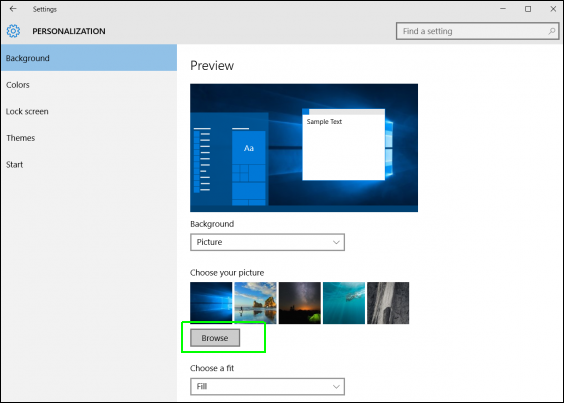
V. Thay màu Window Bars sao cho giao diện Windows 10 giống Windows 7.
Windows 10 cho phép các ứng dụng chọn màu thanh tiêu đề của riêng chúng, nhưng hầu hết các chương trình không có bộ màu tùy chỉnh và kết thúc bằng một thanh màu trắng nhạt nhẽo. Trong khi bạn không thể lấy lại hiệu ứng aero trong suốt trong thanh tiêu đề, bạn có thể làm cho chúng hiển thị màu xanh Windows 7 đẹp mắt. Đây là cách làm.
1. Nhấp chuột phải trên màn hình nền và chọn Personalization.
2. Chọn colors từ ngăn bên trái.

3. Chuyển đổi “Automatically pick an accent color from my background” thành tắt nếu bạn muốn chọn màu tùy chỉnh. Hoặc để nó / bật nó lên để có nó thay đổi màu sắc dựa trên hình nền của bạn.

4. Chọn màu nếu bạn chọn chọn màu tùy chỉnh. Chúng tôi đề nghị màu xanh đậm ở hàng thứ hai cho hầu hết các cửa sổ giống như bóng râm.
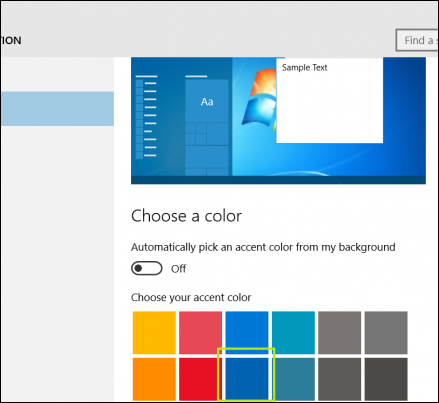
5. Đảm bảo Show color on title bar” và “Show color on Start…” được bật lên.
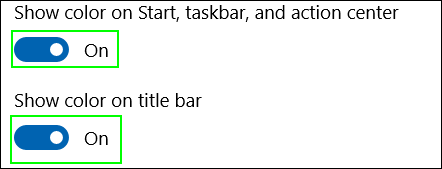
Vậy cơ bản là hoàn thành rồi đấy các bạn ạ, chỉ khoảng 5-7 phút thôi là các bạn có thể tự biến hóa làm cho giao diện Windows 10 giống Windows 7-giống 99%.