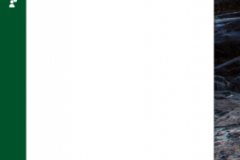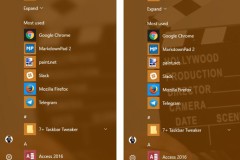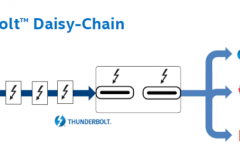Đối với người dùng laptop, màn hình bị tối là một trong những tình huống ảnh hưởng trực tiếp đến công việc, giải trí của bạn. Hãy cùng chúng tôi tìm hiểu những cách điều chỉnh đơn giản nhất để nâng cao chất lượng hiển thị cho laptop của bạn nhé!
1. Tác hại khi dùng màn hình laptop bị tối. Không đủ ánh sáng
Các căn bệnh về mắt.
Khi làm việc với máy tính có màn hình không đủ độ sáng, con người thường tập trung cao độ hơn để nhìn rõ dẫn đến ít chớp mắt hơn, khiến cho mắt sẽ bị khô, chảy nước mắt hay có cảm giác rát mắt.
Sau nhiều giờ ngồi nhìn máy tính, các cơ của mắt sẽ bị mỏi dẫn đến mỏi mệt mắt, mất khả năng tập trung

Gây mất ngủ
Ánh sáng bức xạ từ màn hình laptop có khả năng gây ra căn bệnh mất ngủ kéo dài. Nguyên nhân bởi vì nó phát ra những ánh sáng được gọi là ánh sáng màu xanh gây ức chế sự sản xuất hormone melatonin gây ngủ và phá vỡ nhịp sinh học của bạn.

Làm giảm trí nhớ
Khi cơ thể ở trong tia bức xạ lâu khả năng phòng vệ của não sẽ mất đi tác dụng dẫn đến các bệnh thần kinh và các bệnh về não như giảm trí nhớ trầm trọng, bệnh pakison và làm tăng cao nguy cơ về các bệnh xơ cứng.

2. Nguyên nhân và cách khắc phụ màn hình laptop bị tối
Laptop của bạn đang ở chế độ Power Saving Mode
Nguyên nhân:
Do bạn cài đặt trước đó, hoặc do chế độ này mặc định trên máy khi bạn bắt đầu sử dụng, cũng có thể là do chế độ mặc định tiết kiệm pin khi laptop sử dụng pin mà không dùng dây nguồn nữa.
Cách khắc phục:
Bạn nhập power settings vào khung Search trên Start Menu để mở cửa sổ Power Options, hoặc là kích chuột phải vào biểu tượng pin trên thanh Taskbar góc phải bên dưới màn hình, chọn Power Options.
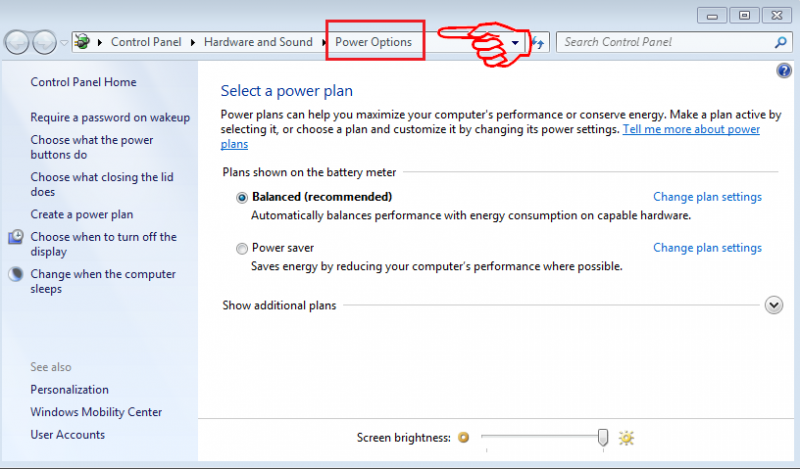
Tại đây, bạn lựa chọn chế độ Balanced là chế độ được đề xuất.
Ngoài ra, bạn nhấn vào Choose when to turn off the display và Change when the computer sleeps tìm và click chọn tùy chọn Dim the display để chỉnh sửa cài đặt của giá trị Dim the display thành Never rồi click chọn Save changes.
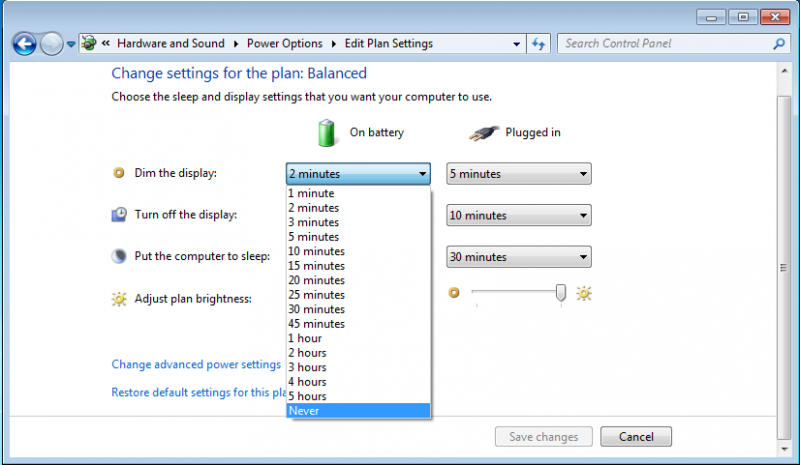
Phần cứng gặp vấn đề
Nguyên nhân:
Có thể phần cứng laptop bị lỗi. Nếu vẫn không thể điều chỉnh được mà màn hình laptop càng ngày càng mờ thì đã đến lúc bạn cần thay màn hình laptop mới.
Cách khắc phục:
Bạn có thể kiểm tra bằng cách thử kết nối màn hình bên ngoài với laptop của bạn và kiểm tra xem màn hình có bị mờ hay không.
Nếu có, rất có thể các cài đặt phần mềm là thủ phạm làm mờ màn hình, hoặc cũng có thể là do vấn đề phần cứng.
Trường hợp này bạn cần mang laptop của mình đến các trung tâm bảo hành, sửa chữa máy tính, laptop để được hỗ trợ.

Cài đặt độ sáng màn hình không phù hợp
Nguyên nhân:
Do mọi người hay cài đặt để tiết kiệm Pin máy khi sử dụng tuy nhiên sau đó lại không cài đặt trở lại hoặc có thể ai đó đã cài đặt mặc định như thế.
Cách khắc phục:
Trong trường hợp này, đơn giản bạn chỉ cần tùy chỉnh lại cài đặt độ sáng phù hợp với bạn là được.
- Đầu tiên, bạn vào trình Control Panel, tiếp theo bạn chọn mục Appearance and personalization.
- Sau đó chọn Display, và cuối cùng chọn Adjust Brightness.
- Tại đây, bạn có thể tùy chỉnh độ sáng màn hình theo ý muốn.
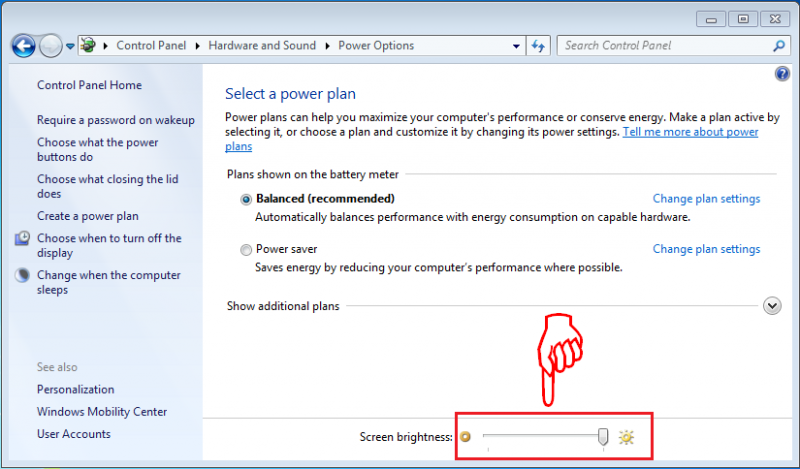
Hoặc bạn cũng có thể điều chỉnh độ sáng bằng phím tắt trên bàn phím. Trên những phím này thường có ký hiệu là mặt trời, có 2 phím là tăng và giảm nằm cạnh nhau.

Màn hình LCD laptop bị lỗi
Nguyên nhân:
Lý do là màn hình của bạn có thể đã quá hạn sử dụng, hoặc cũng có thể nó bị rơi, bị yếu sau một thời gian hoạt động dài sẽ dẫn tới tình trạng màn hình laptop bị tối, bị mờ...
Cách khắc phục:
Trong trường hợp này, bạn cần mang laptop của mình đến trung tâm bảo hành chính hãng để thay màn hình mới.
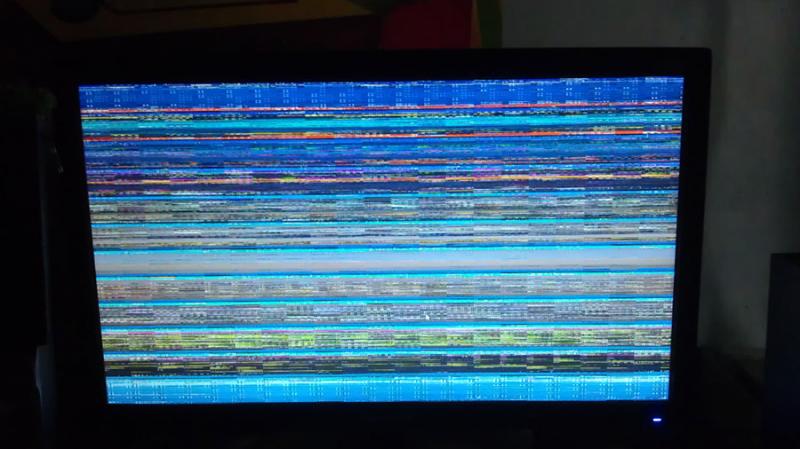
Tần số quét của màn hình không chính xác
Nguyên nhân:
Tần số quét màn hình phải được đặt chính xác mới có thể đem lại hiệu quả sử dụng cao, độ nét tốt. Thường thì tần số quét của màn hình phải ở trong khoảng từ 50, 60, 70, 75Hz tùy từng loại màn hình sẽ đạt được hiệu quả cao nhất.
Cách khắc phục:
Kích chuột phải trên 'Destop => Screen resolation => Advanced settings => Monitor' rồi thiết đặt lại nó cho phù hợp.
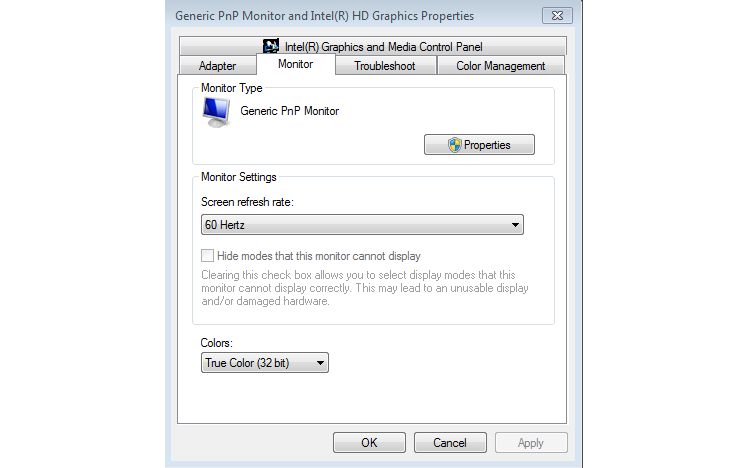
Đèn cao áp của màn hình bị lỗi
Nguyên nhân:
Hiện nay hầu hết các laptop đều sẽ sáng tốt ở độ sáng 1000 cd/m2. Nếu như đèn cao áp của màn hình bị lỗi, chập chờn hay hỏng hóc đâu đó dẫn đến giảm độ sáng xuống dưới 1000 cd/m2 làm màn hình nhìn rất tối dù bạn đã điều chỉnh ánh sáng hết cỡ.
Cách khắc phục:
Nếu xảy ra trường hợp này, bạn nên đem máy của mình đến trung tâm bảo hành chính hãng, cửa hàng sửa chữa uy tín để thực hiện sửa chửa, thay thế.

Trên đây là những tác hại, nguyên nhân và cách khắc phục tình trạng màn hình laptop bị tối, bị mờ gây hại cho mắt. Hy vọng bài viết sẽ cung cấp cho bạn những kiến thức bổ ích. Nếu có bất cứ thắc mắt nào, hãy comment bên dưới nhé!