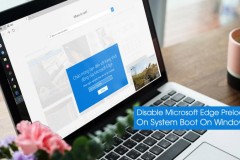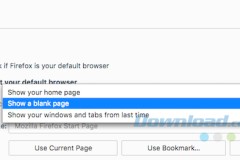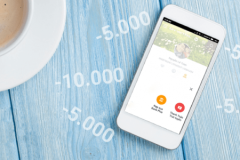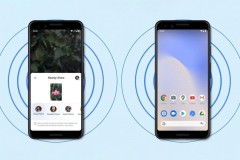Ví dụ như bạn để máy tính ở nhà và không để ý, một thành viên trong gia đình vô tình cắm một chiếc USB lạ vào máy tính của bạn. Điều này có thể khiến chiếc máy tính yêu dấu của bạn với rất nhiều dữ liệu quan trọng tan tành mây khói. Do đó để bảo vệ các dữ liệu quan trọng, bạn nên vô hiệu hóa cổng USB trên máy tính để người lạ không thể truy cập và lấy cắp dữ liệu của bạn.
Trong bài viết dưới đây, Techrum sẽ hướng dẫn bạn một số phương pháp đơn giản và hiệu quả để vô hiệu hóa cổng USB trên máy tính của bạn.
Vô hiệu hóa cổng USB thông qua Registry
Đây là một cách rất đơn giản và hiệu quả mà bất cứ ai thích vọc vạch Registry cũng đều biết. Tuy nhiên, nếu bạn chỉ có một chút ít vốn kiến thức về Windows thì bạn hãy làm theo hướng dẫn này của Techrum.
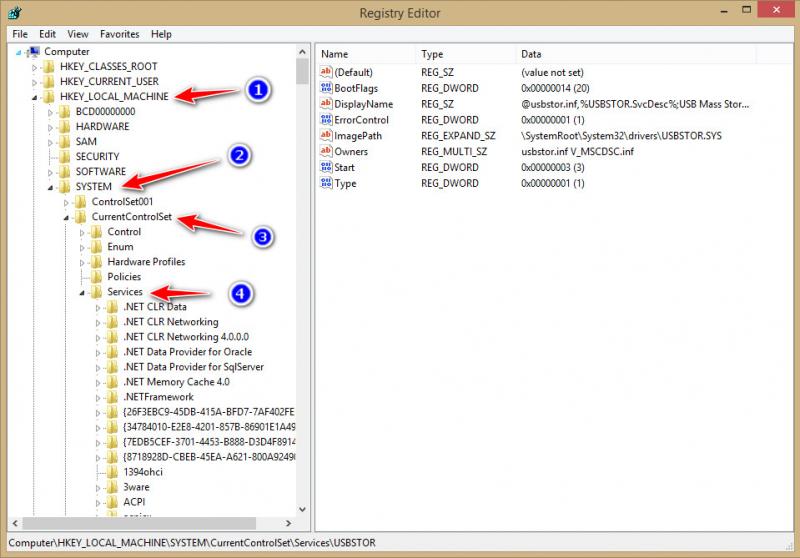
B1: Nhấn tổ hợp WIN + R trên bàn phím để mở hộp thoại Run. Trên cửa sổ hộp thoại Run bạn nhập 'regedit' vào đó rồi nhấn Enter để mở trình Registry Editor.
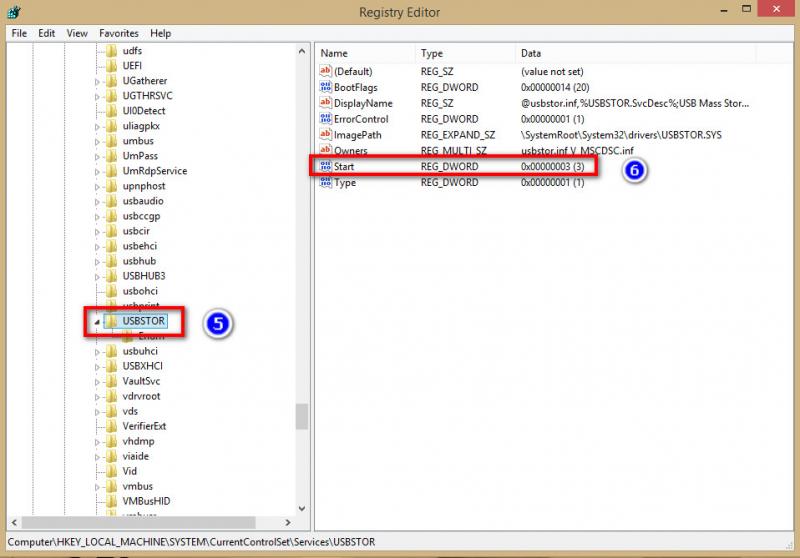
B2: Sau khi trình Registry Editor hiện nên bạn tìm đến tùy chọn “HKEY_LOCAL_MACHINE” > SYSTEM > CurrentControlSet > Services.
Kéo xuống và tìm tùy chọn “USBSTOR”. Nhấp vào tùy chọn đó, tiếp theo là chọn 'Start' và thay đổi giá trị trong Value Data. Sau đó bạn thay đổi giá trị cho nó từ “3” sang “4” rồi nhấn OK để lưu lại. Cuối cùng hãy khởi động lại Windows để thay đổi có hiệu lực.
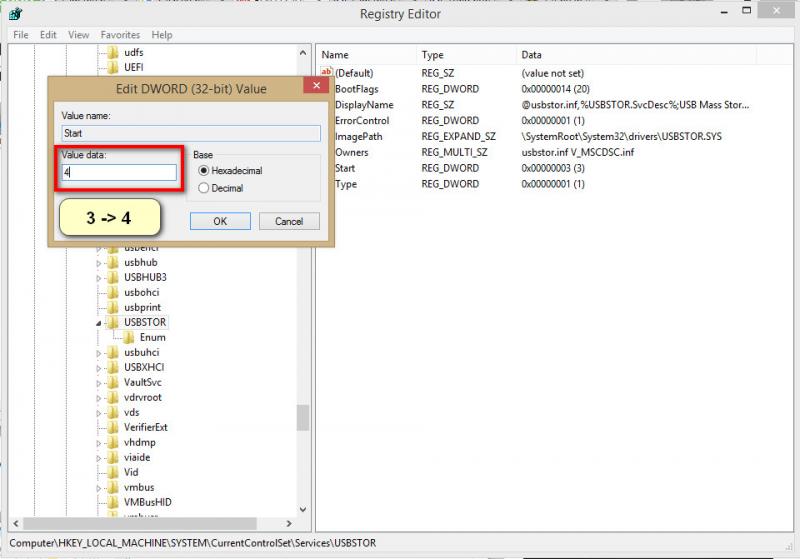
Vô hiệu hóa cổng USB thông qua Device Manager
B1: Vô hiệu hóa USB cổng thông qua Device Manager cũng rất đơn giản. Bạn chỉ cần nhập 'device manage' vào khung Search trên Start Menu, sau đó nhấn Enter để mở cửa sổ Device manager.
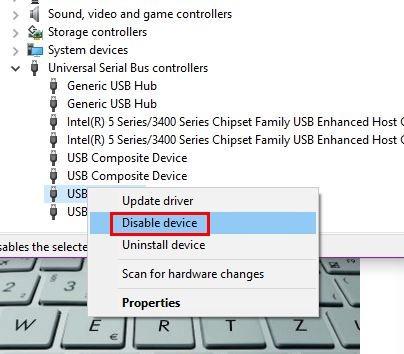
B2: Tìm đến bộ điều khiển Universal Serial Bus rồi chọn cổng USB bạn muốn vô hiệu hóa và nhấn phải chuột vào nó rồi chọn “Disable”. Thay đổi sẽ có hiệu lực ngay lập tức.
Bạn cũng có thể chọn Uninstall device để gỡ bỏ driver của USB và khi ai đó cắm USB lạ vào, máy tính của bạn sẽ không nhận USB đó vì thiếu driver.
Vô hiệu hóa cổng USB thông qua Local Group Policy Editor.
B1: Nhấn tổ hợp WIN + R trên bàn phím để mở hộp thoại Run. Trên cửa sổ hộp thoại Run bạn nhập “Gpedit.msc” vào đó rồi nhấn Enter để mở trình Local Group Policy Editor.
B2: Sau đó bạn hãy tìm đến “Computer Configuration -> Administrative Templates -> System -> Removable Storage Access.”

B3: Nhìn vào danh sách các mục bên khung bên phải và nhấn đôi chuột vào lựa chọn “Removable Disks : Deny read access” và “Removable Disks : Deny write access.”.
B4: Hộp thoại thiết lập xuất hiện, bạn hãy đánh dấu vào lựa chọn “Enabled”, sau đó chọn 'Apply' để hoàn tất.
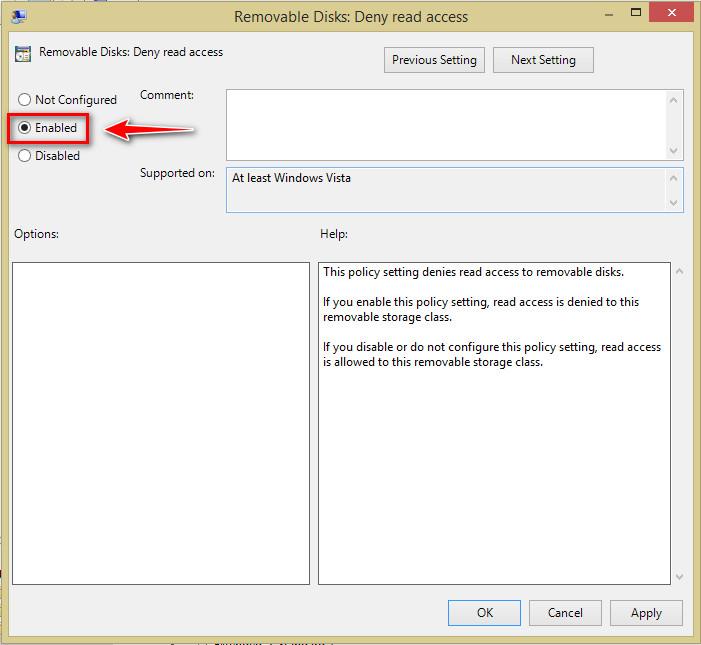
Chúc các bạn thành công!
Theo Maketecheasier