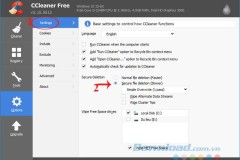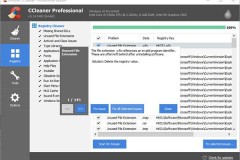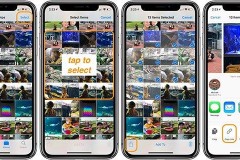Nếu được lựa chọn và đánh giá, chắc chắn không ít người sẽ bỏ phiếu cho CCleaner - Phần mềm dọn dẹp, tăng tốc máy tính trong việc xử lý các file rác, các registry lỗi hay thậm chí là cả dữ liệu duyệt web của bạn. Đây cũng là công cụ mà chắc chắn bạn bè thân hay một chuyên gia máy tính nào cũng sẽ đều khuyên bạn nên sử dụng nếu muốn chiếc máy tính của mình hoạt động trơn tru, mượt mà hơn.
Tải về CCleaner mới nhất miễn phí tại đây
Nhưng nếu chỉ để sử dụng các tính năng cơ bản của CCleaner thì đó quả thực là một sự lãng phí, bởi ngoài việc tìm, quét, và khắc phục những lỗi mà ai cũng biết kia, công cụ giúp dọn dẹp máy tính này còn có khả năng khá hay, nhưng cũng không kém phần hiệu quả khác, cùng xem nhé!
1. Drive Wiper
Trên thực tế, khi sử dụng máy tính, nếu người dùng thực hiện lệnh xóa một bức ảnh, một tập tin hay phần mềm nào đó, thì hệ điều hành đã không thực sự làm điều này, nó chỉ tạm thời xóa thứ mà bạn yêu cầu ra khỏi vị trí lúc đó của nó, nhưng vẫn ngầm lưu lại trên ổ đĩa cứng, đó cũng là lý do mà với một vài thao tác hay một số phần mềm, các bạn có thể khôi phục lại những gì đã xóa. Với tính năng Drive Wiper, điều này sẽ được khắc phục hoàn toàn.
Các bạn chỉ cần mở CCleaner lên, chọn thẻ Tools, chọn tiếp Drive Wiper. Ở cửa sổ bên phải, các bạn sẽ thấy có ba lựa chọn là: Wipe, Security và Drives.
Đầu tiên, với Wipe, các bạn có hai lựa chọn khác nhau:
- Free Space Only (Chỉ vùng trống): Nghĩa là, nếu các bạn sử dụng tùy chọn này, toàn bộ các dữ liệu đang sử dụng trên ổ đĩa sẽ được giữ nguyên, còn các phần đã được xóa trước đó sẽ được xóa hoàn toàn khỏi nơi mà chúng đang được tạm ẩn, chờ hệ thống ghi đè lên hoặc được phục hồi trở lại.
- Entire Drive (Toàn ổ đĩa): Với tùy chọn này, toàn bộ các dữ liệu đang được lưu trong ổ đĩa của các bạn sẽ bị xóa hoàn toàn, có nghĩa, sau khi thực hiện, ổ đĩa sẽ trống trơn, sạch sẽ và các bạn cần phải chắc chắn trước khi thực hiện thao tác này, các dữ liệu quan trọng, cần thiết đều đã được lưu lại.
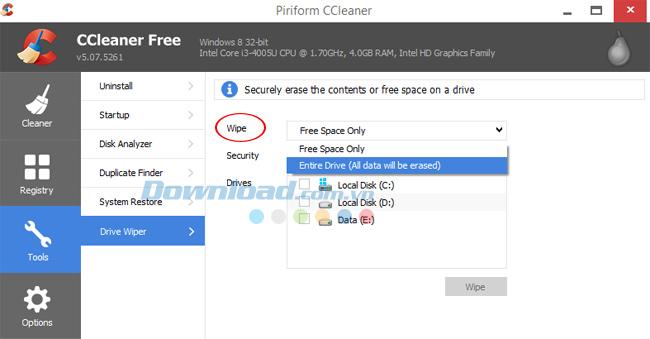
Tiếp theo, đó là Security. Đây là tùy chọn bảo mật dành cho những người muốn có sự an toàn tuyệt đối. CCleaner cung cấp cho người dùng 4 lựa chọn cơ bản nhất nhưng cũng là các lựa chọn được xét theo những tiêu chuẩn khắt khe, an toàn nhất Thế giới, bao gồm:
- Simple Overwrite (1 pass): Hình thức đơn giản nhất, ghi đè một lần.
- DOD 5220.22- M (3 pass): Hình thức xóa dữ liệu theo tiêu chuẩn của Bộ Quốc phòng Hoa Kỳ.
- NSA (7 pass): Là hình thức xóa theo tiêu chuẩn của Cơ quan An ninh Quốc gia Hoa Kỳ.
- Gutmann (35 pass): Là một phương pháp xóa cực kỳ an toàn cho tất cả các nội dung trên một ổ đĩa cứng của máy tính.
Và cuối cùng là Drives, đây là một ựa chọn nhằm giúp người dùng xác định vùng cần xóa dữ liệu. Sau khi thiết lập xong hết các tùy chọn, các bạn nhấp vào Wipe ở dưới cùng để tiến hành quá trình.
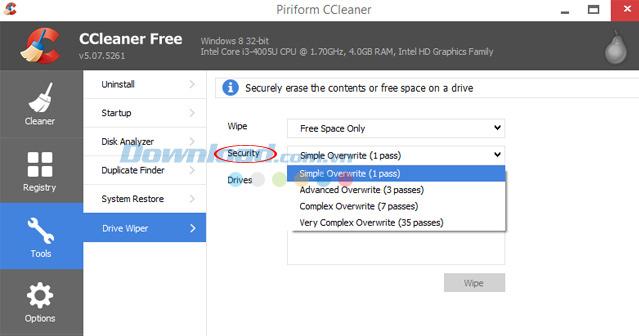
2. Duplicate Finder
Nếu để nói về lý do chính mà một người quyết định lựa chọn CCleaner để phục vụ việc quét dọn và tăng tốc máy tính, thì đó chính là khả năng quét, phân tích và cho ra kết quả là các file trùng lặp. Có thể với nhiều người, tính năng này không quá quan trọng, nhưng trong quá trình sử dụng máy tính, khi dung lượng bộ nhớ ngày càng đầy, nếu các phần mềm tăng tốc máy tính khác chỉ có thể quét các file rác, diệt virus... thì với Duplicate Finder của CCleaner, tính năng này còn có thể tìm ra các file bị trùng lặp nhau.
Đây là giải pháp an toàn, khá thực tế và cực kỳ tiện ích để các bạn thu dọn ổ đĩa, tạo thêm không gian và giải phóng dung lượng cho ổ đĩa. Nhấp chuột vào Tools, chọn Duplicate Finder. Lúc này, một giao diện mới xuất hiện. Các bạn có thể thấy có khá nhiều tùy chọn tương ứng để các bạn sử dụng một cách linh hoạt, như: tìm kiếm các file trùng lặp theo tên, theo kích cỡ, hoặc theo ngày tạo... Nếu giữ nguyên thiết lập ban đầu, vùng và phạm vi tìm kiếm sẽ khá rộng, bởi CCleaner mặc định sẽ tìm kiếm tất cả các file với tất cả các kích cỡ và trên tất cả các ổ đĩa.
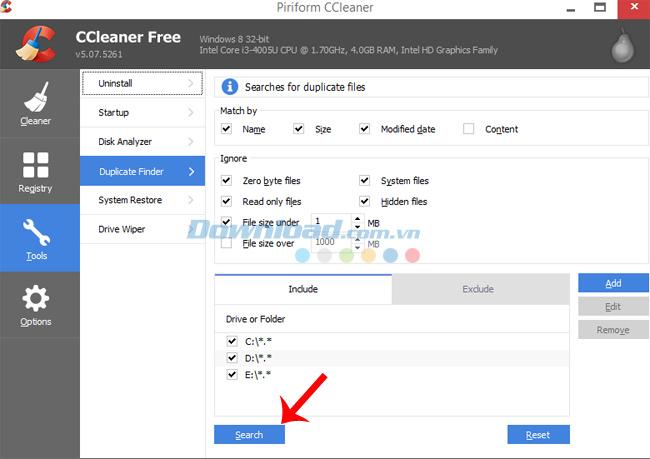
Chọn vào Search để bắt đầu quá trình tìm kiếm, chờ một lúc để CCleaner cho ra kết quả, sau đó click vào OK để xác nhận hoàn thành.
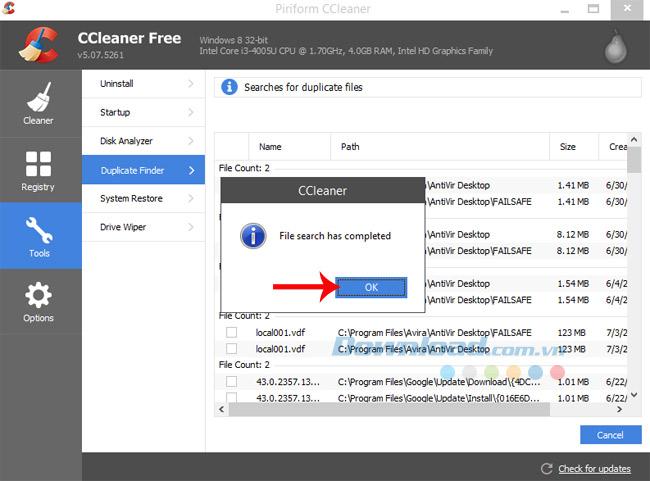
Lúc này các bạn có thể thấy các file bị trùng lặp sẽ xuất hiện chi tiết, từ tên file, đường dẫn, cho tới độ lớn và ngày tạo đều có trong bảng kết quả. Chỉ cần tick vào các ô tương ứng để đánh dấu, sau đó chọn vào Delete Selected để xóa các file đó đi.
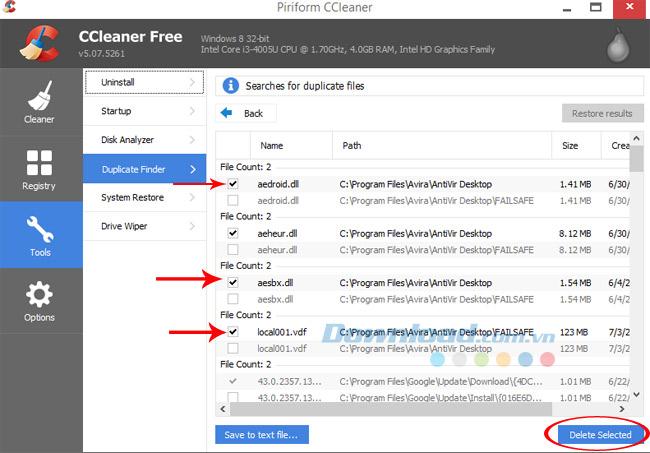
Tuy nhiên, nếu muốn thu gọn phạm vi tìm kiếm cũng như rút ngắn thời gian quét, các bạn có thể nhấp vào Exdude trước khi click vào Search và tự cài đặt thiết lập cho CCleaner.
3. Disk Analyzer
Tính năng cuối cùng, cũng là kết quả chi tiết nhất về tất cả những dữ liệu mà người dùng đang có trên máy tính. Bảng kết quả này sẽ được hiển thị dưới dạng biểu đồ, gồm: dung lượng, thời gian tạo, khoảng trống chiếm dụng ổ đĩa... Dựa vào bảng kết quả này, các bạn có thể chủ động và theo dõi tình hình của máy tính một cách trực quan và tiện lợi.
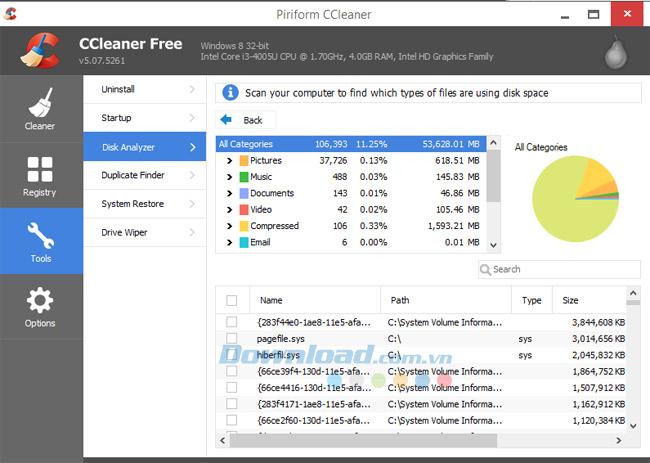
Chỉ cần vào Tools, chọn Disk Analyzer rồi chọn phân vùng, cũng như các loại dữ liệu muốn quét, sau đó click vào Analyzer và chờ một chút để CCleaner cho ra thống kê.
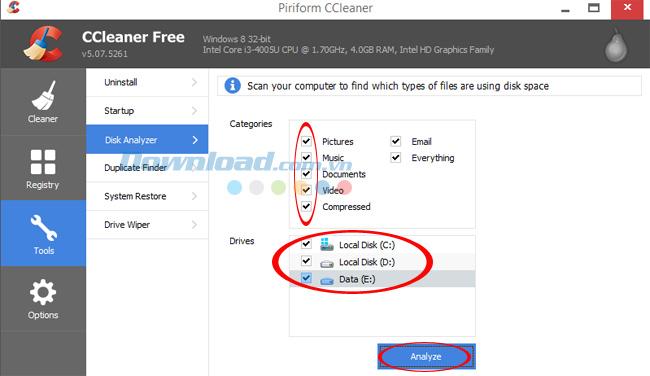
Với những hướng dẫn về 3 tính năng ít người biết tới của CCleaner, hy vọng các bạn sẽ có thêm thông tin và sử dụng phần mềm quản lý dữ liệu máy tính này được tốt hơn, hiệu quả hơn.
Chúc các bạn thực hiện thành công!