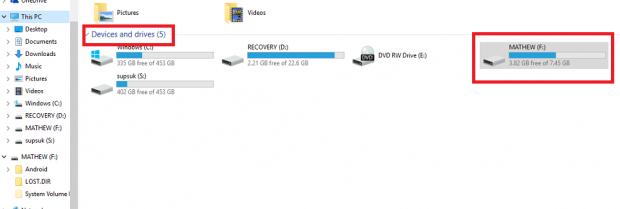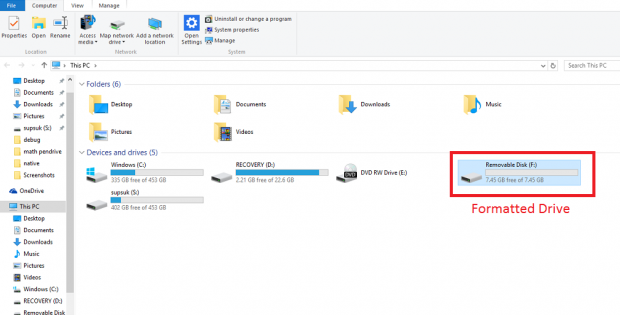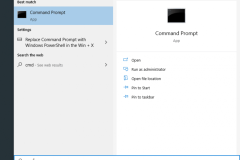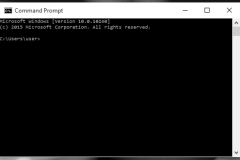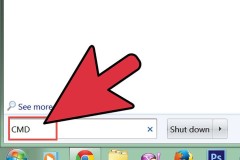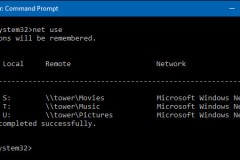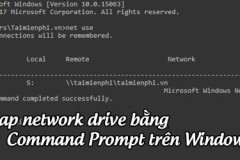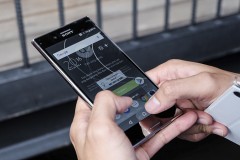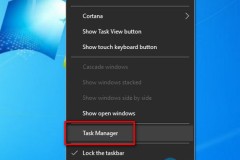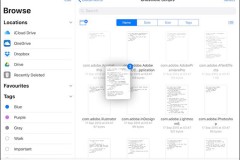Theo mặc định, thông thường người dùng Windows có thể Format ổ cứng, thẻ nhớ , hay USB bằng cách click chuột phải vào đó rồi click chọn tùy chọn Format.
Tuy nhiên giả sử nếu ổ USB, ổ cứng, thẻ nhớ của bạn bị lỗi do virus, … hay vì một lí do nào đó mà bạn không thể format được. Khi đó bạn có thể sử dụng lệnh trong Command Prompt để format USB, ổ cứng, hay thẻ nhớ,…
Trong bài viết dưới đây Quản trị mạng sẽ hướng dẫn bạn cách format ổ USB pendrive bằng cách sử dụng Command Prompt.
Các bước để format USB Pendrives bằng Command Prompt
Bước 1:
Bước đầu tiên là chèn ổ USB Pendrive vào cổng USB trên máy tính hoặc laptop của bạn. Sau khi thực hiện xong, hệ thống sẽ tự động phát hiện ổ pen drive của bạn.
Bước 2:
Tiếp theo nhấn tổ hợp phím Windows + R để mở cửa sổ lệnh Run. Trên cửa sổ lệnh Run, bạn nhập cmd vào đó rồi click chọn OK hoặc nhấn Enter để mở Command prompt.

Bước 3:
Trên cửa sổ Commnad Prompt, bạn nhập câu lệnh dưới đây vào rồi nhấn Enter:
format /q /x F:
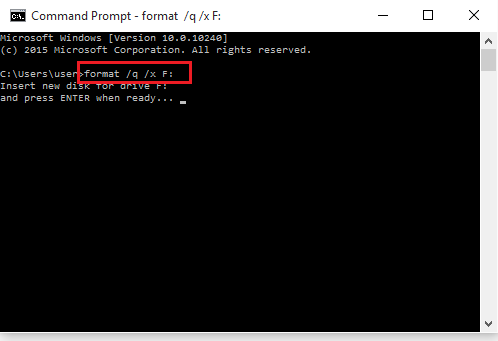
Lưu ý:
Trong câu lệnh trên, thay F: bằng tên ổ USB của bạn.
/q là viết tắt của quick format (format nhanh) và /x là volume cụ thể được format, nếu yêu cầu.
Lúc này bạn sẽ nhận được một thông báo mới trên màn hình.
Bước 4:
Nhấn Enter một lần nữa khi được thông báo để bắt đầu quá trình format.
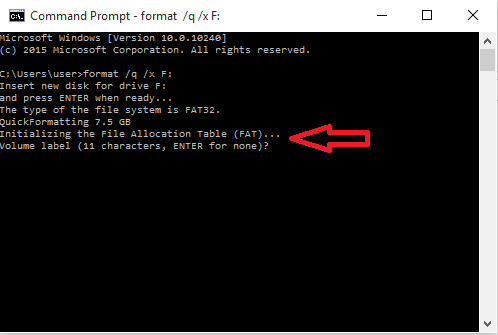
Bước 5:
Nhấn Enter một lần nữa để hiển thị chi tiết volume của bạn.
Sau khi quá trình format hoàn tất 100%, không gian trống cùng với số lượng các đơn vị phân bổ trong ổ đĩa của bạn sẽ được hiển thị.
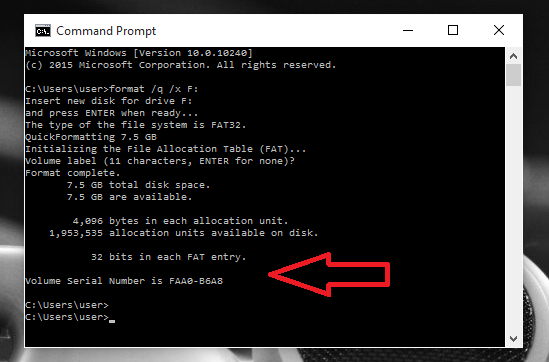
Bước 6:
Mở This PC và kiểm tra tùy chọn Devices and drives, bạn sẽ nhìn thấy ổ USB Pendrive của bạn đã được format.
- Sử dụng Password Reset Disk để reset mật khẩu Windows như thế nào?
- Bảo vệ tài khoản Google của bạn bằng 'khóa bảo mật' USB
Chúc các bạn thành công!
Cập nhật: 26/07/2016 Dương Huyền (Theo Merabheja)