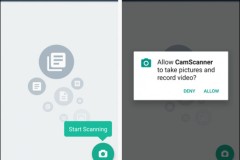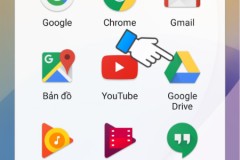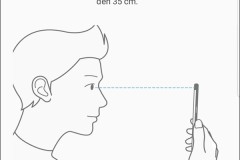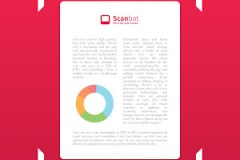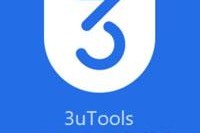Trong bài viết, sẽ cùng các bạn tìm hiểu cách thức để sử dụng tính năng bảo mật Intelligent Scan có trên Galaxy S9 / Galaxy S9+.

Samsung đã bổ sung một tính năng gọi là Intelligent Scan trong Galaxy S9 và Galaxy S9+, kết hợp mật mã truyền thống với cảm biến nhận dạng vân tay, nhận dạng khuôn mặt và tính năng quét mống mắt đã được đưa vào các dòng máy Galaxy S trước đó.
Intelligent Scan kết hợp nhận diện khuôn mặt và quét mống mắt để cung cấp trải nghiệm mở khóa nhanh hơn, dễ dàng hơn và an toàn hơn cho Galaxy S9 / Galaxy S9+. Nó mặc định sẽ quét khuôn mặt khi ở ngoài trời, quét mống mắt trong ánh sáng thấp hoặc kết hợp cả 2 nếu khó phát hiện.
Nếu bạn chọn sử dụng Intelligent Scan, bạn có thể thực hiện theo các hướng dẫn bên dưới.

- Mở ứng dụng Settings.
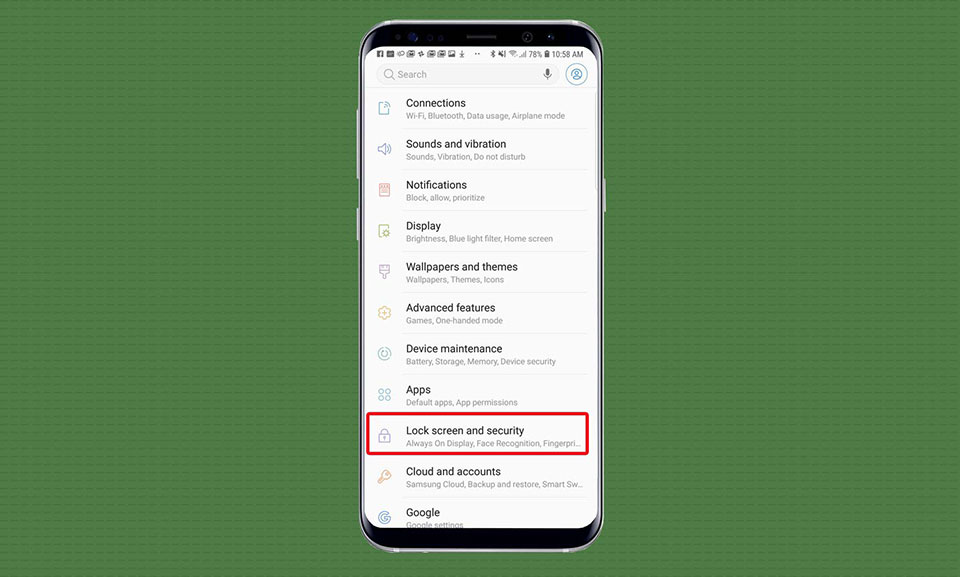
- Tiếp tục tìm và đi tới Lock Screen and Security.
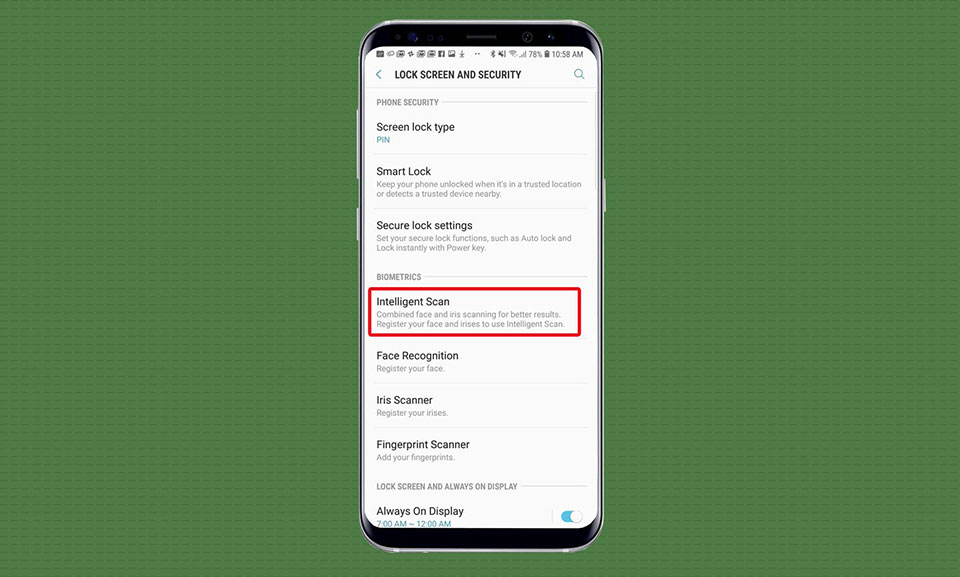
- Trong đó, chọn Intelligent Scan. Nếu bạn chưa cài đặt mã PIN, Galaxy S9 sẽ nhắc bạn thiết lập một mã PIN cho cài đặt bảo mật mới.
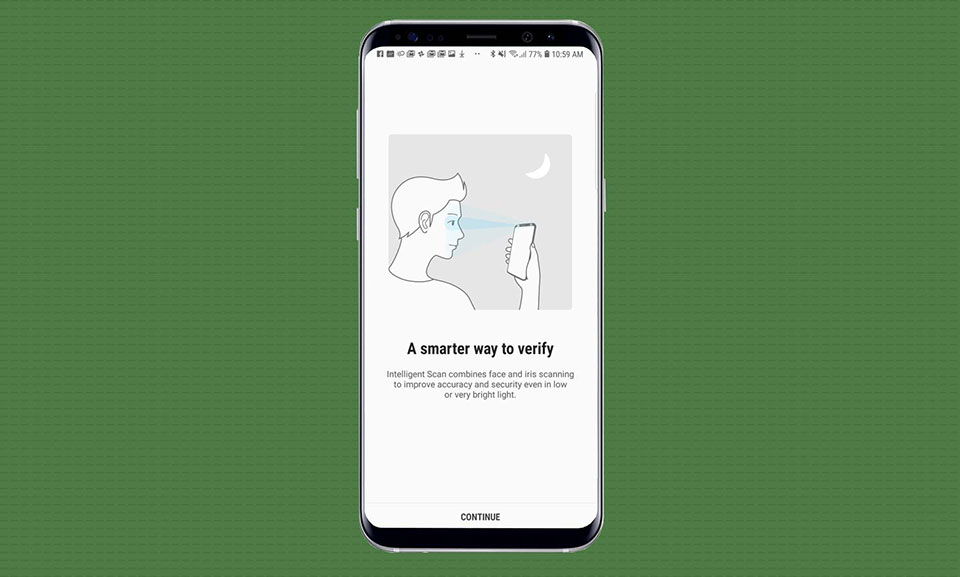
- Bấm Next trên màn hình xác minh
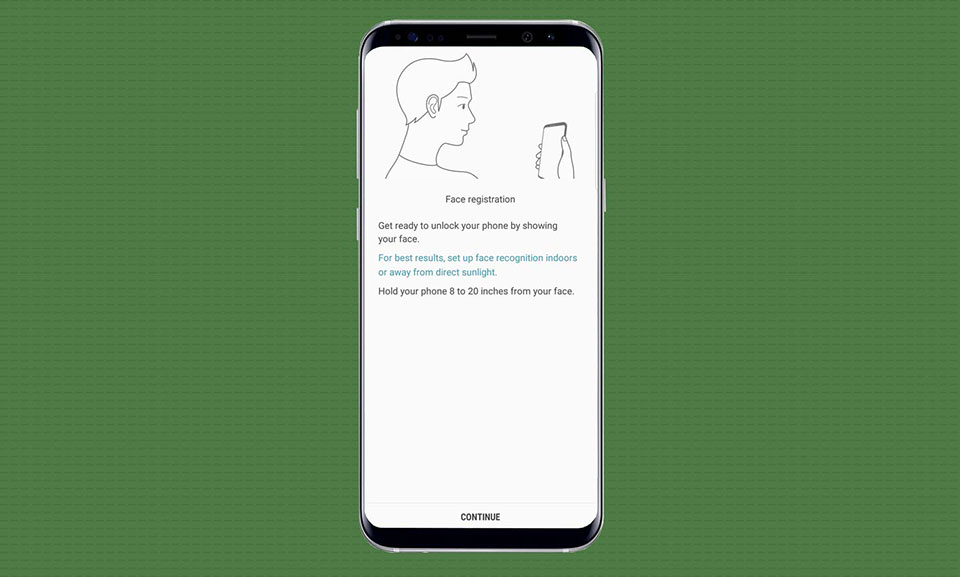
- Bây giờ là lúc đăng ký khuôn mặt của bạn. Giữ điện thoại 20 - 50 cm và chạm vào Next. Đảm bảo khuôn mặt của bạn được căn giữa vào vòng tròn trên màn hình.
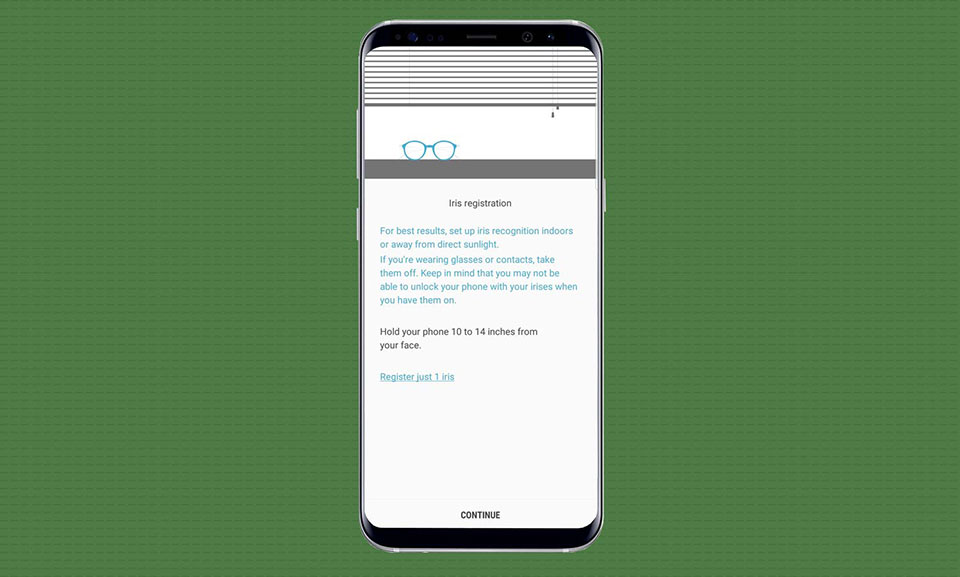
- Sau khi quét khuôn mặt của bạn, tiếp tục đăng ký dữ liệu mống mắt của bạn. Galaxy S9 khuyên nên tháo kính nhưng mình thử đăng ký thì không có vấn đề gì.
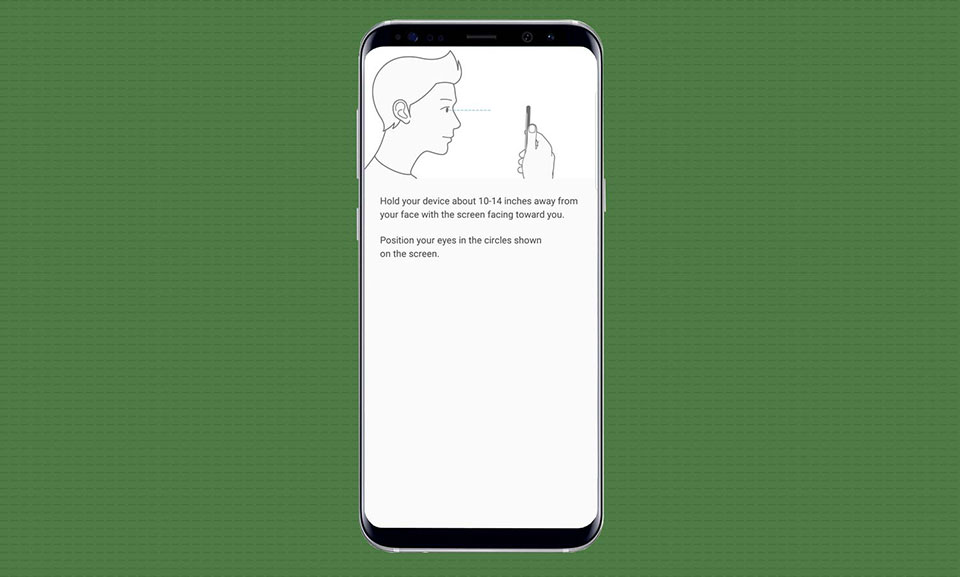
- Hãy chắc chắn rằng đôi mắt của bạn được hướng vào các cảm biến quét võng mạc của Galaxy S9.
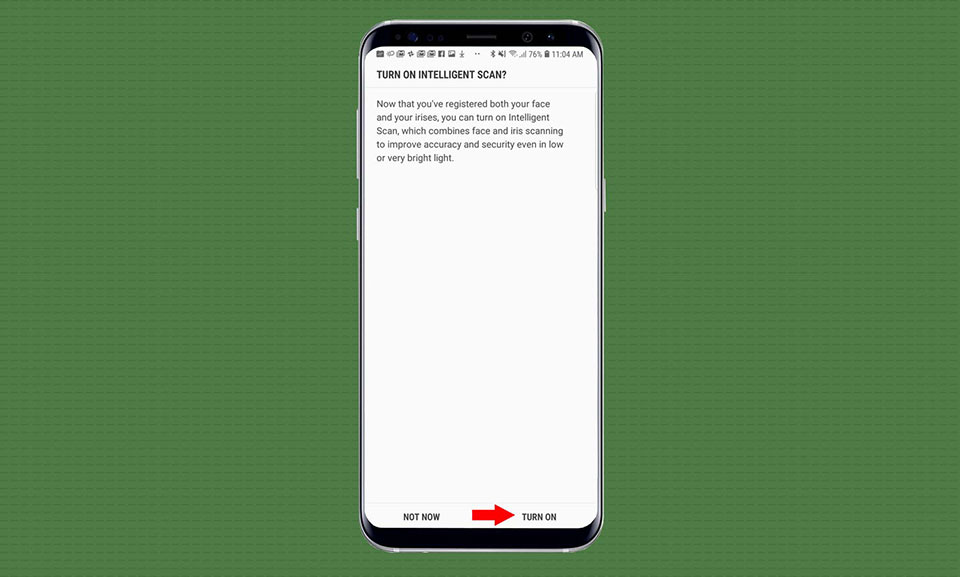
- Bật tính năng Intelligent Scan sau khi đăng ký cả 2 dữ liệu sinh trắc học.
Đảm bảo 2 tùy chọn là Intelligent Scan unlock và Screen-on Intelligent Scan được bật để bạn có thể nhanh chóng mở khóa điện thoại mà không cần phải vuốt màn hình trước.
Ngọc Bình
Theo tomsguide