RAM chính là nơi máy tính lưu trữ thông tin để chạy chương trình. Khi máy tính chạy chậm, có thể thủ phạm là do dung lượng bộ nhớ RAM quá ít. Bạn có thể kiểm tra dung lượng RAM đã cài đặt, cũng như dung lượng đã được sử dụng. Nếu máy tính của bạn không hiển thị chính xác thông tin về RAM, thì quá trình kiểm tra có thể hơi phức tạp hơn một chút.
[1][/sup]
Nhập wmic MEMORYCHIP get BankLabel,DeviceLocator,Capacity,Speed và nhấn ⌅ Enter. Dữ liệu sẽ được hiển thị dưới dạng cột.
Cột BankLabel chính là vị trí chip RAM được cài đặt. Cột Capacity hiển thị dung lượng mô-đun, tính theo byte. Cột DeviceLocator hiển thị khe RAM được cài đặt. Trong khi đó, cột Speed hiển thị tốc độ của từng mô đun.

[2][/sup]
Mở thư mục Applications (Ứng dụng) và sau đó mở tiếp thư mục Utilities (Tiện ích).
Mở Activity Monitor và sau đó nhấn vào thẻ 'System Memory' (Bộ nhớ hệ thống).
'Memory Used' (Bộ nhớ đã dùng) là dung lượng RAM hiện đang được sử dụng. Bạn cần phải lấy dung lượng của 'Physical Memory' trừ đi dung lượng đã dùng để có được dung lượng còn trống. Nếu máy tính hoạt động tốt, không gặp vấn đề gì, thì bạn không cần phải lo lắng về dung lượng bộ nhớ đã được dùng.

[3][/sup]
Cột Total sẽ hiển thị dung lượng RAM đã cài đặt, tính theo MB. Con số này sẽ hơi khác so với con số quảng cáo trên thanh RAM. Ví dụ: thanh RAM 8 GB có thể được báo cáo là 7997 MB.
Cột Used hiển thị dung lượng RAM đã sử dụng và cột Free sẽ hiển thị dung lượng còn trống. RAM được tạo ra để lưu thông tin, vì thế bạn không cần phải lo lắng khi phần lớn dung lượng bộ nhớ RAM đã được sử dụng.
Bước 4:
↑ http://superuser.com/questions/650208/how-to-check-my-ram-configuration-windows-7
↑ http://www.macinstruct.com/node/423
↑ http://www.cyberciti.biz/faq/check-ram-in-ubuntu/

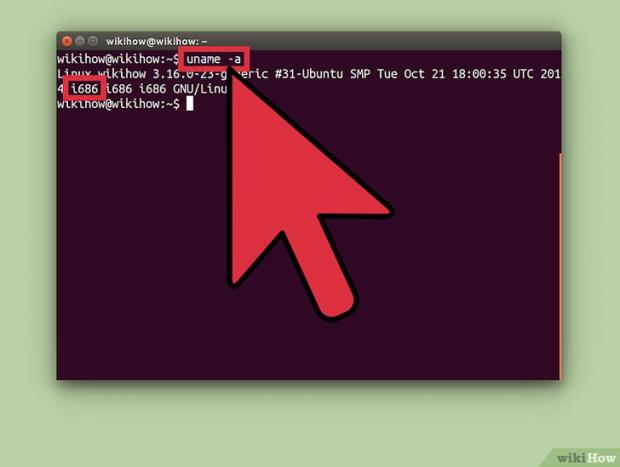
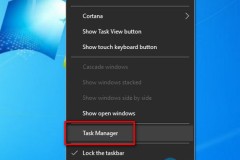
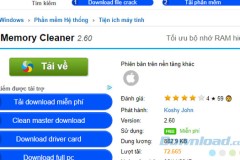

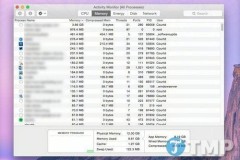

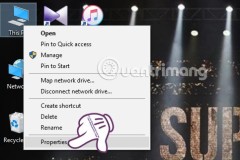
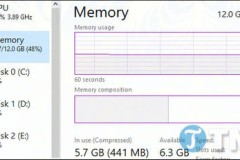

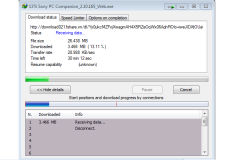



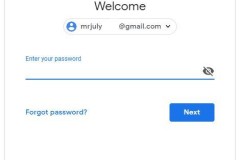

![[Video] Tổng quan các chức năng phần mềm của LG V30](http://cdn.trangcongnghe.vn/thumb/160x240/2017-09/thumbs/1504532822_lg-v30.jpg)
