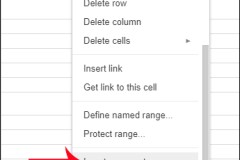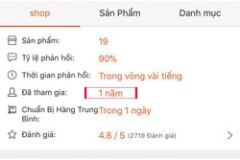Với máy tính Windows, bộ nhớ chia làm hai loại khác nhau, đó là ổ cứng và RAM. Khi RAM vật lý ảo đã sử dụng hết, Windows sẽ sử dụng thêm RAM ảo hay còn gọi Virtual Memory, biến ổ cứng thành RAM để bổ sung cho việc thiếu RAM của máy tính. RAM ảo sẽ kết hợp với RAM vật lý và ổ đĩa cứng để xử lý các ứng dụng, phần mềm trên hệ thống. Tuy nhiên, nếu người dùng cài đặt nhiều phần mềm, ứng dụng trên máy tính cũng sẽ khiến bộ nhớ RAM ảo cạn kiệt và xuất hiện thông báo 'Your system is low on virtual memory. Windows is increasing the size of your virtual memory paging file. During this process, memory requests for some applications may be denied. For more information, see help.'
Nhiều người sẽ nghĩ đến việc mua thêm RAM mới, nhưng không phải ai cũng có điều kiện để nâng cấp. Có một cách đơn giản hơn đó là tăng dung lượng bộ nhớ ảo Virtual Memory mà chẳng cần tốn một xu nào. Trong bài viết này, Quản trị mạng sẽ hướng dẫn bạn đọc từng bước set RAM ảo, tăng dụng lượng bộ nhớ ảo để có thể chơi game mượt hơn, lướt web tốc độ hơn.
Cách tăng dung lượng RAM ảo trên Windows
Với những máy tính thiếu RAM trầm trọng, RAM từ 2GB trở xuống hay thường xuyên chơi game, ngốn RAM thì có thể thực hiện theo cách này.
Lưu ý, trong bài này chúng tôi thực hiện với Windows 10, Win còn lại thực hiện tương tự.
Bước 1:
Trên màn hình Desktop, bạn click chuột phải vào This PC và chọn Properties. Với các hệ điều hành Windows 7 trở xuống là My Computer đó.
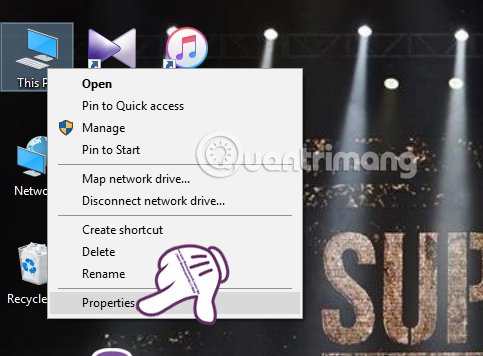
Bước 2:
Trong giao diện System, chúng ta chọn mục Advanced system settings.
Bước 3:
Xuất hiện giao diện System Properties. Tại đây, bạn nhấn chọn tab Advanced rồi chọn nút Settings.
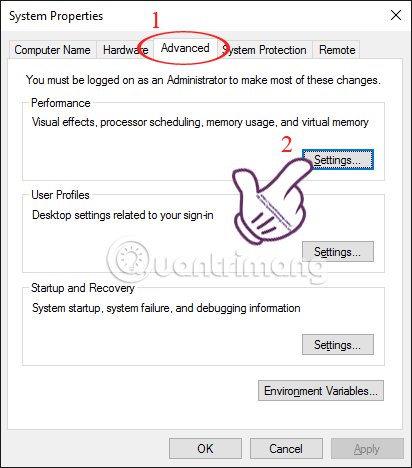
Bước 4:
Ở cửa sổ Performance Options, chúng ta chọn tiếp tab Advanced sau đó chọn Change.... trong mục Virtual memory.
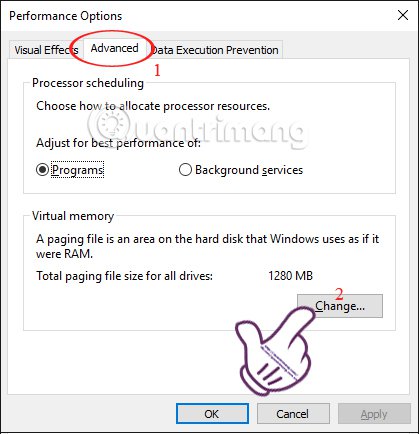
Bước 5:
Tại giao diện cửa sổ Virtual Memory, bạn bỏ tích ở ô Automatically manage paging file size for all drive. Tiếp theo, chuyển sang phần Custom size.
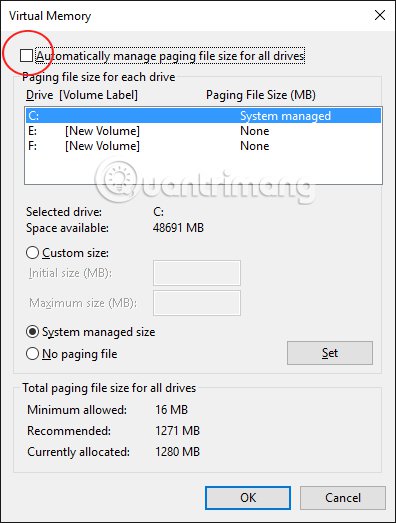
Chúng ta sẽ tích chọn vào ô Custom size và sau đó nhập dung lượng RAM ảo muốn thêm cho máy. Chúng ta sẽ nhập dung lượng tối thiểu ở ô Initial size gấp 1.5 dung lượng RAM máy tính và dung lượng tối đa gấp 3 lần dung lượng Ram ở ô Maximum size.
Để cho bạn dễ hình dung và dễ nhập dung lượng RAM ảo thêm cho máy, dòng Initial size (MB) lựa theo con số gợi ý của Minimum allowed bên dưới. Còn dòng Maximum size (MB) để theo con số của Recommended.
Sau khi đã nhập xong nhấn Set và OK để lưu lại thiết lập.
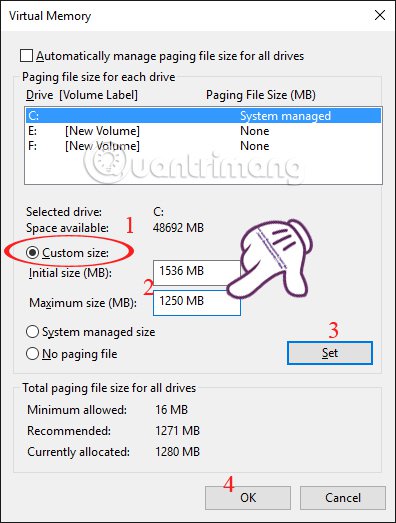
Bước 6:
Ngay sau đó cửa sổ System Propreties thông báo để có thể thực hiện việc tăng dung lượng bộ nhớ ảo này, bạn sẽ phải khởi động lại hệ thống. Nhấn OK.
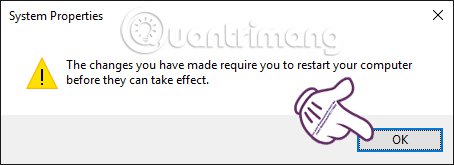
Bây giờ bạn hãy khởi động lại máy tính để các thay đổi có hiệu lực nhé.
Lưu ý, trước khi khởi động lại máy bạn cần tắt các chương trình dang chạy để tránh trường hợp mất dữ liệu quan trọng.
Như vậy, quá trình set RAM ảo, tăng dung lượng bộ nhớ ảo đã hoàn thành. Với cách làm này, bạn sẽ không lo đến việc máy có bị giảm tuổi thọ hay không, không làm ảnh hưởng đến hiệu quá hoạt động hay hỏng ô cứng. Bên cạnh đó, chúng ta có thể chơi game mượt hơn, tốc độ lướt web cũng tăng nhanh đáng kể.
Tham khảo thêm một số bài viết dưới đây:
- Mở khóa và cải thiện các tính năng Windows 10 bằng 5 thủ thuật Registry
- Sửa lỗi BOOTMGR is missing khi khởi động Windows
- Gỡ bỏ 'tận gốc' các chương trình chưa gỡ bỏ hoàn toàn trên Windows 7, XP
Chúc các bạn thực hiện thành công!
Cập nhật: 13/07/2016 Nguyễn Trang

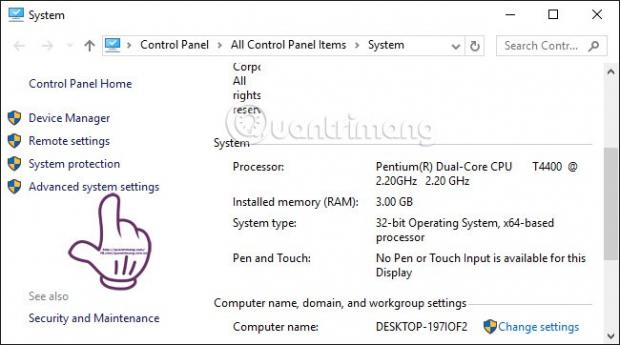
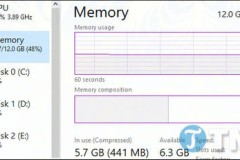
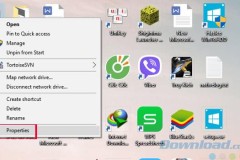
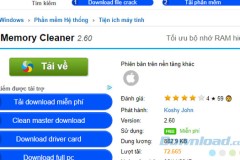


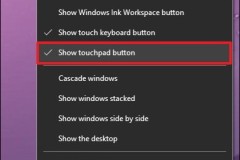

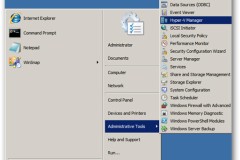
![[Thủ thuật] Cài đặt IDM extension vào trình duyệt Microsoft Edge để tự động bắt link](http://cdn.trangcongnghe.vn/thumb/160x240/2017-10/thu-thuat-cai-dat-idm-extension-vao-trinh-duyet-microsoft-edge-de-tu-dong-bat-link_1.jpg)