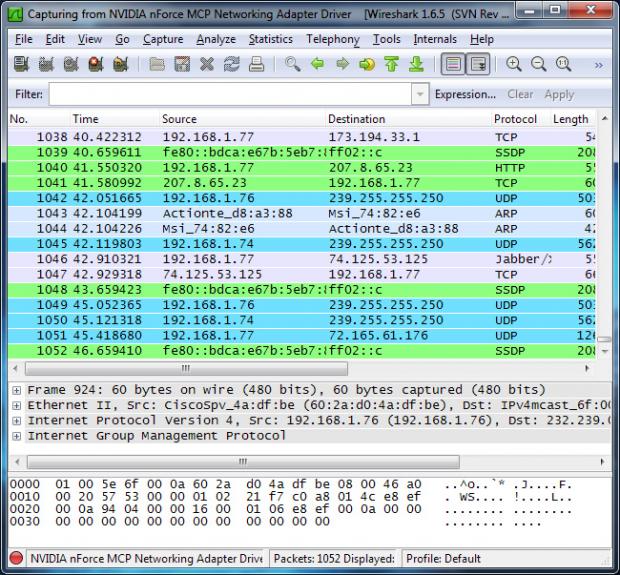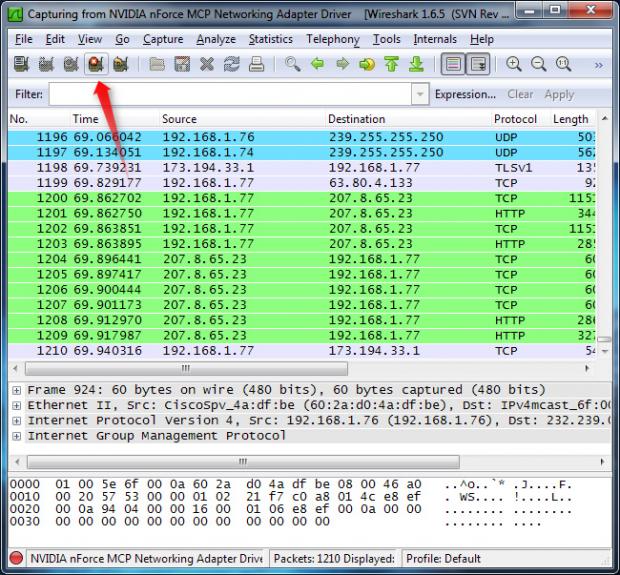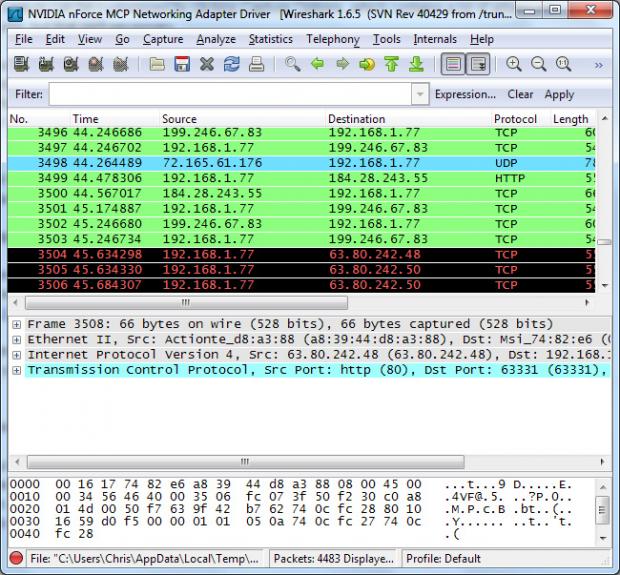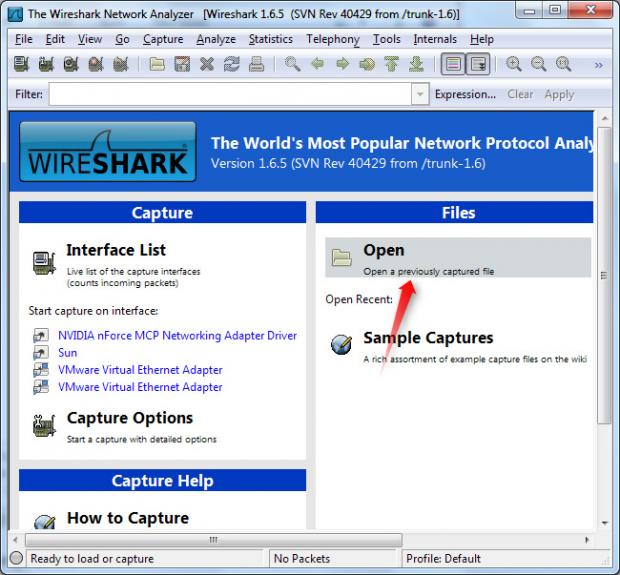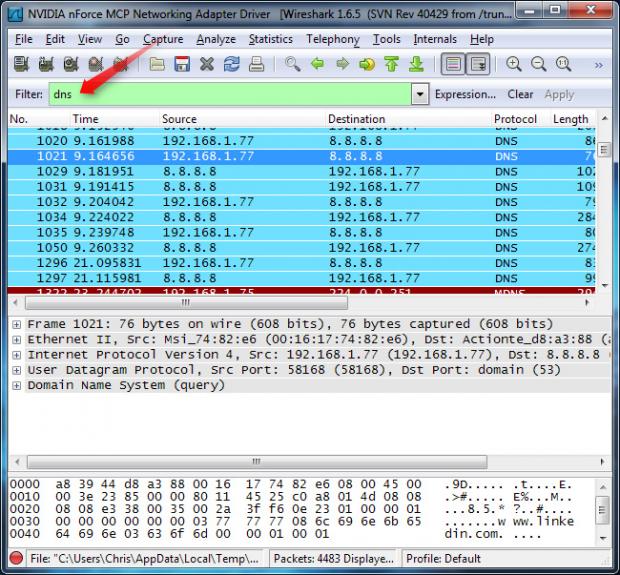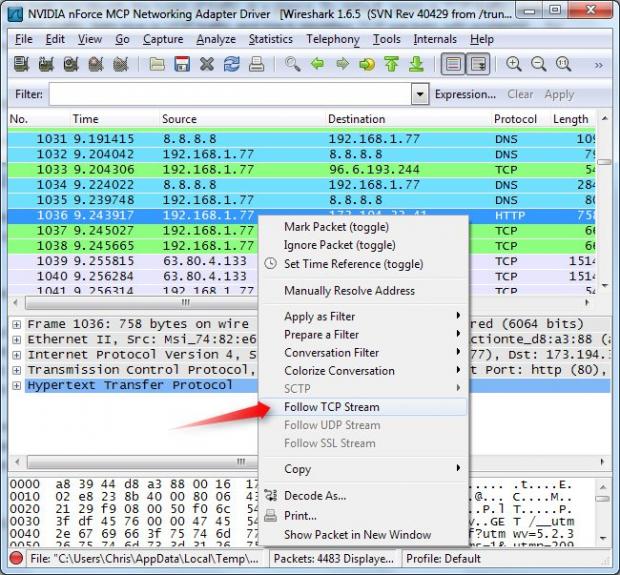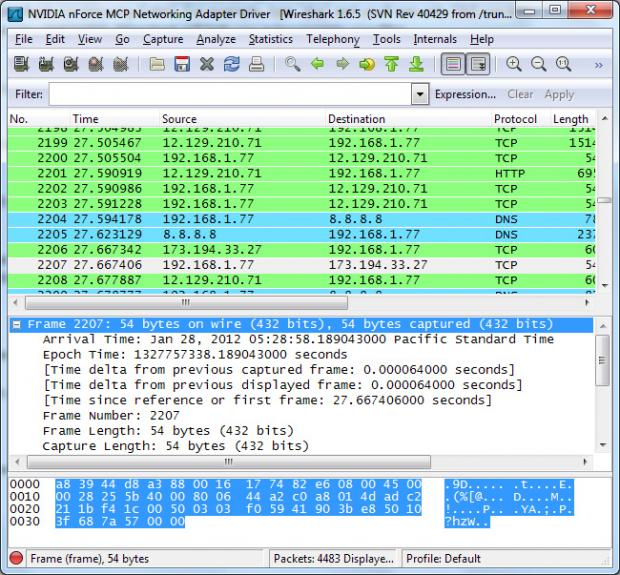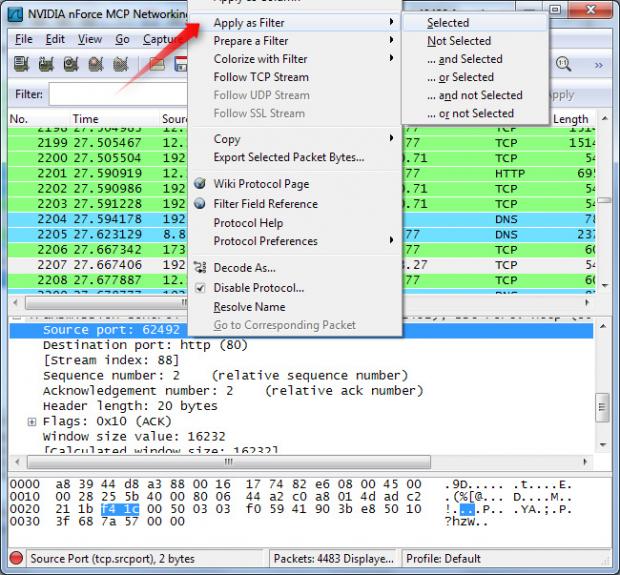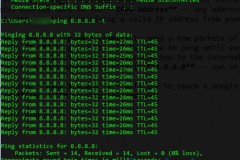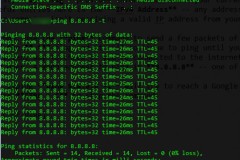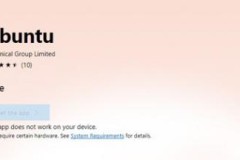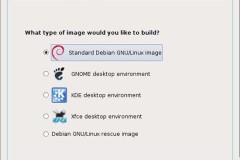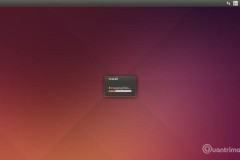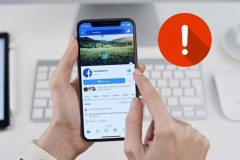Mua Đồ Công Nghệ Trả Góp: Hướng Dẫn So Sánh và Chọn Lựa Thông Minh
Sử dụng Wireshark để phân tích gói dữ liệu trong hệ thống mạng
Wireshark, hay còn gọi là Ethereal, công cụ này có lẽ không quá xa lạ với phần lớn người sử dụng chúng ta, vốn được xem là 1 trong những ứng dụng phân tích dữ liệu hệ thống mạng, với khả năng theo dõi, giám sát các gói tin theo thời gian thực, hiển thị chính xác báo cáo cho người dùng qua giao diện khá đơn giản và thân thiện. Trong bài viết dưới đây, chúng tôi sẽ giới thiệu với các bạn một số đặc điểm cơ bản cũng như cách dùng, phân tích và kiểm tra hệ thống mạng bằng Wireshark.
Các bạn có thể tải Wireshark phiên bản mới nhất tại đây hoặc trực tiếp tại trang chủ. Nếu dùng Linux hoặc các hệ thống UNIX khác thì có thể tìm thấy Wireshark trong phần Package Repositories. Ví dụ, với Ubuntu thì Wireshark sẽ có ở trong Ubuntu Software Center. Tuy nhiên, các bạn cần lưu ý rằng không nên tự tiện sử dụng, vì có công ty, tổ chức hoặc doanh nghiệp không cho phép dùng Wireshark trong hệ thống mạng của họ.
1. Capturing Packets:
Sau khi cài đặt, các bạn hãy khởi động chương trình và chọn thành phần trong Interface List để bắt đầu hoạt động. Ví dụ, nếu muốn giám sát lưu lượng mạng qua mạng Wireless thì chọn card mạng Wifi tương ứng. Nhấn nút Capture Options để hiển thị thêm nhiều tùy chọn khác:
Ngay sau đó, chúng ta sẽ thấy các gói dữ liệu bất đầu xuất hiện, Wireshark sẽ “bắt” từng gói – package ra và vào hệ thống mạng. Nếu đang giám sát thông tin trên Wireless trong chế độ Promiscuous thì sẽ nhìn thấy các gói dữ liệu khác trong toàn bộ hệ thống:
Nếu muốn tạm ngừng quá trình này thì các bạn nhấn nút Stop ở phía trên:
Tại đây, chúng ta sẽ thấy có nhiều màu sắc khác nhau, bao gồm: xanh lá cây, xanh da trời và đen. Wireshark dựa vào cơ chế này để giúp người dùng phân biệt được các loại traffic khác nhau. Ở chế độ mặc định, màu xanh lá cây là traffic TCP, xanh da trời đậm là traffic DNS, xanh da trời nhạt là traffic UDP và màu đen là gói TCP đang có vấn đề.
Bên cạnh đó, bạn có thể tham khảo phần hướng dẫn và ví dụ cơ bản của Wiki Wireshark tại đây. Mở 1 file capture khá dễ dàng, nhấn nút Open và trỏ tới file gốc, người dùng còn có thể tự lưu dữ liệu capture trong Wireshark và sử dụng sau đó:
2. Filtering Packets:
Cách cơ bản nhất để áp dụng filter là nhập thông tin vào ô Filter, sau đó nhấn Apply hoặc nhấn Enter. Ví dụ, nếu gõ dns thì chúng ta sẽ chỉ nhìn thấy các gói dữ liệu DNS. Ngay khi nhập từ khóa, Wireshark sẽ tự động hoàn chỉnh chuỗi thông tin này dựa vào gợi ý tương ứng.
Hoặc nhấn menu Analyze > Display Filters để tạo filter mới:
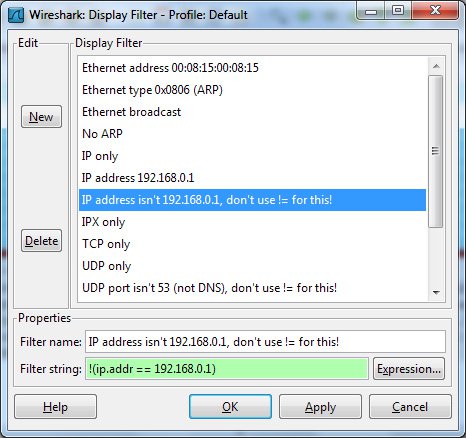
Nhấn chuột phải vào từng package và chọn Follow TCP Stream:
Chúng ta sẽ thấy toàn bộ quãng thời gian giao tiếp giữa server và client:
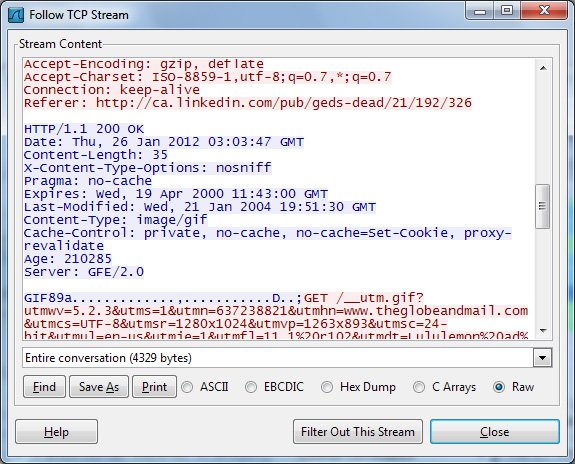
Đóng cửa sổ này lại và filter sẽ tự động được áp dụng, Wireshark tiếp tục hiển thị đầy đủ và chính xác các package có liên quan:
[url=http://quantrimang.com/photos/image/012012/31/wireshark--11.jpg]http://quantrimang.com/photos/image/012012/31/wireshark--09.jpg[/img]
3. Inspecting Packets:
Nhấn và chọn 1 package bất kỳ để kiểm tra các phần thông tin cụ thể hơn:
Hoặc cũng có thể trực tiếp tạo filter tại đây, nhấn chuột phải vào phần thông tin chi tiết và chọn Apply as Filter để áp dụng:
Trên đây là một số thông tin cơ bản về cách sử dụng Wireshark để kiểm tra, phân tích dữ liệu và các gói tin trong hệ thống mạng. Chúng ta sẽ tiếp tục đi sâu về những tính năng của WireShark với các bài hướng dẫn khác trên QuanTriMang.com. Mời các bạn đón đọc!
Cập nhật: 22/06/2016 Tuấn Anh
TIN LIÊN QUAN
7 công cụ khắc phục các sự cố mạng tốt nhất
Các sự cố mạng luôn luôn xảy ra. Khi bạn không thể kết nối Internet, bạn sẽ cảm thấy bức bối và muốn kết nối lại càng nhanh càng tốt. Hãy xử lý các vấn đề về mạng đang gặp phải với 7 công cụ tuyệt vời sau đây.
7 công cụ khắc phục sự cố mạng tốt nhất "cứu nguy" cho mạng nhà bạn
Bạn thường gặp các sự cố về mạng? Không thể truy cập? Bạn có cảm thấy bực bội và muốn kết nối càng sớm càng tốt? Bài viết này sẽ giúp bạn chẩn đoán các vấn đề về mạng và đưa ra các công cụ tích hợp sẵn trong Windows và một vài tiện ích của bên thứ
Hướng dẫn cài đặt Oracle Java trên Ubuntu Linux
Nếu đã cài đặt Oracle Java 7 trên hệ điều hành nhưng muốn nâng cấp, hãy tham khảo bài hướng dẫn nâng cấp Oracle Java trên Ubuntu Linux. Với những người chỉ muốn cài đặt Oracle Java JRE để chạy ứng dụng Java chứ không phát triển chương trình Java,
Tải Ubuntu ngay trong Windows Store thôi anh em
Microsoft đã công bố tại hội nghị phát triển Build 2017 vào đầu năm nay rằng người dùng có thể tải Ubuntu trực tiếp từ Windows Store, và bây giờ distro Linux phổ biến nhất này đã có sẵn để tải về.
Tạo bản phân phối Linux của riêng bạn với Ubuntu Imager
Đã bao giờ bạn muốn tự tạo bản phân phối Linux của riêng mình nhưng không biết bắt đầu từ đâu? Nó dễ hơn bạn nghĩ đấy. Distroshare Ubuntu Imager tạo ra một Live ISO có thể cài đặt từ một bản phân phối Ubuntu hoặc phái sinh.
8 công cụ dễ dàng tạo Linux Distro cho riêng bạn
Bạn muốn tự tạo bản phân phối cho riêng mình nhưng không biết bắt đầu từ đâu và sử dụng công cụ gì, vậy thì hãy đọc bài viết này để tìm hiểu những công cụ tự tạo distro nhé!
Khám phá những phần mềm miễn phí hay
Để tận dụng được tối đa hiệu năng của máy tính, bạn cần dùng các phần mềm. Việc sở hữu nhiều phần mềm có thể khiến bạn viêm màng túi, nhưng không cần lo lắng vì hiện nay có rất nhiều phần mềm miễn phí. Các chương trình miễn phí đã trở thành trụ cột
Hướng dẫn cài đặt Ubuntu trên VMware Workstation - Phần 2
Trong phần trước của bài viết, chúng ta đã cùng nhau thiết lập sơ bộ VMware và Ubuntu Desktop. Và phần tiếp theo dưới đây, mời các bạn tiếp tục với những bước cài đặt Ubuntu Desktop trên VMware Workstation.
THỦ THUẬT HAY
Chương trình Windows Insiders chính thức hỗ trợ Windows 10 S
Vào ngày hôm qua (23/08/2017), Microsoft đã công bố chính thức hỗ trợ cho Windows 10 S trên chương trình Windows Insiders. Các thiết bị chạy Windows giờ đây có thể đăng kí chương trình Windows Insiders và tải các bản
3 cách xem Căn cước công dân gắn chip làm xong chưa tại nhà cho bạn
Sau khi làm thẻ CCCD gắn chip đã lâu mà bạn vẫn chưa nhận được thẻ, thì có thể kiểm tra xem CCCD của mình đã làm rồi hay chưa. Đây là những cách xem Căn cước công dân làm xong chưa...
Cách báo cáo sự cố trên Facebook chỉ với vài cú lắc điện thoại siêu dễ
Bạn muốn báo cáo sự cố trên Facebook nhưng không biết báo cáo lỗi đó ở đâu. Hôm nay mình sẽ chỉ cho các bạn cách báo cáo sự cố trên Facebook chỉ với vài cú lắc điện thoại nhé...
Các đơn vị đo lường cơ bản trong máy tính
Bit là viết tắt của Binary Digit, là thuật ngữ chỉ phần nhỏ nhất của bộ nhớ máy tính có thể lưu trữ một trong hai trạng thái thông tin là 0 hoặc 1 (có thể hiểu là trạng thái bật hoặc tắt của bóng bán dẫn trong máy
Cách tạo mã QR trên Zalo để truy cập Website nhanh chóng nhất
Zalo QR giúp bạn tự tạo mã QR cho Website và tùy chỉnh kiểu dáng mã QR như mình mong muốn. Đây là cách tạo mã QR trên Zalo dành cho điện thoại và máy tính...
ĐÁNH GIÁ NHANH
So sánh Google Pixel 2 và OnePlus 5: Sản phẩm nào vượt trội hơn?
So với Google Pixel 2 - một trong những điện thoại Android đầu bảng đáng mua nhất hiện giờ với thiết kế sang trọng và camera đứng đầu về điểm số trên DxOMark thì liệu OnePlus 5 có tiếp tục thể hiện 'bản lĩnh' của mình?
Huawei Nova 3e: Smartphone "tai thỏ" đáng mua tầm giá 7 triệu đồng
Thiết kế chính là điểm nối bật nhất trên sản phẩm này, với phần khung kim loại kết hợp với mặt lưng kính vô cùng bóng bẩy, tạo nên vẻ sang trọng cho bất cứ ai cầm vào. Thêm vào đó, phần mặt kính này còn phản chiếu và
Trên tay Vivo X70 Pro+: Thiết kế mới lạ, màn hình tuyệt đẹp, hiệu năng mạnh mẽ với mức giá từ 19,4 triệu đồng
Điểm nhấn nổi bật trên mặt lưng của X70 Pro+ chính là cụm camera chính sử dụng ống kính của ZEIZZ có thiết kế khá hầm hố và được hỗ trợ công nghệ chống rung quang học OIS.