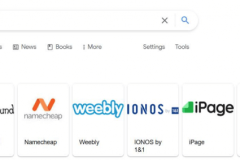Nhiều người sử dụng ổ đĩa SSD nhưng không biết cách tối ưu hiệu năng của nó. Nâng cấp máy tính bằng cách thêm ổ đĩa SSD là một trong những điều tốt nhất bạn có thể làm. Ổ đĩa SSD giúp tăng tốc độ xử lý mọi thứ trên máy tính của bạn, nhưng nếu không được bảo trì đúng cách, bạn có thể không đạt được hiệu suất tối đa từ nó.
Bài viết liên quan:
- Đánh giá tai nghe chơi game không dây Logitech G735 Màu Trắng (Wireless/Bluetooth 5.2)
- Đánh giá tai nghe Corsair HS70 Pro Wireless Carbon
- Đánh giá HP Omen 15 - Laptop gaming chất lượng với hiệu năng ấn tượng
1. Kích hoạt tính năng chống phân mảnh ổ đĩa SSD.
Trước đây, việc chống phân mảnh SSD không chỉ không cần thiết mà còn có thể gây hại cho ổ đĩa. Tuy nhiên, hiện nay hệ điều hành Windows đã có khả năng tự động và định kỳ chống phân mảnh cho ổ SSD của bạn. Hệ điều hành Windows sẽ tự động nhận ra ổ đĩa SSD và thực hiện quá trình chống phân mảnh một cách thông minh và hiệu quả.
 Tính năng chống phân mảnh ngày nay là lựa chọn tốt nhất trong Windows và đóng vai trò như một công cụ chăm sóc sức khỏe toàn diện cho ổ đĩa. Tính năng chống phân mảnh của Windows được tùy chỉnh để phù hợp với ổ SSD, vì vậy hãy bật nó.
Tính năng chống phân mảnh ngày nay là lựa chọn tốt nhất trong Windows và đóng vai trò như một công cụ chăm sóc sức khỏe toàn diện cho ổ đĩa. Tính năng chống phân mảnh của Windows được tùy chỉnh để phù hợp với ổ SSD, vì vậy hãy bật nó.
2. Tắt tính năng Fast Startup
Việc vô hiệu hóa Fast Startup không bắt buộc nhưng có thể hữu ích đối với những người sử dụng ổ SSD. Mặc dù tính năng này giúp giảm thời gian khởi động và tăng hiệu suất, nhưng cũng đã gặp phải một số sự cố với một số người dùng. Nếu bạn vô hiệu hóa Fast Startup, PC của bạn sẽ khởi động lại hoàn toàn sạch sẽ mỗi khi tắt máy.
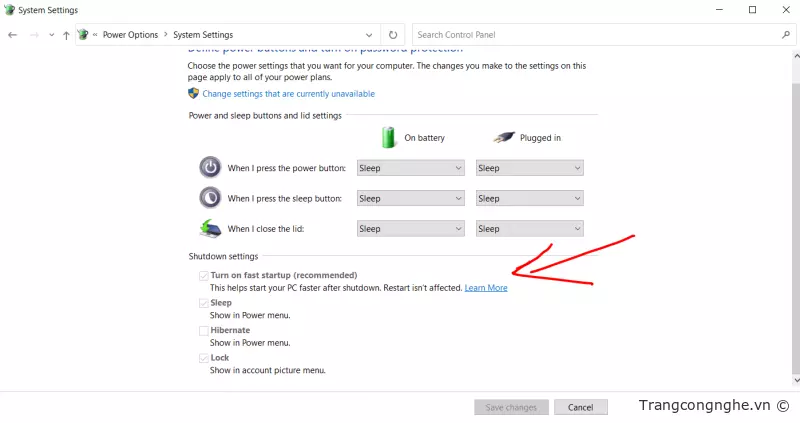
3. Hãy kiểm tra xem tính năng System Restore đã được kích hoạt hay chưa.
Trong quá khứ, khi SSD mới ra đời, chúng không được đảm bảo độ bền cao, vì vậy người dùng thường tắt tính năng System Restore để tăng hiệu suất. Tuy nhiên, hiện nay, điều này không còn cần thiết nữa. System Restore là một tính năng rất quan trọng và nên được bật trên hệ thống Windows.
4. Sắp xếp các dữ liệu vào ổ đĩa đúng để tối ưu hóa hiệu suất.
Bạn nên sắp xếp các dữ liệu của mình để phù hợp với loại ổ đĩa tương ứng. Với SSD, nó có kích thước nhỏ hơn và tốc độ nhanh hơn, trong khi HDD thì kích thước lớn hơn và tốc độ chậm hơn. Vì vậy, hãy đặt các file hệ điều hành và các dữ liệu khác mà bạn sử dụng thường xuyên và muốn chạy nhanh hơn trên ổ SSD. Những file lớn như phim và bài hát có thể giữ trên ổ HDD, bởi chúng không cần thiết phải chạy nhanh.
5. Bật chức năng TRIM
Bật TRIM là cách để hệ điều hành Windows có thể giao tiếp với ổ đĩa SSD. Thay vì phải xóa và khôi phục toàn bộ khối lượng dữ liệu trên SSD khi một trang dữ liệu bị xóa, TRIM có thể xóa các trang chỉ khi cần thiết. Điều này giúp cải thiện hiệu suất của SSD và TRIM cần được kích hoạt trên PC của bạn để tận dụng tối đa hiệu suất của ổ đĩa SSD. Khi TRIM được kích hoạt, SSD sẽ chỉ xóa dữ liệu cần thiết mà không làm ảnh hưởng đến dữ liệu khác.



![[Computex 2017] Trên tay bàn phím cơ Corsair K68: Cherry MX đỏ, chống bụi và nước, giá 100 USD](http://cdn.trangcongnghe.vn/thumb/160x240/2017-05/computex-2017-tren-tay-ban-phim-co-corsair-k68-cherry-mx-do-chong-bui-va-nuoc-gia-100-usd_1.jpg)