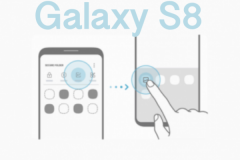Secure Folder là tính năng Galaxy A 2017 giúp người dùng bảo mật dữ liệu cá nhân an toàn tuyệt đối, đến ngay cả root máy cũng không thể truy xuất được.
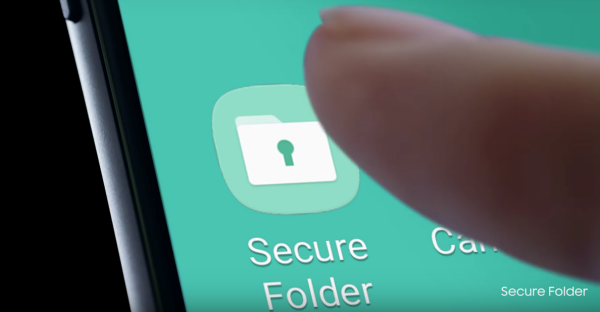
Secure Folder – tính năng Galaxy A 2017 siêu bảo mật
Được nhiều chuyên gia đánh giá cao, Secure Folder là tính năng Galaxy A7 2017 được Samsung giới thiệu trên dòng Galaxy Note cao cấp giúp bạn ẩn mọi dữ liệu cá nhân như hình ảnh, danh bạ, lịch, thông tin thẻ thanh toán... thậm chí bạn có thể sử dụng 2 ứng dụng giống nhau một cách độc lập trên cùng một chiếc Galaxy A5, A7 2017. Thật tuyệt phải không? Khám phá ngay nhé!
Secure Folder – tính năng Galaxy A 2017 được người dùng tin tưởng
Secure Folder tính năng giúp bạn tạo ra một khu vực làm việc mà khi truy cập vào đó mọi dữ liệu hay hoạt động sau đó của bạn đều được cách ly chỉ riêng bạn thấy được. Ví dụ như bạn chụp một bức ảnh, mở một trang web hay gọi điện thoại cho ai.

Secure Folder là tính năng cao cấp được ra mắt cùng siêu phẩm Galaxy Note 7
Secure Folder hoạt động tương tự như một chiếc điện thoại thứ 2 của bạn. Đồng nghĩa với bạn sẽ có 2 danh bạ, 2 bộ sưu tập ảnh, 2 mục ghi chú,... thậm chí là 2 ứng dụng Facebook, 2 game Asphalt 8... Và mọi thông tin sẽ đều được mã hóa để chỉ bạn có thể truy cập được.
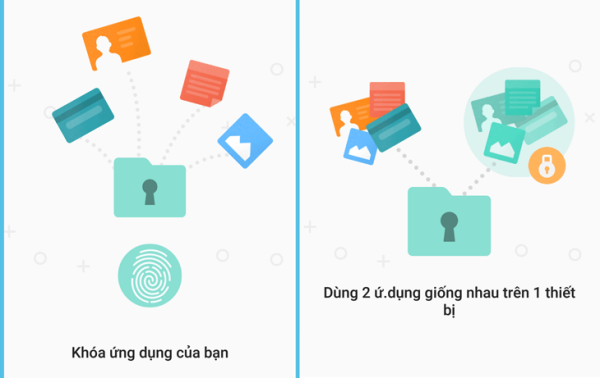
Bạn có thể dùng 2 ứng dụng giống nhau trên 1 thiết bị
Mọi dữ liệu được lưu trữ trao Secure Folder được mã hóa tuyệt đối dù bạn root máy để truy cập sâu vào hệ điều hành đều không thể truy xuất được dữ liệu trongSecure Folder. Đặc biệt,Secure Folder cũng cho phép bạn thiết lập tùy chọn bằng dấu vân tay thay vì mật khẩu thông thường, tăng thêm sự thuận lợi khi sử dụng.
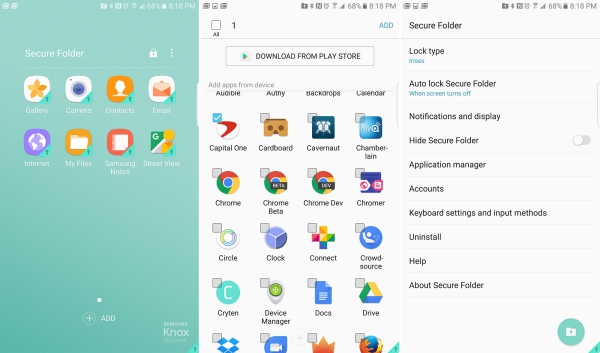
Secure Folder như một chiếc smartphone vô hình với khả năng bảo mật ưu việt
Cách kích hoạt và sử dụng tính năng Secure Folder
Để sử dụng tính năng này bạn làm theo các bước sau đây:
- Bước 1: Vào Setting (cài đặt), chọn Lock Screen and Security (màn hình khóa và bảo mật).
- Bước 2: Tại màn hình Lock screen and security, chọn Secure Folder để kích hoạt tính năng này.
- Bước 3: Chọn Next để đồng ý các điều khoản và hướng dẫn của ứng dụng.
- Bước 4: Chọn kiểu bảo mật cho ứng dụng. Bạn có thể chọn hình thức bảo mật như: mã PIN, ảnh vẽ Pattern, mật khẩu, cảm biến vân tay.

Chọn kiểu bảo mật và nhập mật khẩu dự phòng
- Bước 5: Sau khi chọn kiểu bảo mật bạn sẽ nhập mật khẩu dự phòng. Mật khẩu phải lớn hơn 6 ký tự bao gồm cả chữ và số.
- Bước 6: Sau khi thiết lập bảo mật, ứng dụng sẽ giới thiệu cách hoạt động, sử dụng. Và giao diện ứng dụng bật ngay sau đó.
- Bước 7: Để chọn bảo mật một ứng dụng bất kỳ, bạn nhấn vào nút + ADD để thêm ứng dụng. Sau đó check chọn ứng dụng cần bảo mật và nhất nút ADD để hoàn tất.
- Bước 8: Nếu bạn muốn chọn một file bất kỳ như hình ảnh, tập tin pdf, doc vào thư mục bảo mật. Bạn chọn mở file bất kỳ -> Chọn nút mở rộng (hình ba dấu chấm góc phải điện thoại) -> Chọn Move to Secure Folder để chuyển đến ứng dụng bảo mật.
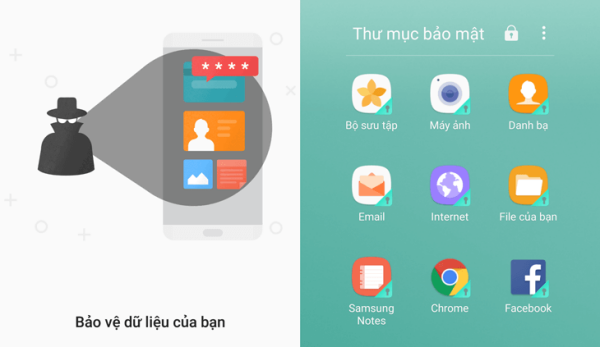
Thử ngay tính năng bảo mật cực an toàn trên Galaxy S 2017 nhé!
Nhìn chung, thay vì mất hàng loạt thao tác để ẩn sau mỗi lần chụp ảnh, hay xóa nhật ký một cuộc gọi riêng tư nào đó thì bạn chỉ cần đơn giản là vào Secure Folder và yên tâm rằng mọi hoạt động sau đó đều được bảo mật. Thật vô cùng tiện lợi và an toàn. Thử ngay tính năng Galaxy A 2017 này nhé! Chúc bạn thành công!