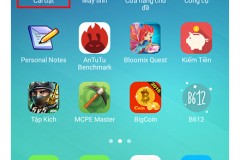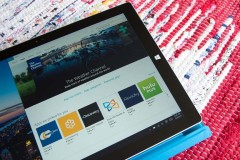Bạn đã bao giờ gặp trường hợp lỗi iTunes không nhận kết nối với các thiết bị iOS hay chưa? Chắc hẳn sẽ có một vài lần rồi nhỉ! Cùng giải quyết nào!
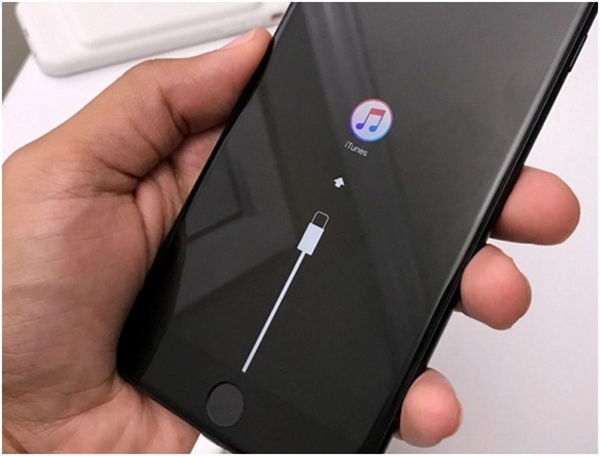
Cách khắc phục lỗi iTunes không nhận kết nối
iTunes là ứng dụng cung cấp khả năng kết nối và đồng bộ dữ liệu với các thiết bị iOS. Trong trường hợp lỗi iTunes không nhận kết nối với thiết bị iPhone, iPad hay iPod, bạn có thể thực hiện ngay những hướng dẫn khắc phục chi tiết dưới đây nhé!
Những cách cơ bản nhất để vượt lỗi iTunes không nhận kết nối
Trước khi tìm đến các giải pháp kĩ thuật phức tạp, bạn nên sử dụng các cách đơn giản nhưng hiệu quả không ngờ dưới đây:
- Khởi động lại iPhone bằng cách nhấn giữ cả phím Power và Home (với bộ đôi iPhone 7 nhấn giữ nút Power và nút giảm âm lượng) đến khi thấy màn hình quả táo xuất hiện rồi thả tay ra.
- Khởi động lại máy tính
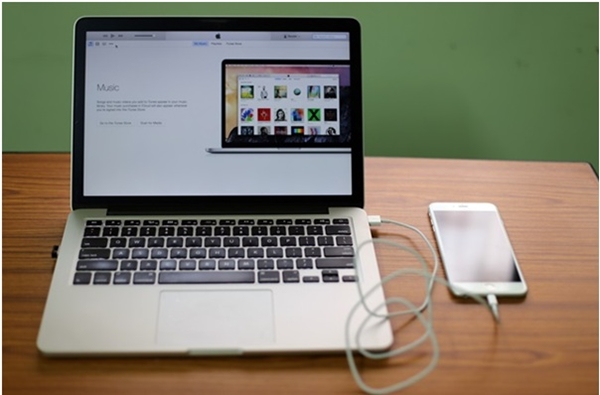
Hãy sử dụng cáp chuẩn để kết nối iDevice với máy tính
- Đảm bảo rằng iTunes đã được cập nhật phiên bản mới nhất, có thể kiểm tra bằng cách vào trình đơn Help > Check for Updates.
- Kết nối thiết bị sang một cổng USB khác, nếu vẫn không được có thể thử cáp kết nối khác. Ngoài ra, bạn cũng nên cắm trực tiếp cáp vào máy thay vì dùng một chiếc Hub chuyển.
Nếu những cách trên không cải thiện được tình hình, hãy thực hiện ngay những cách tiếp dưới đây.
Có thể bạn đã quên chọn thiết bị tin tưởng
Khi iPhone, iPad, iPod không kết nối được với máy tính thông qua iTunes, có thể bạn đã bỏ qua bước lựa chọn thiết bị tin tưởng khi kết nối. Để bảo vệ thiết bị cũng như tránh tình trạng dữ liệu người dùng bị truy cập trái phép thông qua máy tính, Apple đã cung cấp tính năng cảnh báo độ tin cậy của máy tính.

Nhấn chọn Trust (tin cậy) để kết nối iDevice với iTunes
Lựa chọn này sẽ hiện lên ngay khi bạn kết nối thiết bị iOS với máy tính. Vì một lý do nào đó, có thể bạn chưa lựa chọn thiết bị tin tưởng cho thiết bị này. Bạn cần rút cáp kết nối sau đó kết nối lại. Một hộp thoại xác nhận hiển thị, bạn chọn Tin cậy. Sau đó bạn mở iTunes và kiểm tra việc kết nối.
Tuy nhiên, nếu chẳng may nhấn Không tin cậy thì thiết bị sẽ bị iTunes bỏ qua, và dĩ nhiên thông báo này sẽ không bao giờ xuất hiện lại nữa. Trong trường hợp này, để 'chữa cháy' bạn có thể vào Cài đặt > Cài đặt chung > Đặt lại > Đặt lại vị trí & quyền riêng tư để thông báo lại xuất hiện ngay sau khi quá trình đặt lại hoàn tất.
Cài đặt lại driver của Apple
Khi các bước trên đều thất bại thì khả năng cao nguyên nhân xuất phát từ việc lỗi Drivers của Apple trên máy tính.
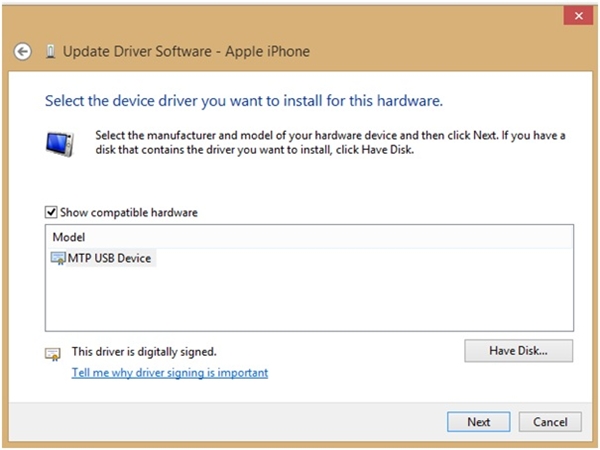
Cài lại Driver cho iTunes là cách khắc phục khá hiệu quả
Để khắc phục, bạn cần cài lại các Drivers cho iTunes bằng cách sau:
Bước 1: Đóng iTunes và kết nối thiết bị với máy tính qua cổng USB. Kế đến vào công cụ Tìm kiếm trên Windows và gõ tìm Device Manager.
Bước 2: Trong cửa sổ hiện ra, bạn tìm kiếm iPhone/iPad dưới mục Portable Devices, nhấn phải chuột và chọn Update Driver Software. Sau đó, tiếp tục chọn Browse My Computer for Driver Software > Let Me Pick From a List of Device Drivers on My Computer > Have Disk.
Bước 3: Trong cửa sổ cài đặt, bạn duyệt đến đường dẫn:
- Đối với Windows 64-bit: C:Program FilesCommon FileAppleMobile Device SupportDriversusbaapl64.inf
- Đối với Windows 32-bit: C:Program Files (x86)Common FilesAppleMobile Device SupportDrivers
Bước 4: Sau đó nhấp đúp chuột vào tập tin usbaapl64.inf để chọn và nhấn OK ở cửa sổ Install From Disk. Sau khi quá trình cài đặt hoàn tất, hãy khởi động lại iTunes và gần như chắc chắn lần này iTunes sẽ nhận thiết bị iOS của bạn.
Trên đây là những cách khắc phục tình trạng iTunes không nhận thiết bị từ dễ đến khó. Nếu bạn đã thực hiện tất cả và đều thất bại thì chỉ còn cách cầu cứu đến trung tâm bảo hành hoặc những cửa hàng sửa chữa uy tín mà thôi! Chúc bạn thực hiện thành công những cách vượt lỗi iTunes không nhận thiết bị ở trên nhé!
Nguồn: Tổng hợp viết



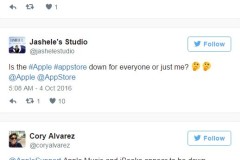
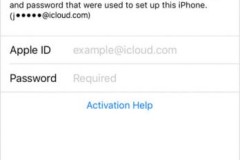
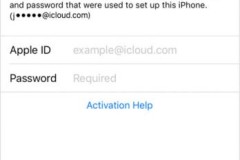

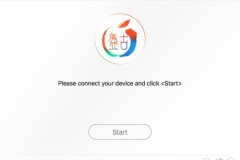


![[Bí quyết] Tải Rom Samsung chuẩn nhất cho người mới bắt đầu](http://cdn.trangcongnghe.vn/thumb/160x240/2023-03/thumbs/tai-rom-samsung-chuan-nhat-cho-nguoi-moi-bat-dau.webp)