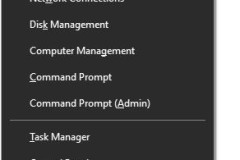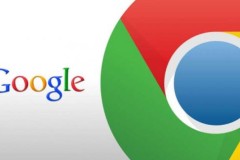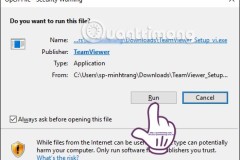Bạn muốn kiểm tra cấu hình máy tính để xem tình trạng hoạt động ra sao, tốt hay xấu, cần năng nâng cấp hay không? Bài viết dưới đây sẽ hướng dẫn bạn 8 cách xem phần cứng máy tính cực kỳ đơn giản và nhanh gọn!
1. Vì sao cần kiểm tra cấu hình của máy tính?
Người dùng cần phải kiểm tra cấu hình máy tính bởi những lý do sau đây:
Kiểm tra cấu hình để xem máy tính có đủ mạnh để cài đặt phần mềm hoặc chơi mượt các tựa game không.
Xem cấu hình của máy tính để lựa chọn phiên bản Win phù hợp.
Kiểm tra máy tính để nâng cấp cấu hình trường hợp không đủ mạnh, phù hợp nhu cầu sử dụng.
2. Hướng dẫn 8 cách kiểm tra cấu hình máy tính đơn giản, hiệu quả
Sau đây là tổng hợp 8 cách kiểm tra cấu hình laptop đơn giản và nhanh gọn để người dùng tùy ý lựa chọn:
2.1. Xem cấu hình máy tính bằng Computer Properties
Các bước xem cấu hình laptop bằng Computer Properties chi tiết như sau:
Bước 1: Đầu tiên, bạn nhấn chuột phải vào biểu tượng This computer và chọn Properties.
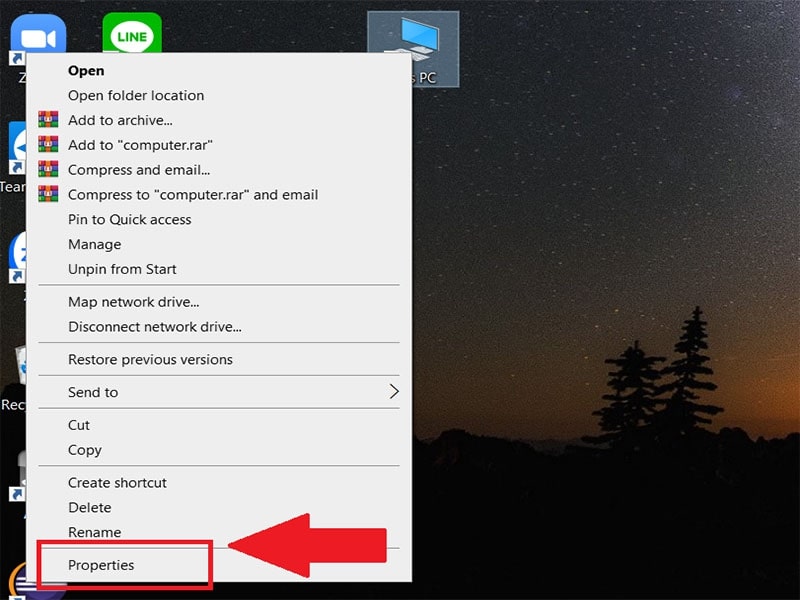
Bước 2: Tại phần System hiển thị toàn bộ thông tin về cấu hình bao gồm tên CPU, hệ điều hành Windows phiên bản 64 hay 32bit, dung lượng RAM.
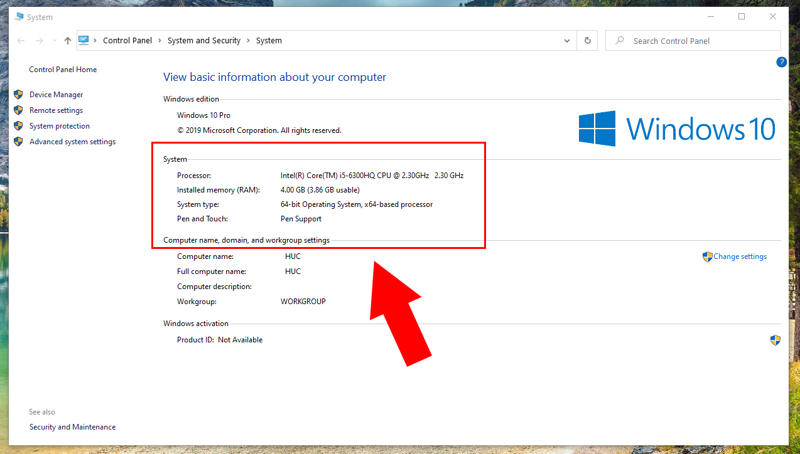
2.2. Kiểm tra cấu hình máy tính trong phần About
Người dùng cũng có thể kiểm tra cấu hình laptop một cách nhanh chóng trong phần About bằng cách vào Setting chọn System và nhấn About.Tại đây, các thông số về cấu hình của máy tính sẽ được hiển thị rõ ràng.
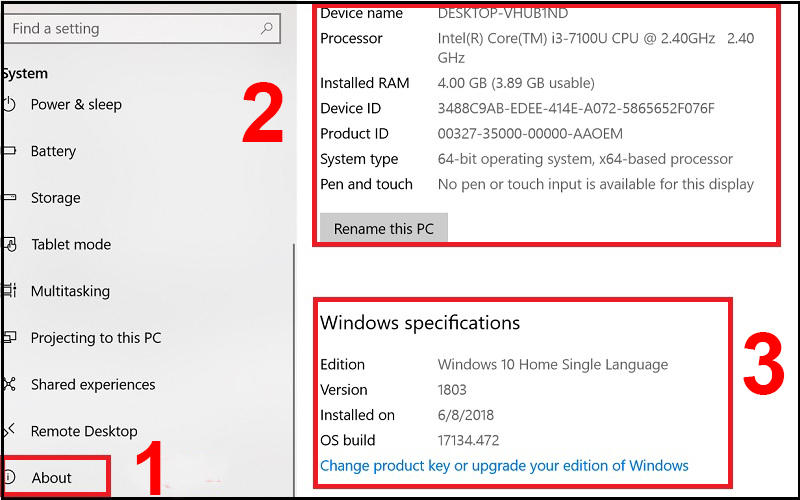
2.3. Cách kiểm tra cấu hình máy tính bằng DirectX Diagnostic Tool
DirectX Diagnostic Tool là ứng dụng giúp bạn xem được toàn bộ thông tin của máy tính từ cấu hình, RAM, CPU đến card đồ họa, VRAM card đồ họa, BIOS,... Các bước thực hiện như sau:
Bước 1: Trước hết, bạn bấm Windows + R rồi gõ dxdiag và chọn OK.
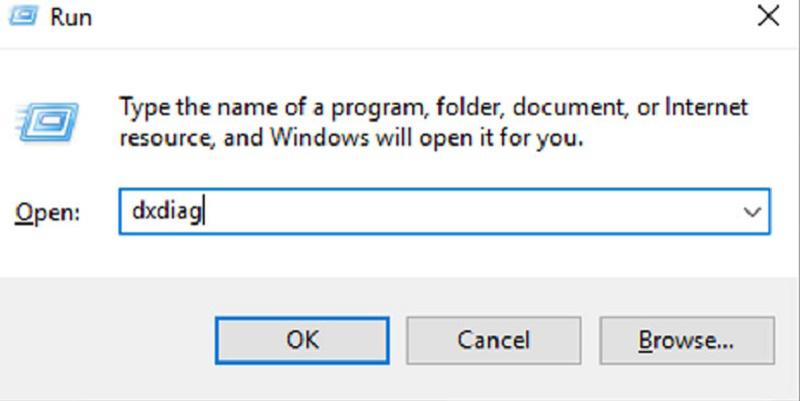
Bước 2: Trên cửa sổ DirectX Diagnostic Tool hiện lên các thông số cấu hình như sau:
- Tab System: Cấu hình tổng thể của máy tính.
+ Computer Name: Tên laptop.
+ Operating System: Tên hệ điều hành của máy.
+ Language: Ngôn ngữ.
+ BIOS: Phiên bản update của BIOS
+ Processor: Tên CPU
+ Memory: Dung lượng RAM
+ Page file: Dung lượng file bộ nhớ ảo
+ System Manufacturer: Tên nhà sản xuất.
+ System Model: Model máy
+ DirectX Version: Phiên bản DirectX đang sử dụng.
- Tab Display: Thông tin về màn hình máy.
- Tab Sound: Thông tin các thiết bị âm thanh của máy.
- Tab Input: Thông tin về thiết bị nhập liệu của máy như chuột, bàn phím,...

2.4. Cách xem cấu hình máy tính thông qua CPU-Z
Bạn có thể thông qua CPU-Z để kiểm tra xem cấu hình laptop chi tiết bằng cách:
Bước 1: Trước hết, bạn tải phần mềm CPU-Z về và cài đặt.
Bước 2: Tiếp theo, người dùng mở phần mềm lên thấy xuất hiện nhiều tab với các chi tiết thông số.
Bước 3: Tại đây, bạn chỉ cần xem tên CPU, tốc độ chạy ra sao, thông số Cores và Threads. Ví dụ ở khung đỏ ở hình 2 thấy được thông số Intel Celeron N4100, có tốc độ 1.10GHz.
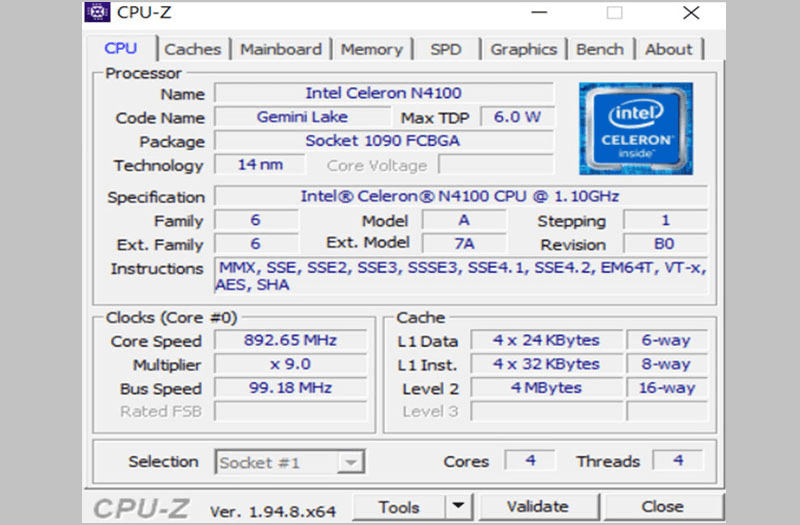
2.5. Kiểm tra cấu hình máy tính bằng lệnh Msinfo32
Nhập lệnh msinfo32 ở hộp thoại Run để kiểm tra thông tin cấu hình máy tính cũng được nhiều người lựa chọn nhưng chỉ thực hiện trên Windows 10 trở lên, cụ thể như sau:
Bước 1: Trước hết, bạn nhấn Windows + R rồi nhập msinfo32 vào hộp thoại và bấm OK hoặc Enter.
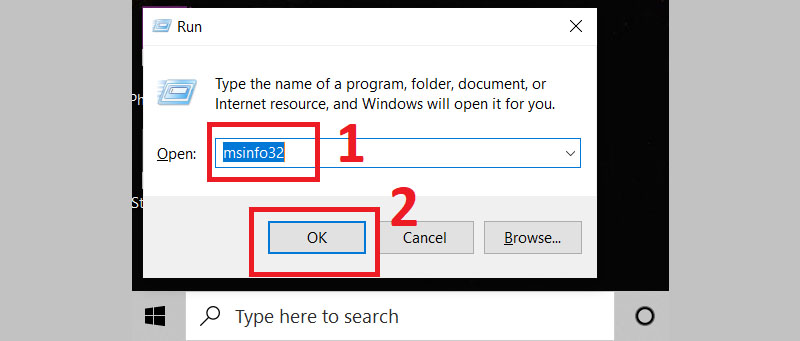
Bước 2: Trên cửa sổ System Information hiển thị các thông số như: tên hệ điều hành Windows 32 bit hay 64 bit, nhà sản xuất máy tính, bộ vi xử lý, RAM,...
Ngoài ra bảng thông số còn có các mục khác như:
- Hardware Resources: Thông tin phần cứng.
- Components: Thông tin các thiết bị ngoại vi.
- Software Environments: Thông tin phần mềm.
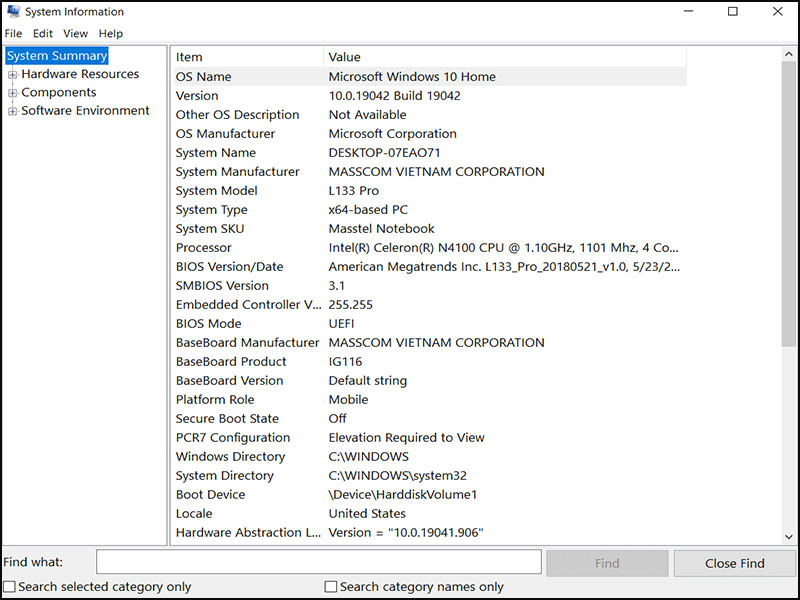
2.6. Xem cấu hình máy tính thông qua Task Manager
Task Manager cũng hỗ trợ người dùng kiểm tra cấu hình của máy tính:
Bước 1: Đầu tiên, bạn nhấn Ctrl + Shift + Esc mở Task Manager và chọn Performance.
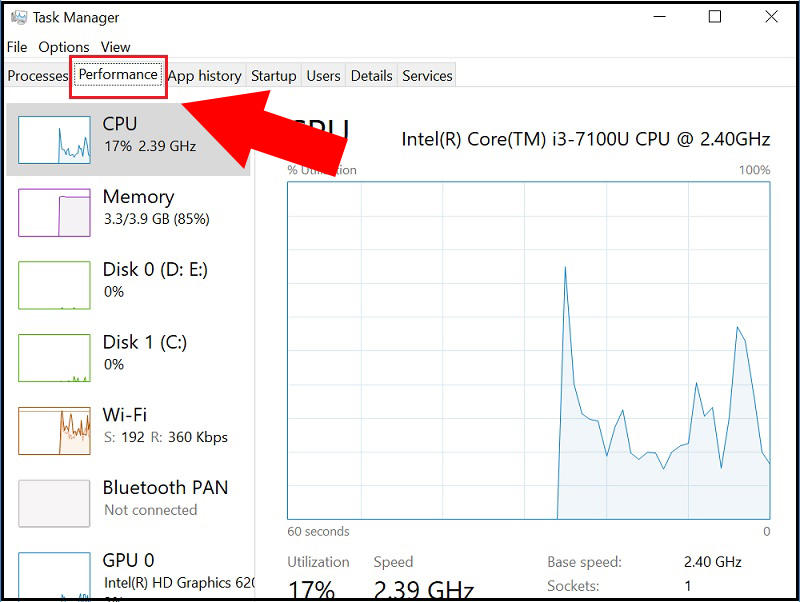
Bước 2: Kế tiếp, bạn bấm ô CPU để xem tên CPU và xung nhịp tối đa ở phần Base Speed.

Bước 3: Sau đó, người dùng nhấn vào ô Memory xem dung lượng tối đa ở ngang chữ Memory và BUS RAM ghi ở Speed.
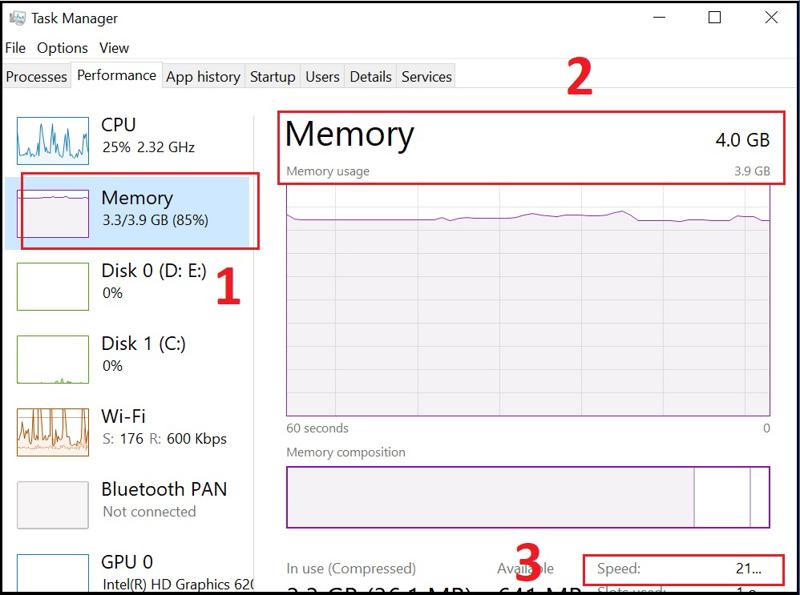
Bước 4: Cuối cùng, bạn nhấn vào GPU để xem thông tin card đồ họa, bộ nhớ đồ họa tối đa được ghi ở phần GPU Memory.
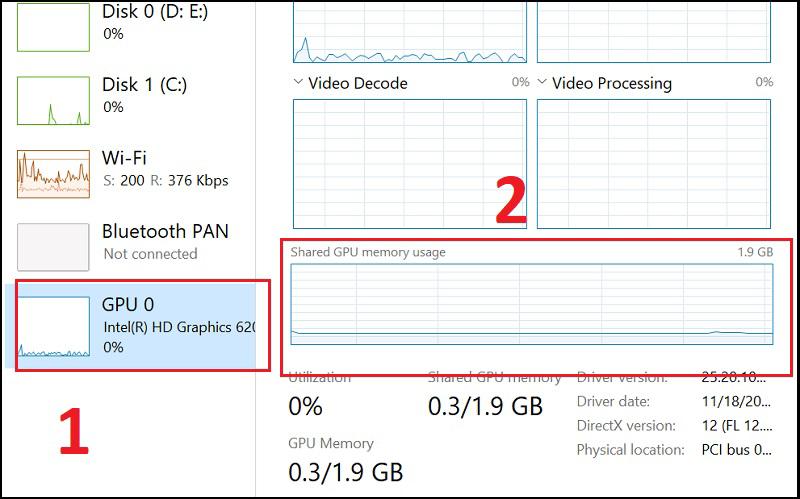
2.7. Sử dụng System Properties xem cấu hình máy tính
Cách kiểm tra cấu hình của laptop tiếp theo là sử dụng System Properties, cụ thể như sau:
Bước 1: Người dùng click chuột phải vào My Computer hoặc This PC rồi nhấn chọn Properties.
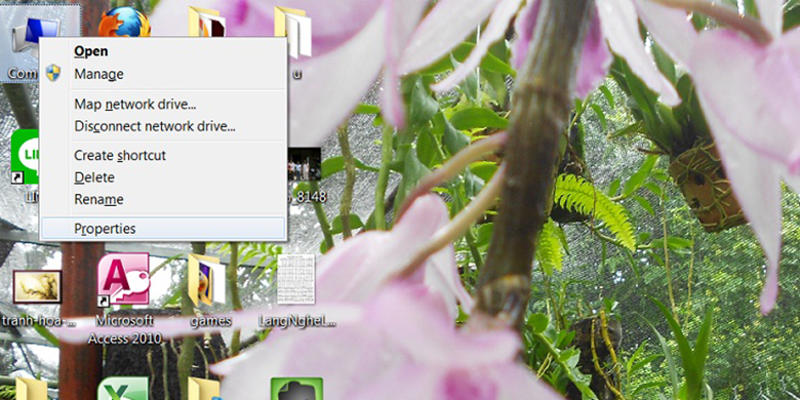
Bước 2: Khi thấy xuất hiện hộp thoại System Properties là bạn có thể xem những thông tin của cấu hình máy gồm: CPU, RAM, hệ điều hành, trạng thái bản quyền Windows.
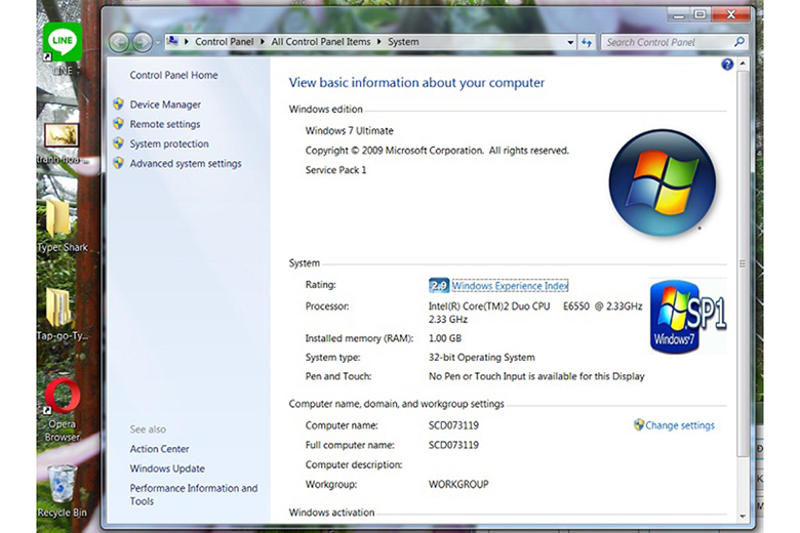
2.8. Cách xem cấu hình máy tính bằng công cụ Everest Ultimate Edition
Everest Ultimate Edition là một phần mềm xem thông tin phần cứng máy tính có bố cục hiển thị rõ ràng và danh sách mục sắp xếp khoa học. Người dùng chỉ cần thao tác nhấp chuột phải vào công cụ là có thể xem được thông tin phần cứng như CPU, RAM, Chip, hệ điều hành,... và chẩn đoán hệ thống chính xác.
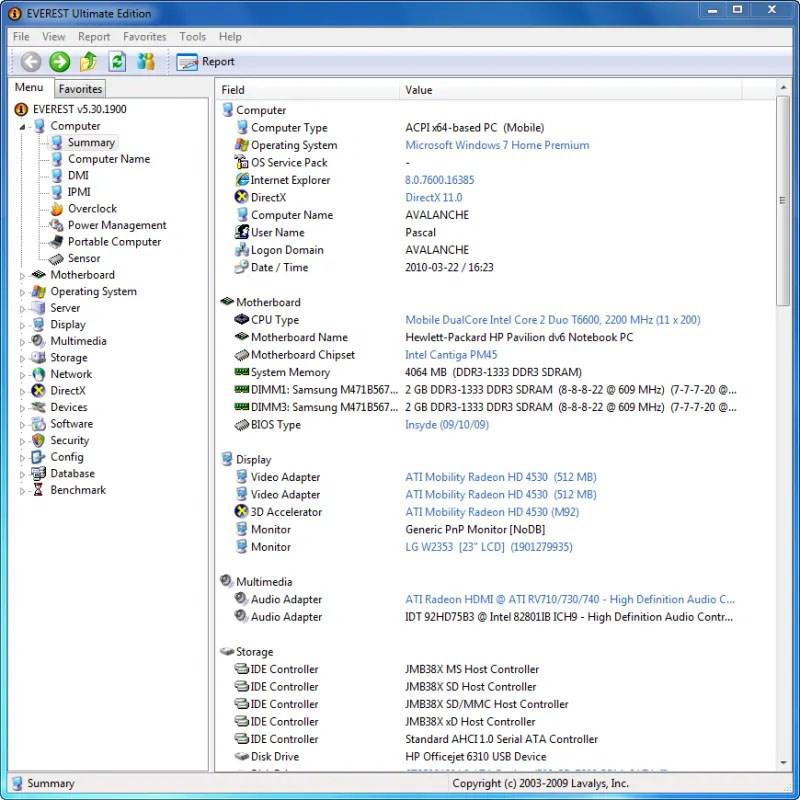
3. Cách xem cấu hình máy tính mạnh hay yếu sau khi kiểm tra
Việc kiểm tra cấu hình laptop giúp những người chưa biết về máy tính mình đang dùng hoặc có dự định mua có phần cứng mạnh hay yếu, nếu yếu thì cần làm gì để cải thiện. Máy tính có cấu hình mạnh thường có những thông số sau:
Ổ cứng SSD, RAM từ 4 GB.
Card màn hình on-board và card rời.
Chíp xử lý intel Core từ i3, i5 trở lên.
Máy tính có cấu hình yếu:
Ổ cứng HDD, RAM dưới 4GB.
Chip xử lý intel Core dưới i3, Pentium hoặc Celeron.
Chỉ trang bị card màn hình on-board.
Người dùng có thể cải thiện cấu hình máy tính yếu trở nên mạnh hơn bằng cách sử dụng RAM khoảng 8 GB hoặc có thể nâng cấp vi xử lý lên i3; nâng cấp ổ cứng từ HDD thành SSD,... Bên cạnh đó, bạn có thể giảm dữ liệu được chứa trong ổ cứng để giúp máy tính chạy nhanh hơn.
4. Làm thế nào để máy tính cấu hình yếu mạnh hơn?
Sau khi tiến hành kiểm tra, nếu thấy máy tính quá yếu và cần nâng cấp thì bạn nên thay ổ cứng SSD để hệ thống mạnh hơn rất nhiều. Ngoài ra, người dùng có thể thêm RAM 8G hoặc hơn để máy tính có thể chạy đa nhiệm nhiều ứng dụng tốt hơn.
Đối với những người sử dụng máy tính phổ thông có thể lựa chọn một chiếc card Onboard là tương đối ổn. Trường hợp bạn làm việc thường xuyên với đồ họa, 3D, thiết kế hay chơi game khủng thì nên trang bị thêm card rời để gia tăng tốc độ xử lý nhanh hơn cho máy tính.
Trên đây là 8 cách kiểm tra cấu hình máy tính cực đơn giản và nhanh chóng nhất. Mỗi cách thức có những thao tác thực hiện khác nhau. Người dùng hãy tìm hiểu để lựa chọn được một sản phẩm ưng ý về CPU, RAM và hệ điều hành phù hợp nhất cho mình!
KHUYẾN MÃI SHOCK TẠI ĐIỆN MÁY CHỢ LỚN!!! Siêu Thị Trang Công Nghệ hiện đang có các chương trình khuyến mãi cực lớn cho nhiều dòng điện thoại, máy tính bảng,... cùng nhiều phần quà hấp dẫn. Bên cạnh đó, siêu thị còn hỗ trợ mua trả góp 0% - trả trước 0 đồng qua các công ty tài chính uy tín. Ngoài ra, khách hàng còn được hưởng thêm ưu đãi miễn phí vận chuyển và lắp đặt tận nhà. Đặc biệt, Trang Công Nghệ cam kết mang đến cho quý khách hàng sự hài lòng với dịch vụ hậu mãi chu đáo và chính sách bảo hành minh bạch. > Cơ hội vàng để nâng cấp thiết bị công nghệ của bạn! Đến Trang Công Nghệ gần nhất và khám phá ngay hôm nay. |