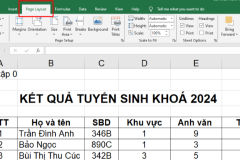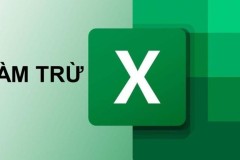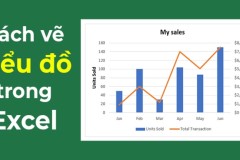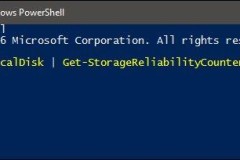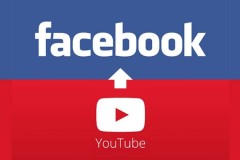Hàm COUNTIFS trong Excel là công cụ văn phòng hữu ích để quản lý và phân tích dữ liệu, được ứng dụng trong quá trình học tập, làm việc của nhiều người. Để biết chính xác công thức, cách dùng hàm COUNTIFS trong Excel cũng như ứng dụng thực tế, bạn hãy tìm hiểu từ bài viết sau đây nhé!
1. Hàm COUNTIFS là gì?
COUNTIFS là hàm đếm có điều kiện trong Excel, cho phép bạn đếm chính xác số lần các giá trị cụ thể xuất hiện trong một phạm vi dữ liệu nhất định. Bạn có thể đếm cả giá trị số hoặc văn bản, ngày tháng hay các ô trùng lặp tương ứng với điều kiện đưa ra. Thông thường, loại hàm này sẽ được sử dụng để tạo báo cáo, biểu đồ thống kê, phân tích dữ liệu nhằm đưa ra quyết định kinh doanh phù hợp.
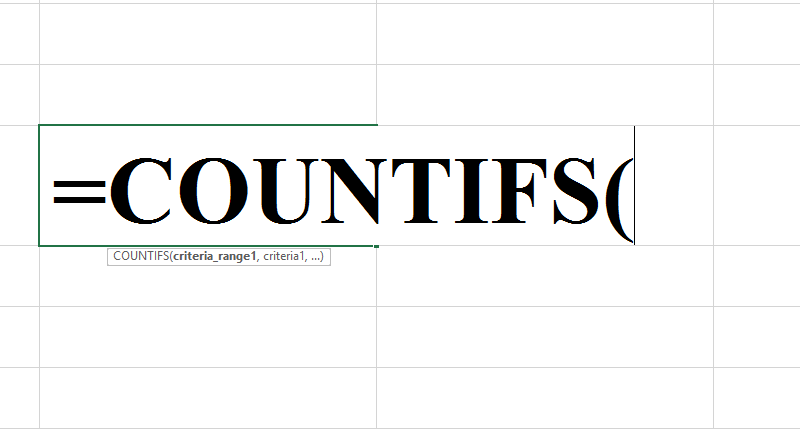
2. Ứng dụng của hàm COUNTIFS trong Excel và Google Sheet
Hàm COUNTIFS nhiều điều kiện được sử dụng phổ biến trong Excel và Google Sheet theo các mục đích sau:
Đếm số ô dữ liệu xuất hiện trong một phạm vi theo những điều kiện nhất định như 1 con số, 1 văn bản, điều kiện số học, ngày tháng hoặc 1 mô hình bất kỳ.
Kết hợp với các hàm khác như AND hay OR để hỗ trợ công việc.
Thao tác chuyên nghiệp, nhanh chóng và đảm bảo chính xác trên Excel.
3. Công thức COUNTIFS trong Excel
Sau đây là công thức COUNTIFS áp dụng trên bảng tính Excel kèm diễn giải cụ thể:
Cú pháp: =COUNTIFS(criteria_range1, criteria1, [criteria_range2, criteria2],...)
Trong đó:
criteria_range1 (Bắt buộc): Vùng dữ liệu có chứa nội dung cần đếm.
criteria1 (Bắt buộc): Điều kiện cần đếm đưa ra cho vùng dữ liệu criteria_range1.
criteria_range2 (Tùy chọn): Đây là vùng dữ liệu thứ 2, có thể chọn hoặc không chọn.
criteria2 (Tùy chọn): Điều kiện đếm tương ứng với vùng dữ liệu thứ 2.
4. Cách dùng hàm COUNTIFS trong Excel/Google Sheet
Để giúp các bạn dễ dàng làm việc với hàm COUNTIFS trong Google Sheet và Excel, chúng ta cùng đi xem xét những ví dụ như sau:
4.1. Ví dụ 1:
Dựa vào bảng xuất bán hàng hóa tại công ty, bạn hãy đếm số lượng dầu gội xuất đi hơn 50 chai bằng hàm COUNTIFS.
Cách làm:
Bước 1: Bạn đặt con trỏ chuột vào ô E10 và nhập công thức:
=COUNTIFS(B2:B9,'Dầu gội',E2:E9,'>50')
Bước 2: Nhấn phím Enter và hiển thị kết quả bằng 2.
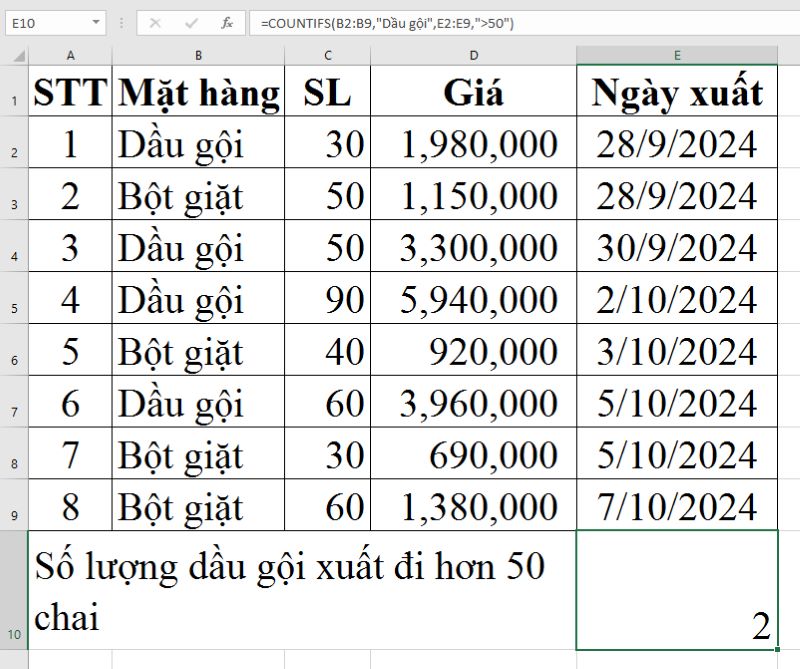
4.2. Ví dụ 2:
Cũng từ bảng xuất bán hàng hóa tại công ty, bạn hãy dùng hàm COUNTIFS để đếm số hàng xuất đi sau ngày 1/10/2024 và có giá trị lớn hơn 2 triệu đồng.
Cách làm:
Bước 1: Bạn đặt con chuột vào ô E10 và nhập công thức
=COUNTIFS(D2:D9,'>2000000',E2:E9,'>1/10/2024')
Bước 2: Gõ vào phím Enter để hoàn thành phép tính và nhận kết quả.
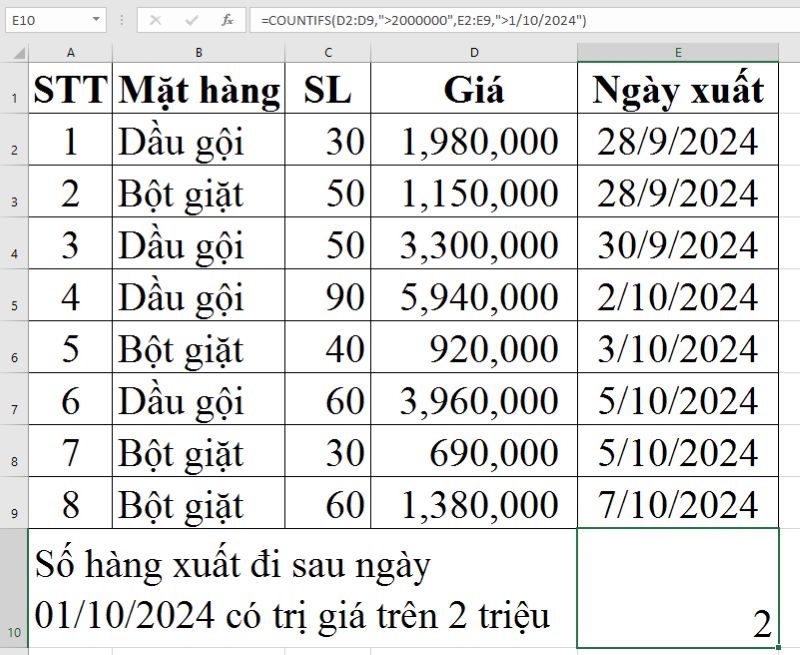
4.3. Ví dụ 3:
Bạn hãy đếm số ô có số lượng dầu gội từ 50 đến 80 chai xuất đi trước ngày 6/10/2024.
Cách làm:
Bước 1: Bạn đặt con chuột vào ô E10 và nhập công thức:
=COUNTIFS(B2:B9,'Dầu gội',C2:C9,'>=50',C2:C9,'<=80',E2:E9,'<06/10/2024')
Bước 2: Bấm lên phím Enter để xem có bao nhiêu ô dữ liệu thỏa mãn điều kiện.
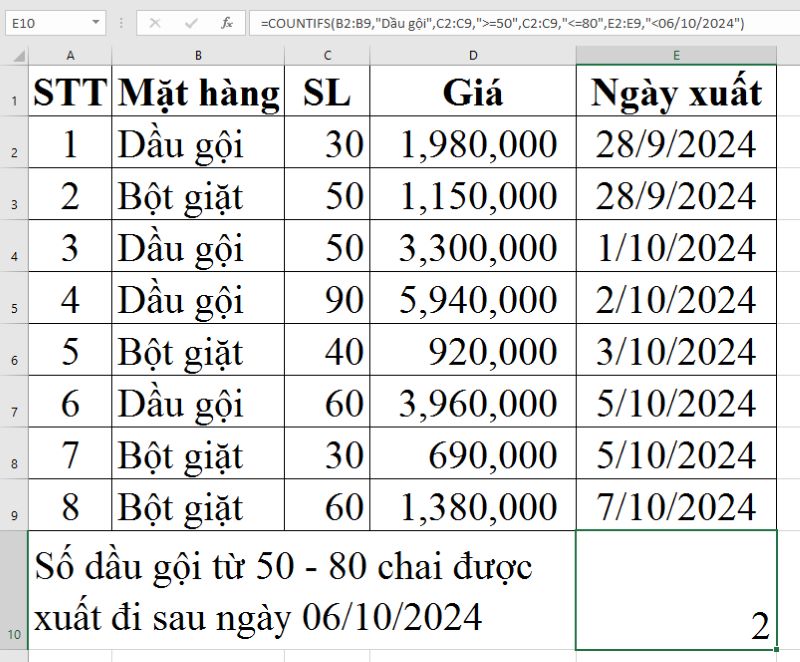
4.4. Ví dụ 4:
Dựa vào bảng chấm công của 1 công ty, tính số nhân viên nam có 26 ngày công làm việc.
Cách làm:
Bước 1: Bạn đặt con chuột vào ô E10 và nhập công thức:
=COUNTIFS(C2:C9,'Nam',D2:D9,26)
Bước 2: Nhấn phím Enter và nhận kết quả là 2 nhân viên nam đi làm 26 ngày.
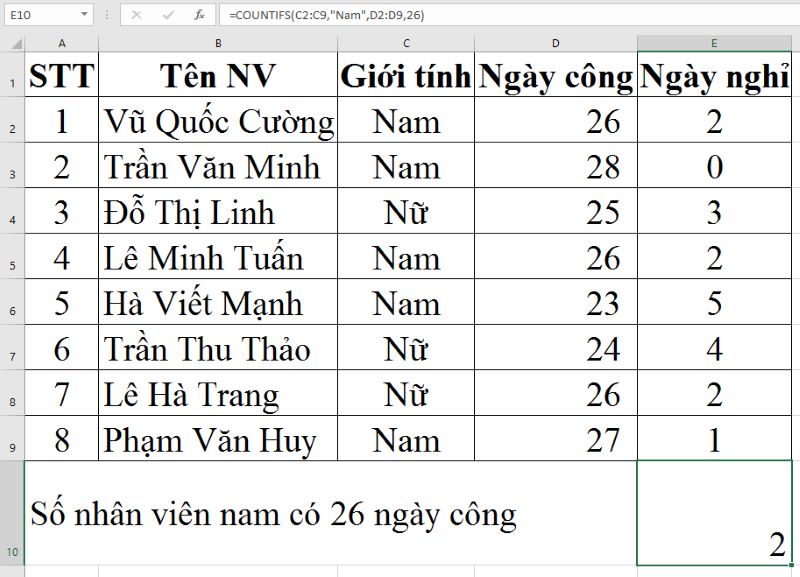
4.5. Ví dụ 5:
Từ bảng chấm công trên, tính tục đếm số nhân viên nam không nghỉ việc ngày nào.
Cách làm:
Bước 1: Bạn đặt con chuột vào ô E10 và nhập công thức:
=COUNTIFS(C2:C9,'Nam',E2:E9,0)
Bước 2: Kết thúc phép tính bằng phím Enter và nhận kết quả là 1 nhân viên không nghỉ.
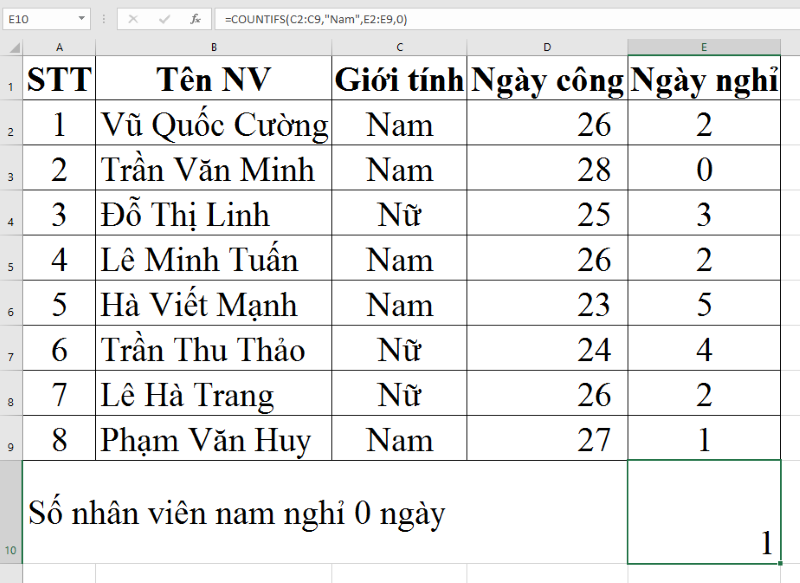
5. Lưu ý khi sử dụng hàm COUNTIFS
Khi dùng hàm COUNTIF nhiều điều kiện, bạn cần phải chú ý đến những vấn đề sau đây:
Những vùng chọn bổ sung bắt buộc phải giống số hàng và cột của vùng criteria_range1, có thể tách rời nhau.
Nếu vùng chọn tham chiếu đến ô trống thì hàm COUNTIFS sẽ tự động nhận định giá trị bằng 0.
Bạn có thể sử dụng ký tự ? để thay thế cho ký tự bất kỳ, còn dấu * tương ứng với cả một chuỗi ký tự. Trường hợp bạn cần tìm dấu ? hay dấu * thật thì gõ thêm dấu ~ đằng trước ký tự đó.
Hàm COUNTIFS không phân biệt chữ in hoa hay chữ thường.
Các giá trị là văn bản hoặc con số đi kèm điều kiện cần để trong dấu ngoặc kép (“”), còn con số đứng một mình thì không.
Trên đây là cách dùng hàm COUNTIFS trong Excel để đếm ô dữ liệu theo các điều kiện cần có cùng những ví dụ minh họa đơn giản và chân thực. Hy vọng điều đó sẽ giúp bạn dễ hiểu để tự mình thực hiện được hàm COUNTIFS trong học tập, công việc.
Chương trình SIÊU SALE tại Trang Công Nghệ! Nhân dịp cuối năm nay, Trang Công Nghệ tổ chức nhiều chương trình khuyến mãi lớn lên đến 50% cho các sản phẩm nội thất, gia dụng, điện tử,... Hơn nữa, khách hàng hoàn toàn yên tâm mua hàng tại Trang Công Nghệ bởi chính sách bảo hành minh bạch, 1 đổi 1 trong 35 ngày đầu tiên. Chưa hết, khách hàng còn có cơ hội mua hàng trả góp 0% lãi suất, trả trước 0 đồng qua các công ty tài chính uy tín. Nhân viên Trang Công Nghệ luôn sẵn sàng tư vấn tận tâm, hỗ trợ vận chuyển và lắp đặt tận nhà,... > Còn chần chừ gì nữa mà không đến với Trang Công Nghệ (tra cứu địa chỉ) ngay hôm nay để cùng trải nghiệm mua sắm! |