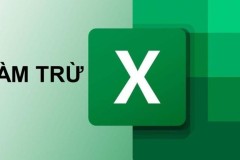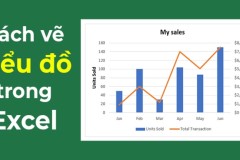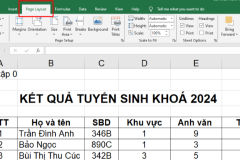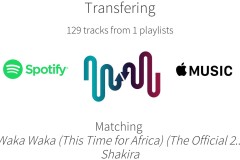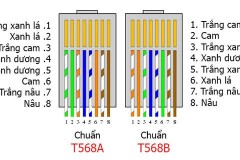Hàm Left trong Excel là một công cụ cực kỳ hữu ích và quen thuộc trong việc xử lý, phân tách dữ liệu. Hàm tính này đem lại hiệu suất cao trong công việc, tiết kiệm thời gian và công sức đáng kể. Bài viết dưới đây sẽ chia sẻ cách sử dụng hàm tính Left đơn giản kèm theo ví dụ minh họa dễ hiểu, bất kỳ ai cũng có thể nắm bắt!
1. Hàm Left trong Excel là gì?
Hàm Left là một hàm cơ bản trong bảng tính Excel được dùng để tìm kiếm và truy xuất dữ liệu nhanh chóng, hoàn toàn tự động. Công thức hàm rất đơn giản để người dùng ghi nhớ như sau:
=LEFT(text, [num_chars]) |
Trong đó:
Text: Chuỗi giá trị hay chuỗi văn bản muốn truy xuất.
Num_chars: Số lượng ký tự muốn thực hiện truy xuất được tính từ bên trái.
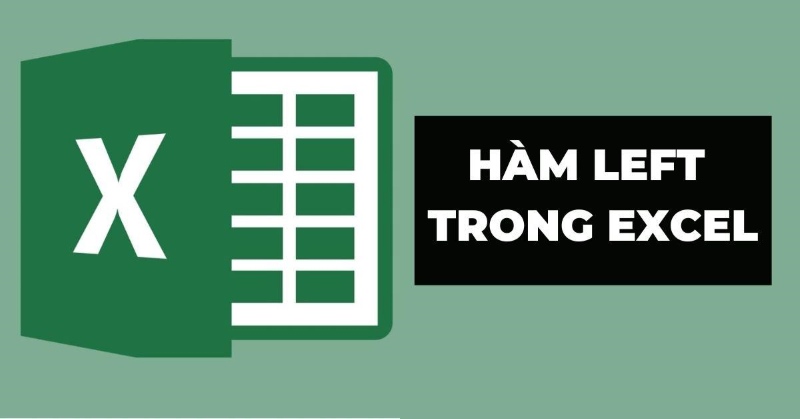
2. Các chức năng quan trọng của hàm Left
Hàm Left trong Excel đảm nhận các chức năng quan trọng sau đây:
Hàm giúp trích xuất một lượng ký tự xác định từ bên trái của chuỗi khi xử lý dữ liệu văn bản, phân tích và sắp xếp thông tin nhanh chóng.
Khi làm việc với các bảng dữ liệu lớn, hàm tính có khả năng xử lý nhanh, tiết kiệm thời gian và công sức.
Sử dụng hàm tính Left để trích xuất mã số, tên hay các thông tin quan trọng khác một cách chính xác.
Hàm còn hỗ trợ việc phân tích dữ liệu và tạo ra các báo cáo để người dùng có cái nhìn tổng quan, rõ ràng nhất.
Người dùng có thể tối ưu hóa công việc và nâng cao hiệu suất công việc nhờ vào công cụ xử lý dữ liệu tự động hóa của Left.
3. Hướng dẫn cách sử dụng hàm Left trong Excel
Cách sử dụng hàm Left dùng để lấy các ký tự như chữ, số ở bên trái của ký tự chuỗi ra một ô khác mà không làm mất ký tự chuỗi đầu tiên.
3.1. Hướng dẫn nhanh
Người dùng lựa chọn ô bất kỳ để nhập cú pháp hàm =Left( > Chọn chuỗi ký tự có nội dung muốn lấy > nhấn dấu chấm comma ';' > nhập số ký tự muốn lấy > nhấn dấu ngoặc phải ' )' > nhấn Enter để hoàn tất.
3.2. Hướng dẫn chi tiết
Sau đây là ví dụ cụ thể để bạn hiểu rõ hơn về cách dùng hàm tính Left trong Excel:
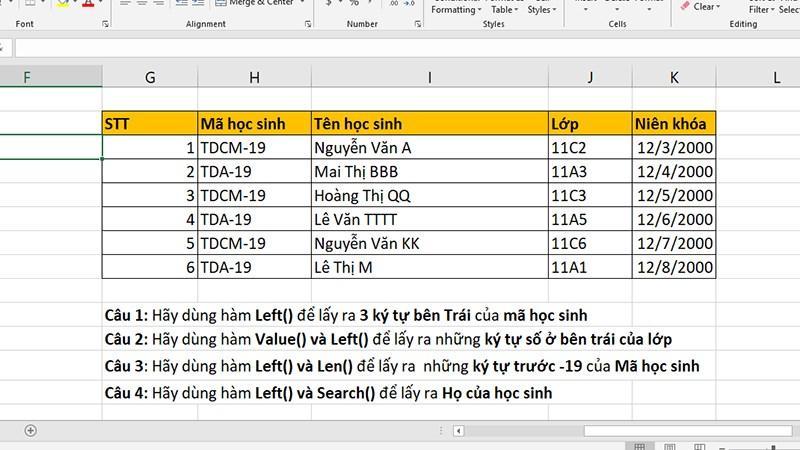
Bước 1: Nhập công thức vào ô bất kỳ trên bảng tính, nên chọn ô gần với dữ liệu chuỗi để so sánh dễ dàng sau khi hoàn tất.
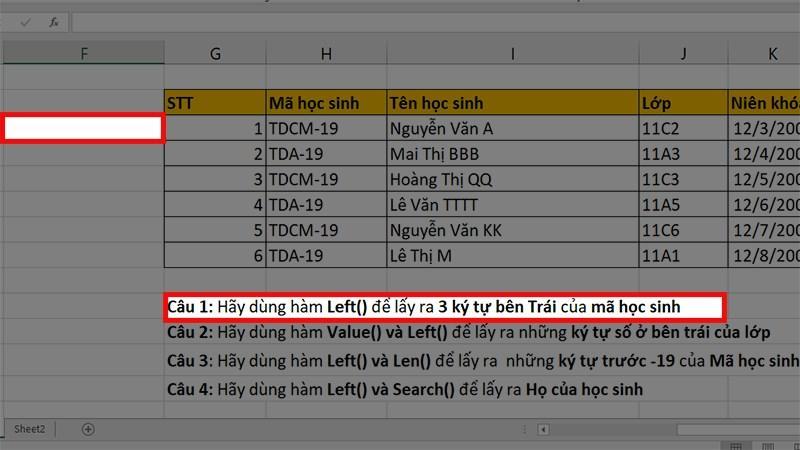
Bước 2: Tiếp theo, bạn nhập công thức =Left(
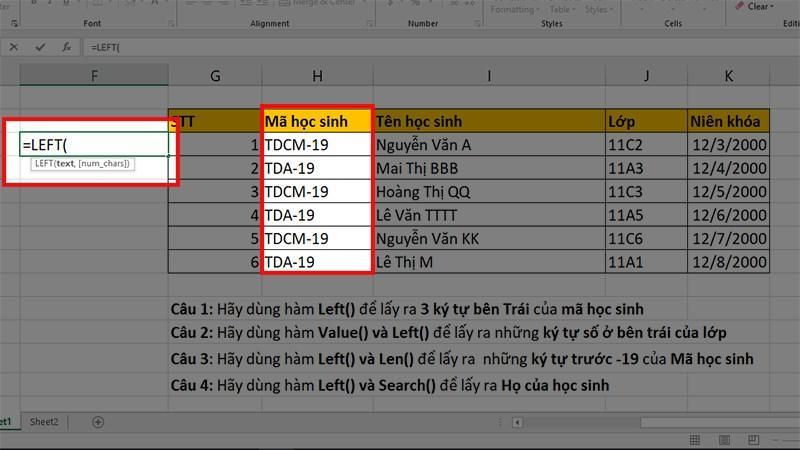
Bước 3: Ở phần Text, tùy theo yêu cầu công thức mà bạn chọn ô có ký tự chuỗi rồi nhấn dấu chấm comma “;”
+ Dấu gạch ngang giữa Text và Num_chars có thể là dấu chấm comma “;” hoặc “,”
+ Excel sẽ cảnh báo nếu nhập sai dấu ngăn dẫn đến lỗi để người dùng có thể chỉnh sửa lại.
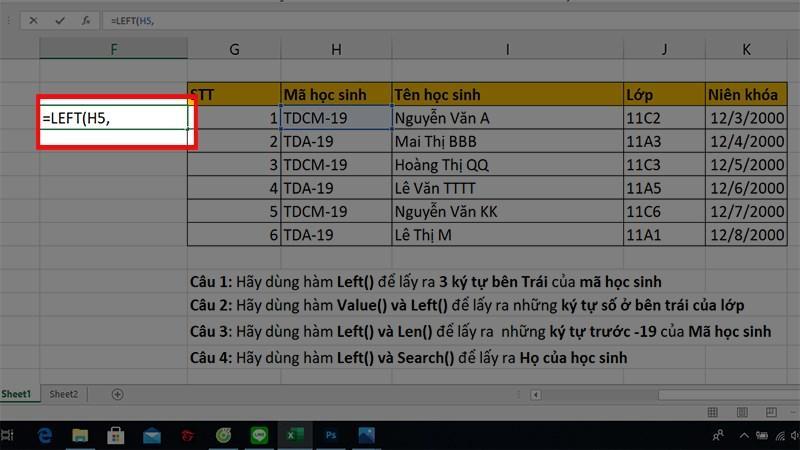
Bước 4: Tại mục Num_chars, bạn nhập số lượng ký tự muốn lấy và nhấn dấu ngoặc phải “)”. Theo ví dụ trên, đề bài yêu cầu lấy ra 3 ký tự bên trái nên lấy số là 3.
+ Không để trống ô, nếu không hệ thống máy tự động điền 0 hoặc 1.
+ Phần Num_chars lớn hơn 0.
+ Công thức phải có dấu ngoặc phải “)” ở cuối cùng.
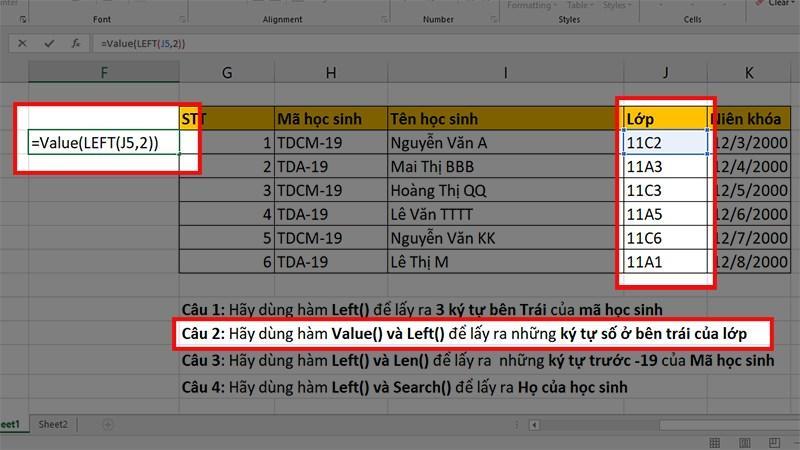
Bước 5: Nhấn vào Enter để sở hữu chuỗi ký tự mong muốn.
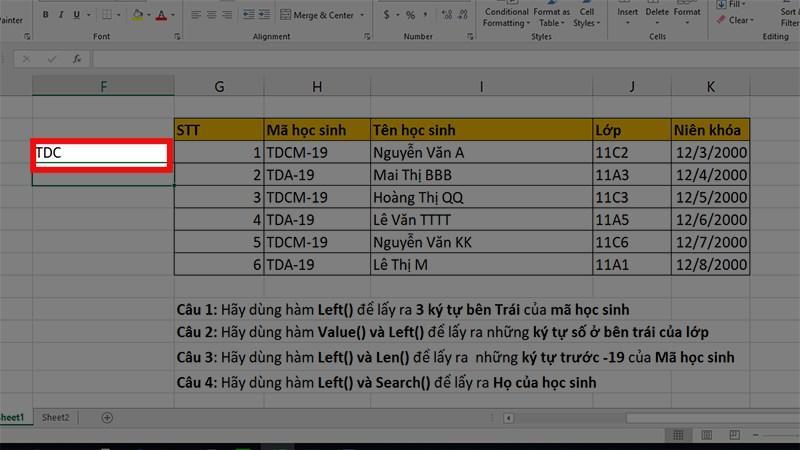
Bước 6: Nếu bạn muốn có nhiều chuỗi ký tự hãy giữ chuột ở vị trí ô vuông nhỏ góc phải của ô dữ liệu và kéo xuống.
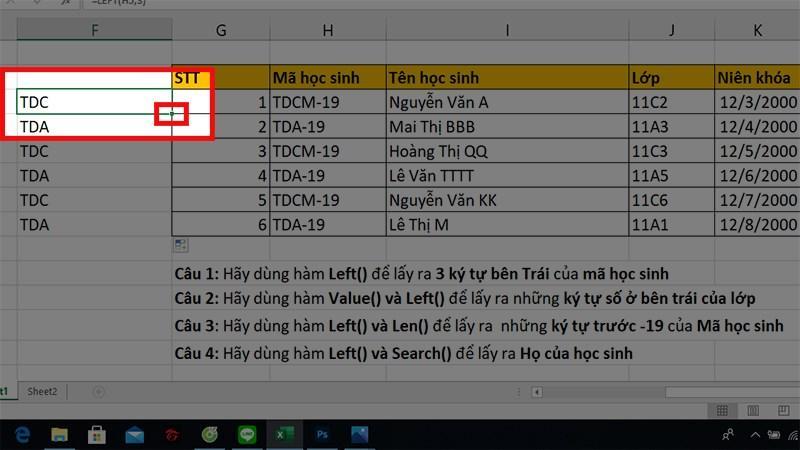
Lưu ý: Cách sử dụng được thực hiện trên phiên bản Excel 2013 và Google Sheet trên máy tính. Ngoài ra cũng có thể thực hiện trên các phiên bản Excel 2003, 2007 và trên điện thoại với thao tác tương tự.
3.3. Bật mí thêm các mẹo dùng hàm Left hiệu quả
Nếu bạn muốn gia tăng hiệu quả cách sử dụng hàm Left trong Excel có thể tham khảo thêm những mẹo hữu ích sau đây:
3.3.1. Cách lấy chuỗi ký tự con trong một chuỗi dữ liệu lớn ban đầu
Người dùng có nhu cầu xuất một phần chuỗi văn bản đứng trước một ký tự nhất định rất đơn giản. Ví dụ thực hiện cắt chuỗi ký tự bên trái dấu “-” ở cột A thì bạn chỉ cần kết hợp giữa hàm tính Left và hàm Len như sau: =LEFT(A2,LEN(A2)-3).
Ta thấy công thức tính trừ đi cho 3, nghĩa là 3 ký tự muốn cắt bỏ đi ở phía sau là “-01”. Cuối cùng, người dùng nhấn vào Enter để có được kết quả trả về như cột D.
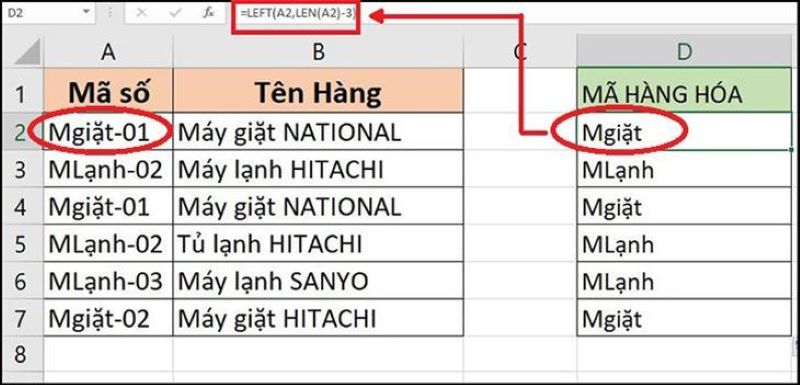
3.3.2. Cách “buộc” hàm trả về kết quả là con số
Kết quả trả về của hàm tính LEFT là ký tự dạng chữ (text). Trường hợp người dùng muốn giá trị trả về ở dạng chữ (number) thì kết hợp hàm VALUE để chuyển chuỗi con số sang con số.
Ví dụ để xuất ký tự số đầu tiên của chuỗi trong ô A2 và chuyển kết quả thành con số, bạn cần áp dụng công thức: =VALUE(LEFT(A2,2))
Ở cột D, kết quả thu về là dạng chữ số chứ không phải là text như hàm tính LEFT.
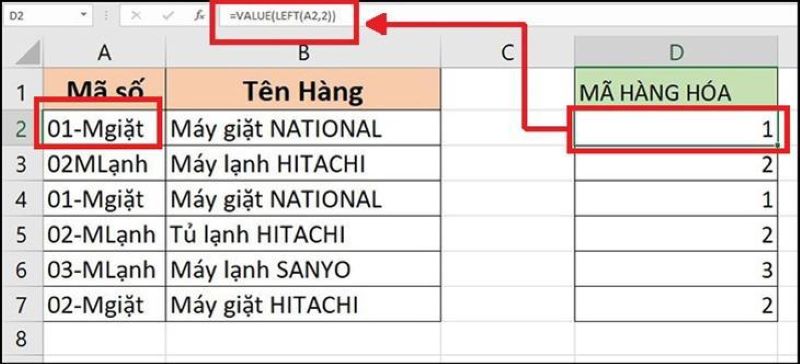
4. Có thể áp dụng hàm Left trong những trường hợp nào?
Hàm tính Left ngoài khả năng phân tách chuỗi giá trị nhanh chóng còn kết hợp với những loại hàm khác để áp dụng trong nhiều trường hợp. Sau đây là những cách kết hợp và hướng dẫn sử dụng các hàm chi tiết:
4.1. Kết hợp cùng hàm Search
Hàm tính LEFT khi kết hợp với hàm SEARCH được dùng để truy xuất dữ liệu đứng trước một ký tự nhất định. Công thức của hàm: =LEFT(text, SEARCH(”ký tự truy xuất“,text)-1).
Các thao tác kết hợp được minh họa cụ thể trong ví dụ dưới đây:
Bước 1: Cho bảng dữ liệu, yêu cầu đưa ra là truy xuất phần “Họ” trong mục “Họ và tên”.

Bước 2: Người dùng lựa chọn một ô bất kỳ và nhập công thức vào =LEFT(B3, SEARCH(” “, B3)-1).
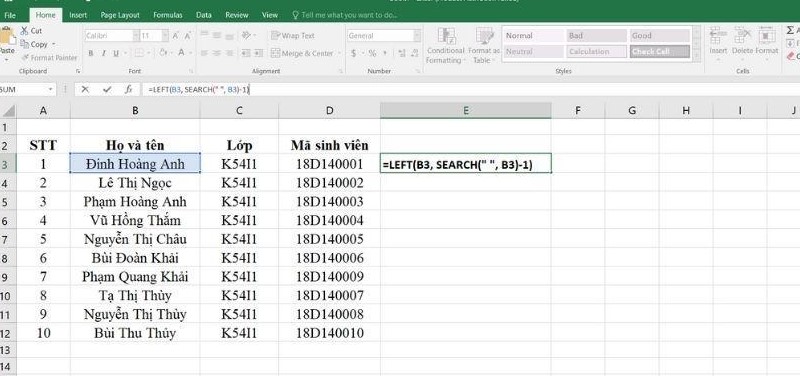
Bước 3: Sau đó, bạn nhấn Enter để nhận về kết quả tương ứng.
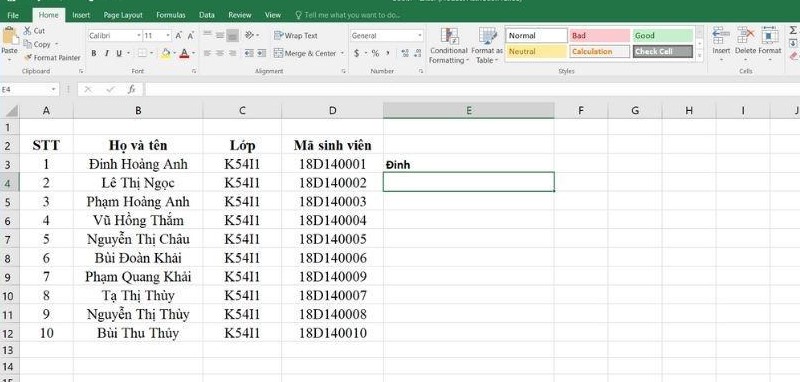
4.2. Sử dụng với hàm Value
Khi kết hợp hàm tính LEFT với VALUE để cho kết quả trả về là những con số ứng với số lượng ký tự yêu cầu truy xuất tính từ bên trái.
Bước 1: Ví dụ cho bảng dữ liệu với yêu cầu đưa ra là truy xuất phần 2 con số đầu trong mục “Mã sinh viên”.
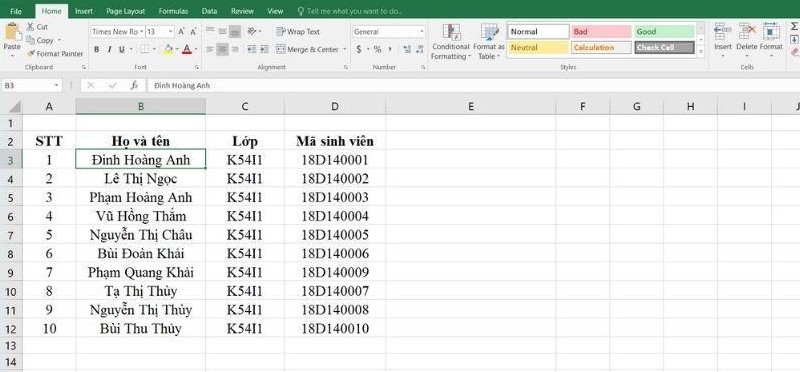
Bước 2: Đầu tiên, bạn nhập công thức =VALUE(LEFT(D3,2)) vào một ô lựa chọn bất kỳ.
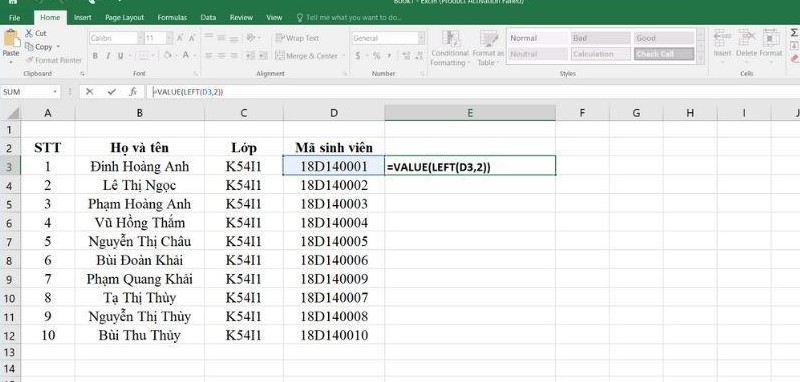
Bước 3: Sau cùng, bạn chỉ việc nhấn nút Enter để nhận kết quả đúng.
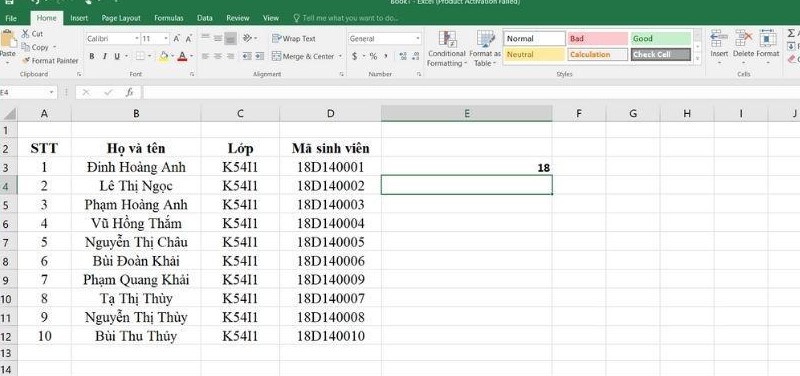
4.3. Đi cùng hàm Len
Hàm LEN khi kết hợp với LEFT dùng để truy xuất dữ liệu với điều kiện loại bỏ một số ký tự tính từ cuối chuỗi.
Bước 1: Chúng ta có một bảng dữ liệu, yêu cầu đưa ra là truy xuất dữ liệu với điều kiện loại bỏ đi 4 ký tự cuối.

Bước 2: Người dùng sẽ gõ công thức =LEFT(B3,LEN(B3)-3) vào ô bất kỳ mà mình lựa chọn.
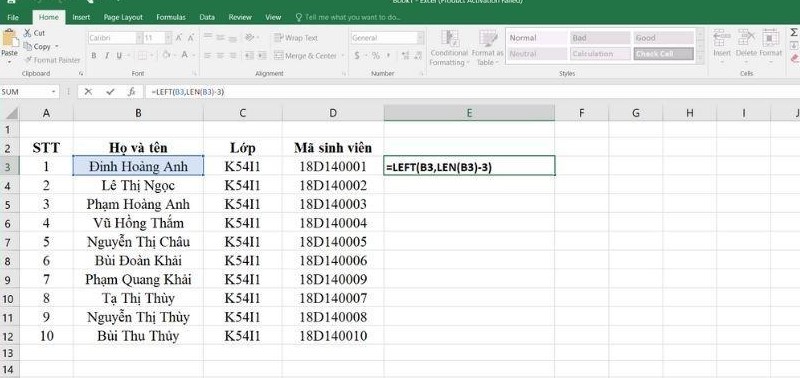
Bước 3: Lúc này, bạn nhấn vào Enter để trả về kết quả cuối cùng.
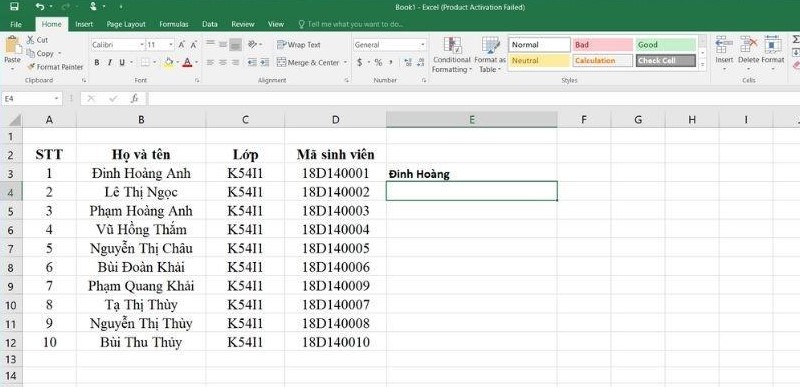
5. Một số vấn đề thường gặp khi dùng hàm Left
Việc thực hiện hàm tính LEFT phải đảm bảo đúng công thức và các điều kiện dữ liệu. Trường hợp hàm này không hoạt động có thể đã mắc phải một số vấn đề thường gặp sau đây:
5.1. Có nhiều khoảng trống trong dữ liệu nguồn
Trong nguồn dữ liệu có một hoặc nhiều khoảng trống. Bạn cần sử dụng hàm Trim để khắc phục lỗi và kết hợp hàm Len để lấy hết toàn bộ họ và tên của sinh viên.
5.2. Số lượng ký tự nhỏ hơn 0
Số lượng ký tự Num_chars nhỏ hơn 0. Nếu chúng ta hợp nhất hàm tính Left với một tổ hợp các hàm khác như Search hoặc Len thì hàm tính LEFT có kết quả trả về #VALUE! lỗi giá trị. Để giải quyết vấn đề, bạn cần kiểm tra lại hàm hợp nhất xem đã đúng công thức hay chưa.
5.3. Giá trị ngày tháng của dữ liệu nguồn bị đổi thành số
Dữ liệu nguồn về giá trị ngày tháng bị đổi thành số là một trong những lỗi thường gặp khi sử dụng Excel. Bạn có thể sửa lỗi này bằng cách sử dụng hàm Left with function Text(Value,'mmmm d/yyyy'). Theo đó:
K5: Giá trị là dữ liệu cần chuyển đổi
d mmmm,yyy: Là định dạng ngày tháng chuyển sang dạng văn bản.
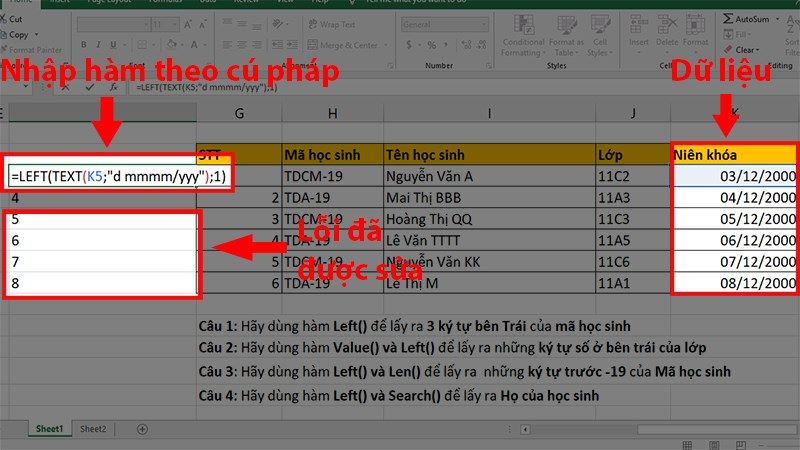
Thông tin trên đã chia sẻ cách sử dụng hàm Left trong Excel đơn giản cùng ví dụ cực dễ hiểu. Đây là một hàm cơ bản trong bảng tính Excel dùng để phân xuất dữ liệu nhanh chóng và góp phần nâng cao năng suất công việc. Chúc bạn thực hiện thành công!
Chương trình sale lớn diễn ra hàng tháng, giảm đến 50%++ cho hàng loạt sản phẩm điện thoại, tủ lạnh, tủ đông, máy giặt, máy sấy,... chỉ có tại Trang Công Nghệ. Đây là cơ hội mua sắm giá rẻ với sản phẩm chất lượng, chính hãng 100%, áp dụng cho cả các sản phẩm mới. Hãy tìm đến cửa hàng gần nhất để được tư vấn chi tiết hoặc đặt hàng trên web/app bạn nhé. |