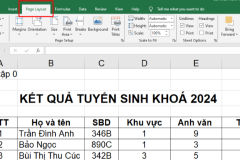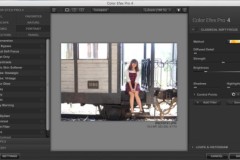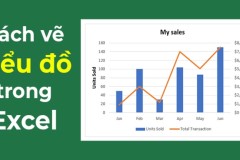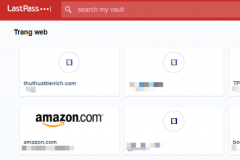Mua Đồ Công Nghệ Trả Góp: Hướng Dẫn So Sánh và Chọn Lựa Thông Minh
10+ app dịch tiếng Anh sang tiếng Việt bằng hình ảnh miễn phí, chính xác
Tài liệu PDF trở thành phương tiện quan trọng để lưu trữ, chia sẻ thông tin với độ bảo mật cao. Tuy nhiên, trong một số trường hợp, người dùng cần xóa một hoặc nhiều trang PDF không cần thiết, nhưng gặp khó khăn vì chưa biết cách thực hiện. Hãy xem ngay bài viết sau đây để nắm 10 cách xóa trang PDF nhanh chóng và miễn phí!
1. Xóa trang trong PDF trên máy tính
Xóa trang PDF thường là một thủ thuật khó, bởi định dạng file có tính bảo mật cao nên hiếm khi cho phép chỉnh sửa trực tiếp. Do đó, người dùng cần được hỗ trợ bởi phần mềm hoặc website chuyên dụng.
Dưới đây là những gợi ý phần mềm hỗ trợ xóa một/một vài trang trên file PDF bất kỳ cho bạn tham khảo:
1.1. Sử dụng ứng dụng Foxit Reader
Foxit Reader là phần mềm miễn phí được dùng để hỗ trợ chỉnh sửa các tệp PDF. Để xóa trang trong PDF bằng máy tính, bạn hãy tải và cài đặt phần mềm Foxit Reader rồi làm theo các bước:
Bước 1: Bạn mở phần mềm Foxit Reader trên máy tính rồi ấn vào “Open File” hoặc thao tác lệnh tắt “Ctrl + O”.
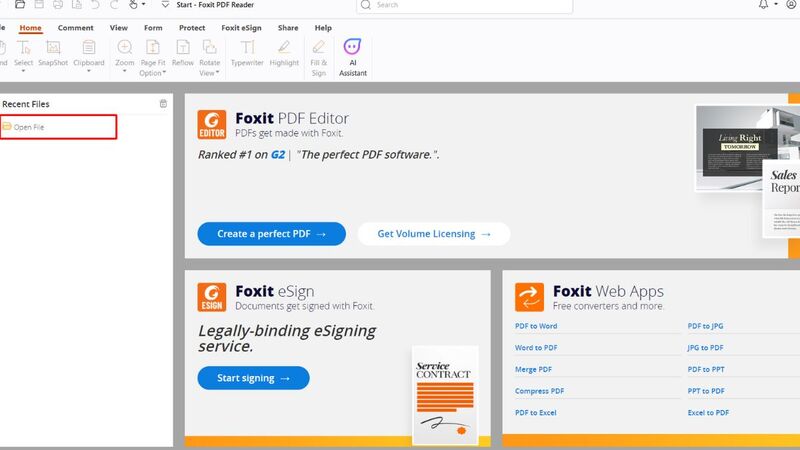
Bước 2: Bạn chọn file PDF muốn xóa, chỉnh sửa và nhấn Open để mở ra tài liệu.
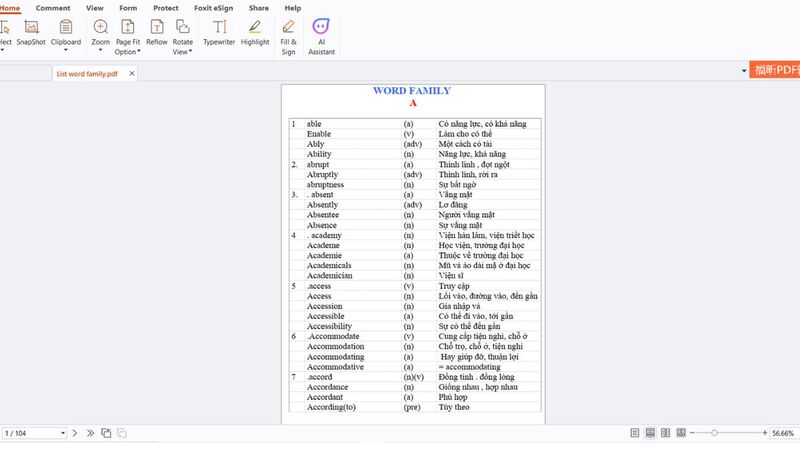
Bước 3: Bạn cần xác định chính xác trang PDF muốn xóa. Ví dụ, tài liệu của bạn đang có 104 trang và trang số 4 bạn cần xóa bỏ.
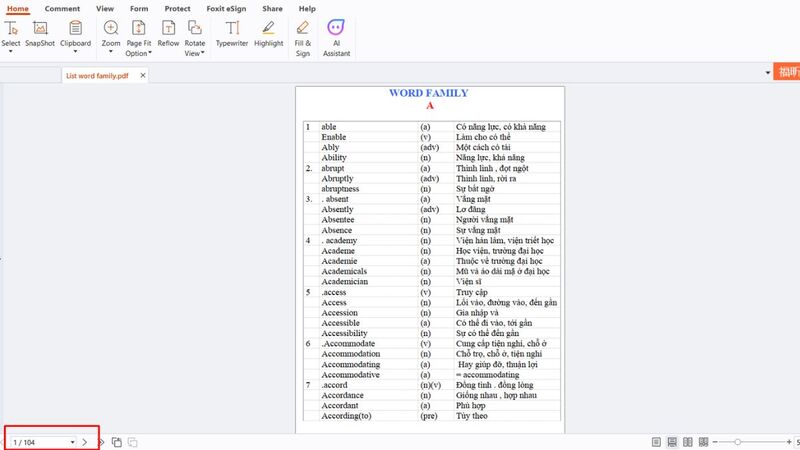
Bước 4: Bạn nhấn Ctrl P để hiện ra hộp thoại in. Sau đó, bạn chọn vào mục Pages và nhập giá trị trang muốn in. Ví dụ, bạn xóa trang 4 thì sẽ nhập 1-3; 5-104. Tiếp đó, bạn ấn OK.
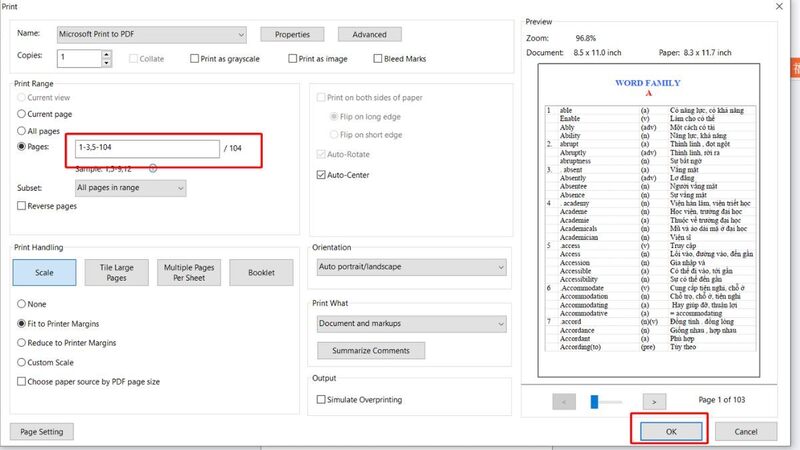
Bước 5: Lúc này, bạn cần chọn mục lưu trữ file PDF sau khi trang 4 được xóa. Đồng thời, bạn cần đặt tên file mới trước khi ấn Save để lưu tài liệu. Sau đó, file PDF vừa lưu sẽ tự động mở để bạn kiểm tra lại.
1.2. Xóa bớt trang trong PDF bằng PDF Page Delete
Thêm một công cụ xóa trang trong PDF mà bạn nên tham khảo ngay chính là PDF Page Delete. Ứng dụng cho phép bạn loại bỏ trang nội dung thừa khỏi tài liệu PDF trong thời gian ngắn. Các bước thực hiện như sau:
Bước 1: Tải ứng dụng PDF Page Delete về máy và khởi chạy.
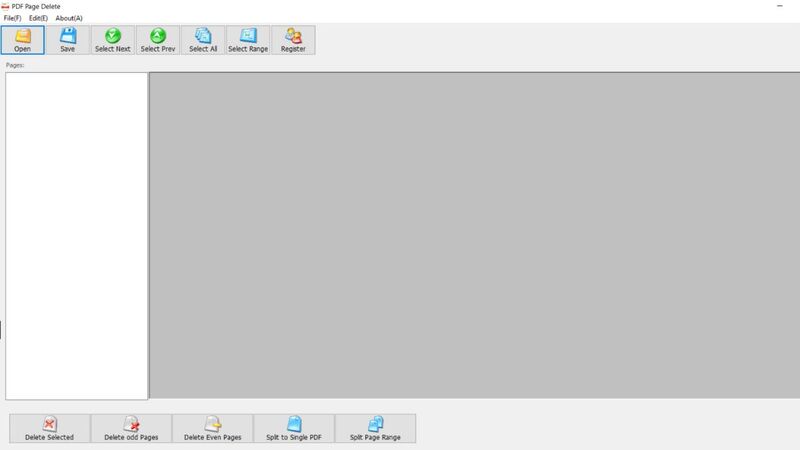
Bước 2: Bạn khởi chạy ứng dụng và mở file PDF cần xóa trang bằng cách ấn nút Open và chọn đúng file.
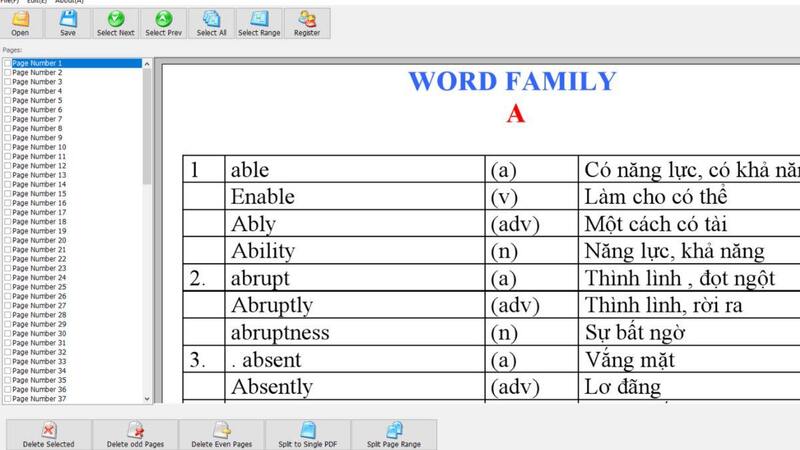
Bước 3: Ở file PDF đã mở, bạn thực hiện đánh dấu các trang muốn xóa. Tiếp đó, bạn kích chuột vào mục Delete Selected ở phía dưới để xóa trang.
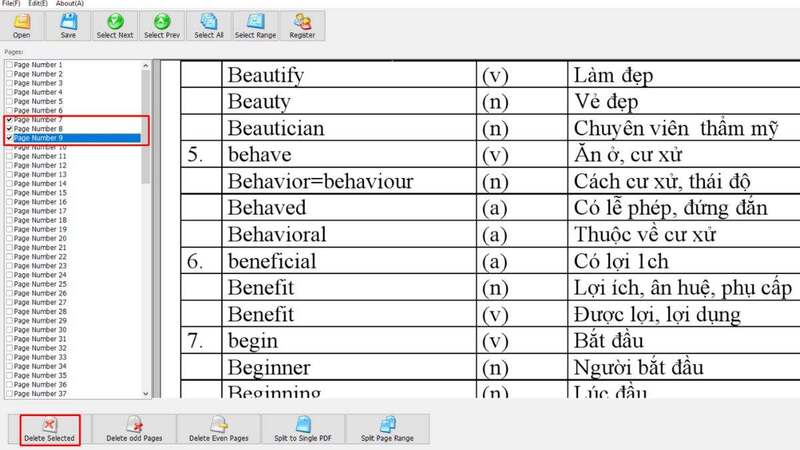
Bước 4: Khi bạn đã xóa được các trang cần loại bỏ thì hãy ấn save để lưu tệp lại.
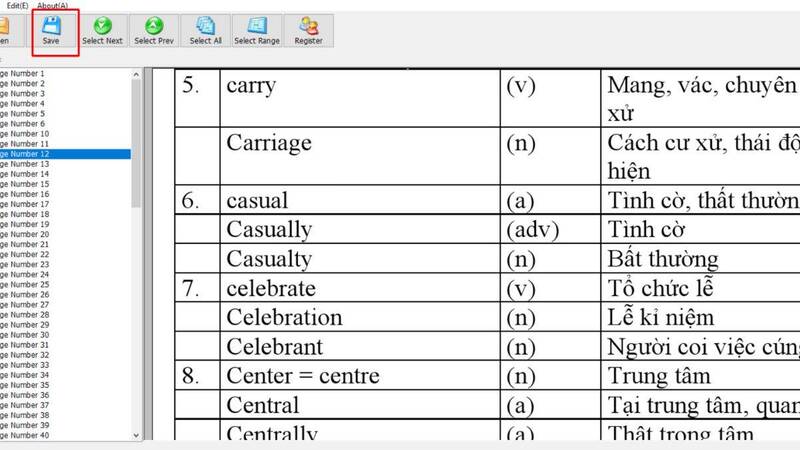
Lưu ý:
Phần mềm có thể thông báo mua bản quyền, bạn hãy ấn vào nút Cancel.
Tên của tệp PDF mới sẽ có đuôi “delete” giúp người dùng dễ phân biệt.
Nếu nhu cầu xóa, chỉnh sửa file PDF nhiều thì tốt nhất bạn nên mua bản quyền Microsoft.
1.3. Sử dụng web SmallPDF xóa trang bất kỳ trên file PDF
Ngoài cài đặt ứng dụng thì một số website cũng hỗ trợ người dùng xóa trang bất kỳ trên file PDF, chẳng hạn như SmallPDF. Website được nhiều người dùng lựa chọn vì thao tác thực hiện đơn giản, xử lý file chính xác. Vậy thao tác xóa trang PDF trên SmallPDF được tiến hành như thế nào? Xem ngay:
Bước 1: Bạn truy cập vào website SmallPDF và chọn vào mục “Xóa các trang PDF”.
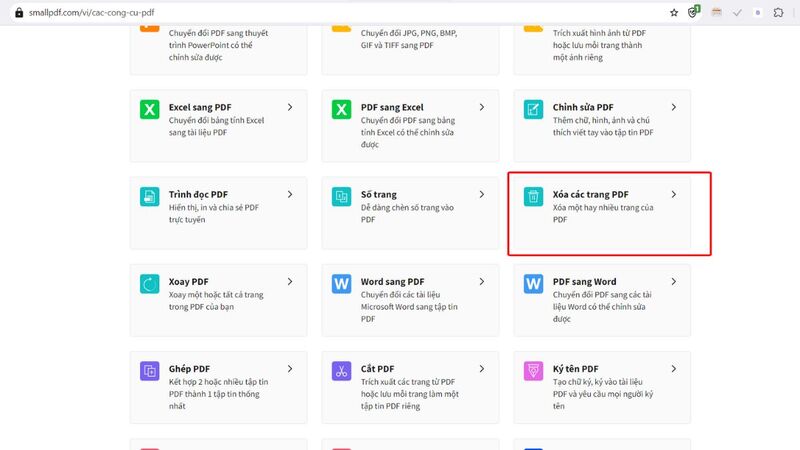
Bước 2: Bạn tiếp tục ấn vào Chọn các tệp để tải file PDF cần xóa trang lên.
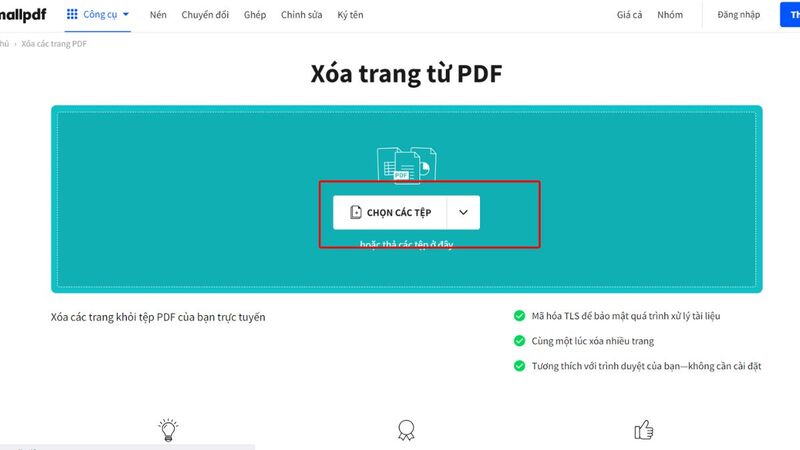
Bước 3: Lúc này, trang chủ website sẽ hiện lên toàn bộ trang trong tài liệu PDF. Bạn chỉ cần ấn vào biểu tượng thùng rác ở trang muốn xóa đi. Sau đó, bạn ấn vào Hoàn thành để xóa trang.
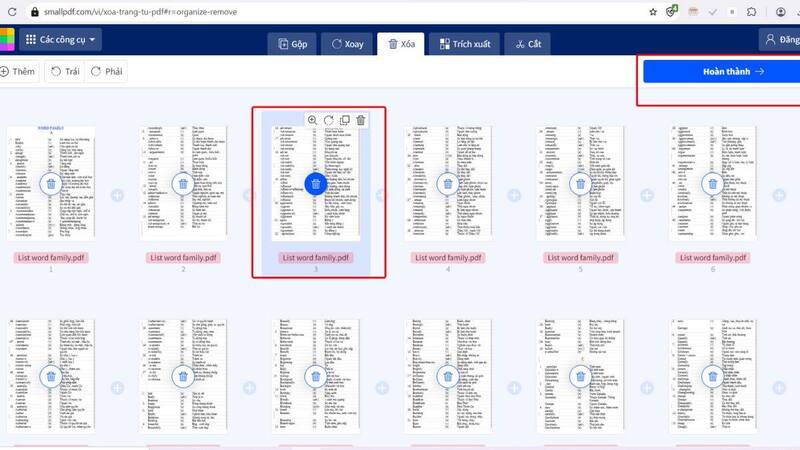
Bước 4: Sau khi xóa trang, bạn chọn vào Tải file xuống, lựa chọn thư mục lưu file mới chỉnh sửa. Sau đó, bạn ấn Save để hoàn tất.
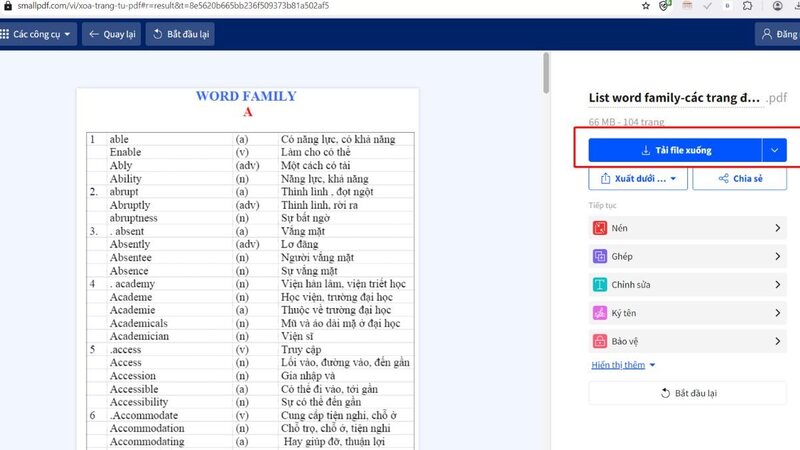
1.4. Xóa trang trên file PDF nhanh chóng với PDFcandy
Thêm một cách xóa trang trong PDF được khá nhiều người dùng yêu thích là sử dụng PDFcandy. Đây cũng là một chuyên trang website chỉnh sửa file PDF siêu tiện ích tương tự SmallPDF. Cụ thể như sau:
Bước 1: Bạn truy cập vào website PDFcandy và chọn vào ô “Xóa trang” ngay trên trang chủ.
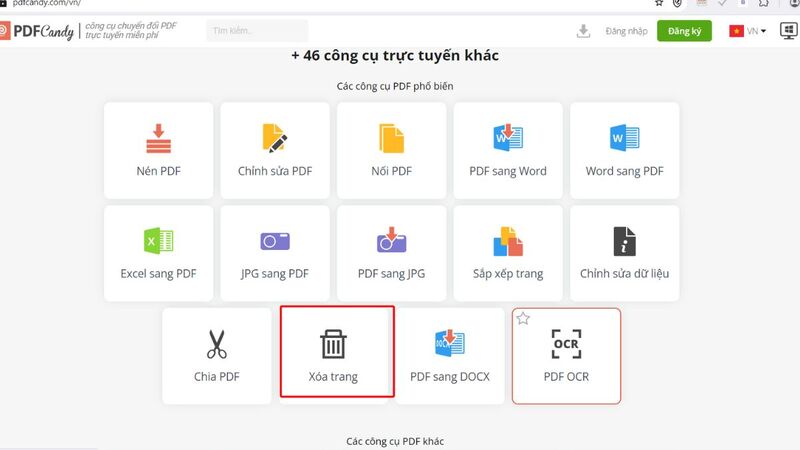
Bước 2: Bạn ấn vào mục “thêm tập tin” và chọn file tải lên. Sau đó, bạn ấn vào ô “Open” để file PDF được tải lên hoàn tất.
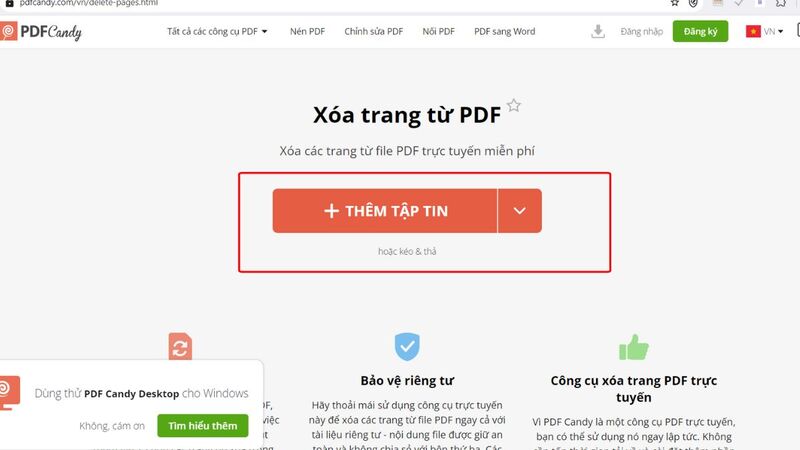
Bước 3: Bạn ấn vào biểu tượng thùng rác để chọn trang muốn xóa. Hoặc bạn có thể ghi số trang lên mục tìm kiếm nếu tài liệu nhiều trang. Sau đó, bạn ấn vào ô Xóa trang để xóa.
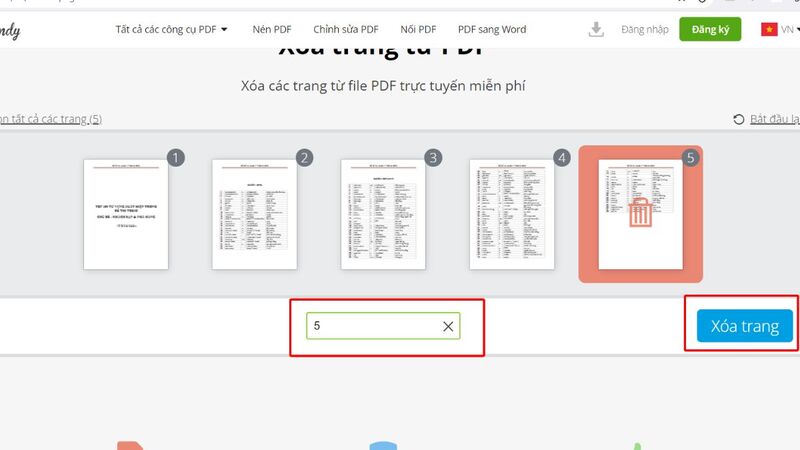
Bước 4: Bạn ấn chọn Tải tập tin, chọn thư mục lưu trữ và ấn Save để kết thúc quá trình xóa trang.
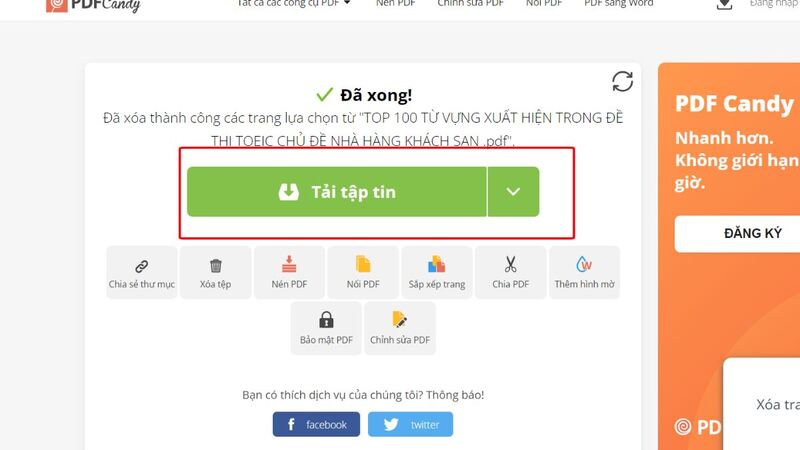
1.5. Mở website I Love PDF để xóa trang PDF
Website tiếp theo mà bạn không thể bỏ lỡ khi muốn xóa một/một vài trang trên file PDF là I Love PDF. Trang tích hợp hàng loạt tiện ích chỉnh sửa liên quan đến tệp PDF. Trong đó, bạn có thể sử dụng để xóa trang bất kỳ. Cách làm như sau:
Bước 1: Bạn truy cập vào website I Love PDF và chọn mục Remove Page.
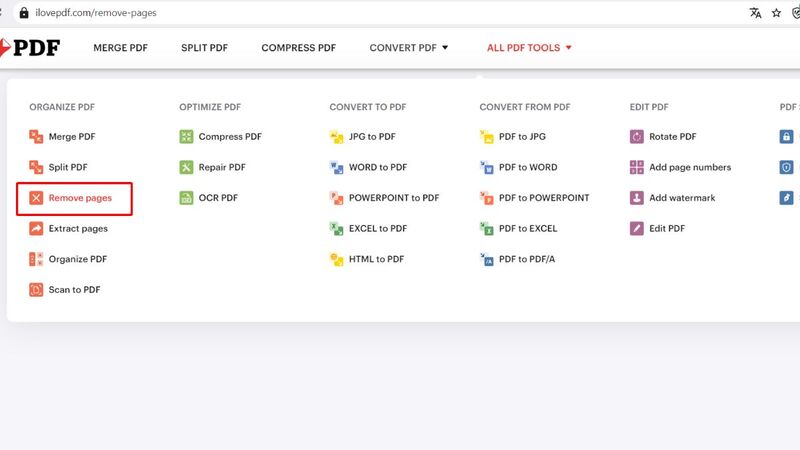
Bước 2: Lúc này, bạn ấn vào Select PDF File và ấn chọn tệp PDF trên máy tính của bạn cần được xóa trang.
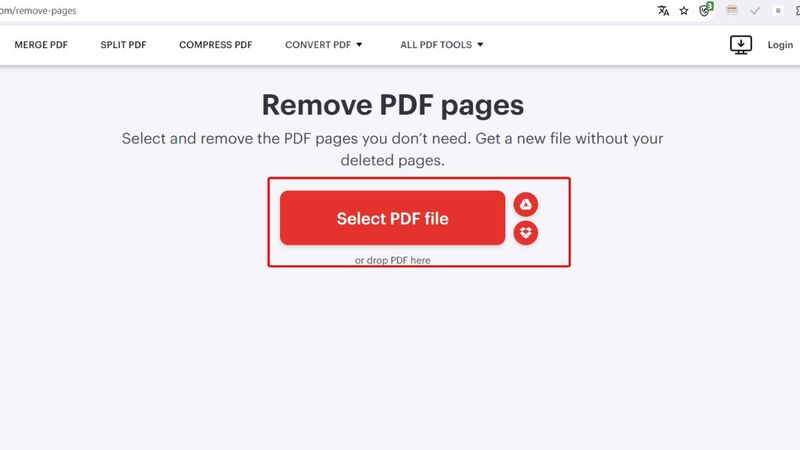
Bước 3: Khi tệp PDF được tải hoàn tất thì các trang sẽ được hiển thị trên trang chủ. Nếu muốn xóa trang nào, bạn có thể nhập ở mục Pages to remove hoặc nhấn trực tiếp vào trang thu nhỏ trên màn hình. Cuối cùng, bạn ấn vào “Remove pages” là trang sẽ được xóa ngay lập tức.
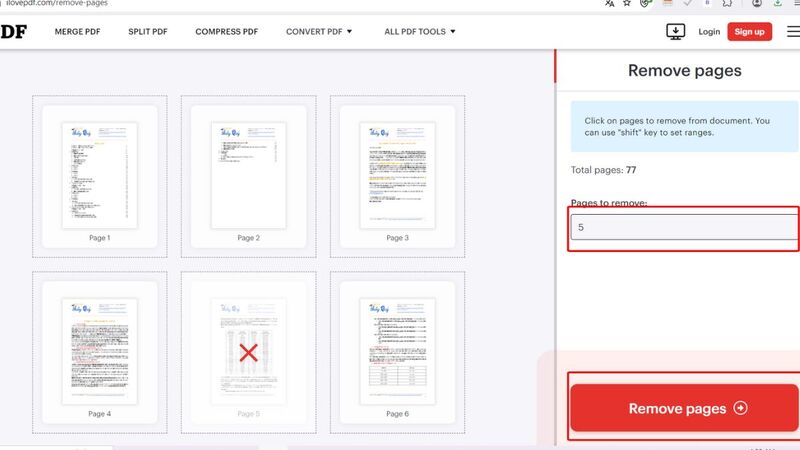
Bước 4: Bạn sẽ nhận được thông báo: PDF pages have been removed và cho phép Download PDF về máy để sử dụng.
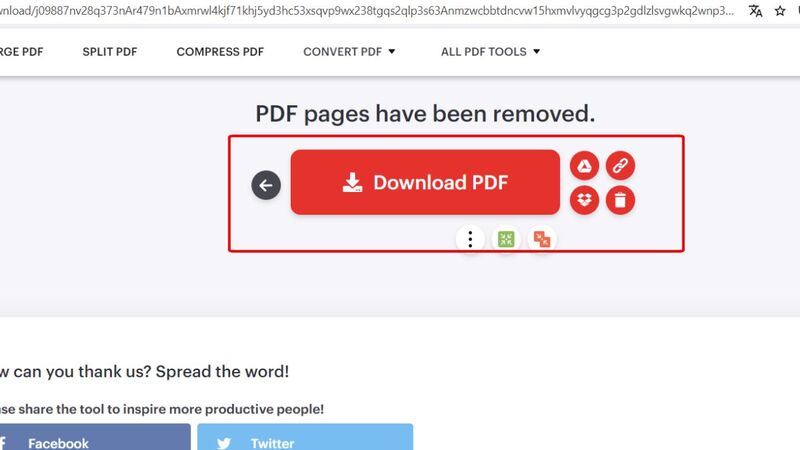
1.6. Xóa trang trong file PDF với trình duyệt web Google Chrome
Chắc hẳn nhiều người dùng mới sẽ ngạc nhiên khi biết Google Chrome có thể xóa trang PDF nhanh chóng. Lưu ý, máy tính của bạn cần được cài đặt chương trình đọc, sửa file PDF.
Các bước thực hiện bao gồm:
Bước 1: Bạn tìm file PDF cần xóa trang, kích chuột phải và chọn Open with Google Chrome.
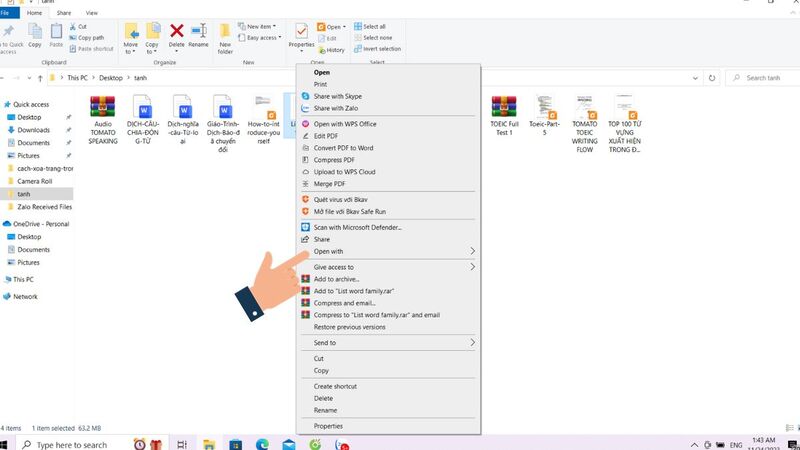
Bước 2: File PDF của bạn sẽ được mở bằng trình duyệt Google Chrome. Bạn ấn tổ hợp phím Ctrl + P để tiến hành mở lệnh in.
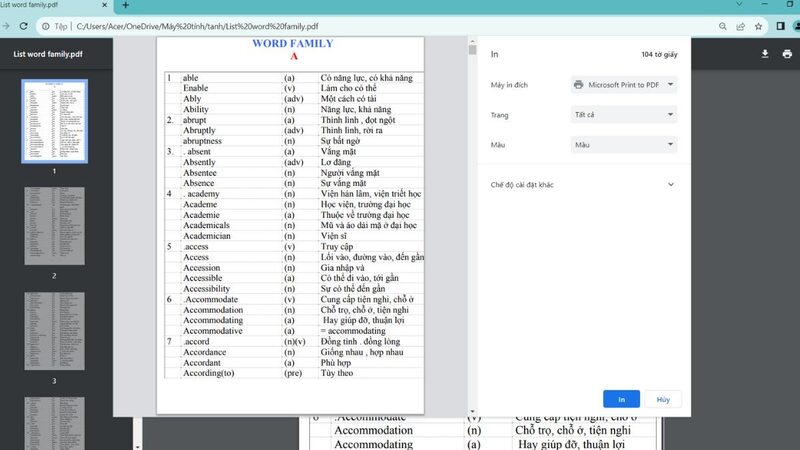
Bước 3: Trên hộp thoại in mở ra, bạn hãy chọn Save as PDF/ Lưu dưới dạng PDF tại mục Destination.
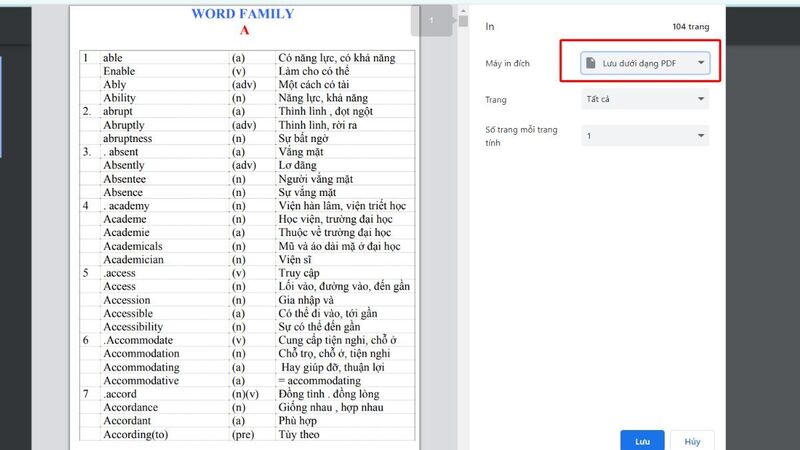
Bước 4: Tại mục Pages, bạn ấn chọn Customized và nhập trang bạn muốn giữ lại của file.

- Bước 5: Cuối cùng, bạn ấn Save để hoàn tất lưu tệp PDF, đặt tên cho tệp và ấn Save tiếp.
1.7. Cách xóa trang PDF trực tuyến trên PDF Converter
PDF Converter cũng là một trang website trực tuyến hỗ trợ xóa trang PDF nhanh chóng. Nếu bạn đang cần sửa file PDF gấp thì hãy sửa trực tuyến tại PDF Converter với các bước sau:
Bước 1: Bạn truy cập vào website PDF Converter và chọn mục Xóa trang PDF.
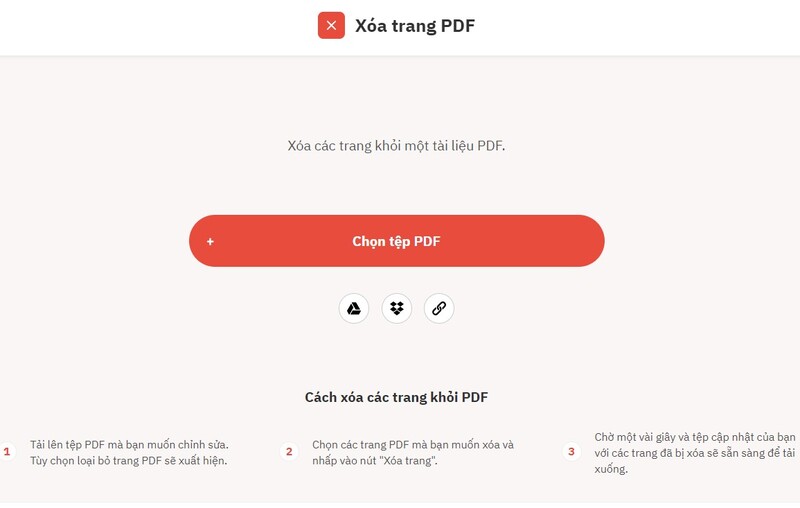
Bước 2: Tại trang chủ, bạn ấn vào Chọn tệp PDF và tải tệp lên.
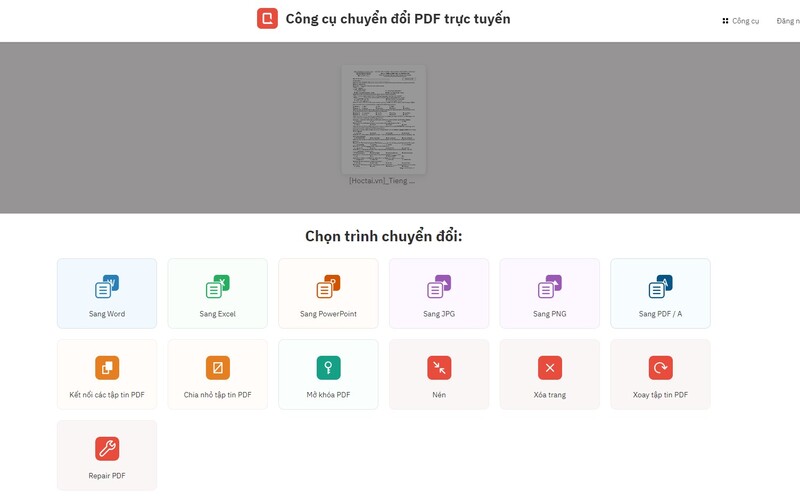
Bước 3: Bạn ấn chọn mục Xóa trang để bắt đầu thao tác xóa.
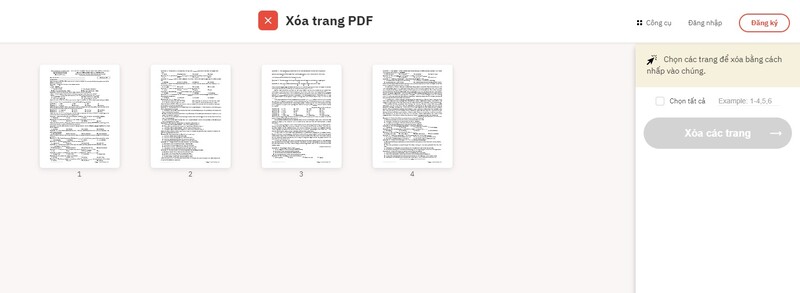
Bước 4: Bạn có thể chọn tất cả để xóa toàn bộ hoặc chọn trang muốn xóa. Sau đó, bạn ấn “Xóa các trang”.
Bước 5: Bạn ấn tải xuống để lưu file PDF đã được xóa trang thành công về máy tính.
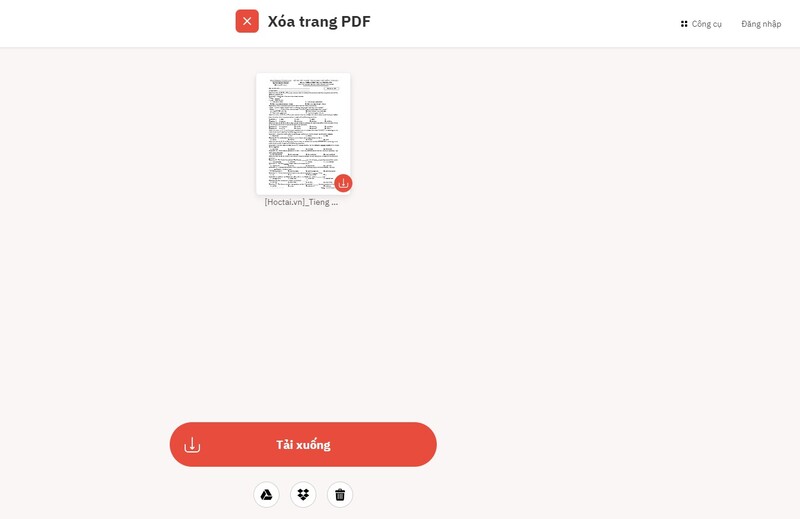
1.8. Xóa các trang PDF miễn phí online trên Adobe Acrobat
Adobe Acrobat là phần mềm được sáng tạo bởi Adobe Systems. Đây là ứng dụng chuyên dùng để sửa, xóa và quản lý tệp PDF với chất lượng hình ảnh cao. Cách xóa trang trong PDF bằng Adobe Systems được tiến hành như sau:
Bước 1: Bạn truy cập vào website Adobe Systems và chọn mục Delete PDF pages.
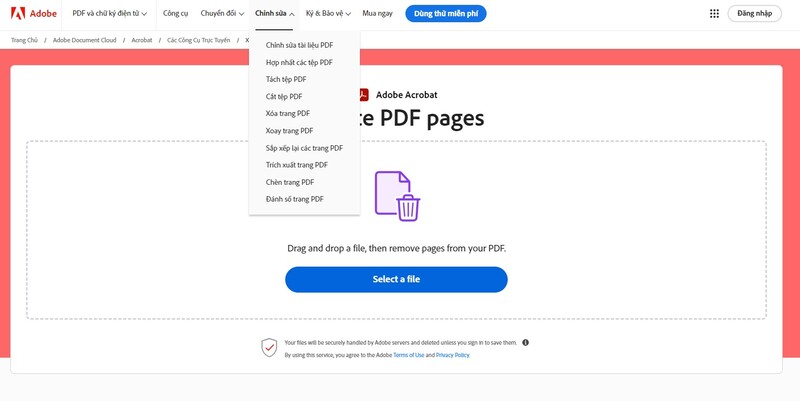
Bước 2: Bạn tải tài liệu PDF muốn xóa trang lên website.
Bước 3: Bạn có thể chọn đăng nhập bằng facebook, email sau khi file được tải hoàn tất.
Bước 4: Bạn đánh dấu vào các trang thu nhỏ cần xóa khỏi tài liệu PDF.
Bước 5: Bạn nhấn vào biểu tượng thùng rác để xóa các trang khỏi tài liệu.
Bước 6: Cuối cùng, bạn ấn vào Lưu và đặt tên cho tài liệu mới để không bị nhầm với tài liệu cũ.
Lưu ý: Adobe Acrobat là một phần mềm cần trả phí.
Xem thêm: Bật mí 11 cách ghép file PDF nhanh chóng, tiết kiệm2. Cách xóa trang PDF trên điện thoại
Các loại điện thoại thông minh iOS hoặc Android đều hỗ trợ đọc tài liệu PDF. Hơn nữa, người dùng hoàn toàn có thể xóa trang trên PDF để sử dụng tài liệu hiệu quả nhất. Dưới đây là hướng dẫn cách xóa trang trong PDF bằng điện thoại iOS và Android.
2.1. Dùng app PDFelement trên Android
Hiện nay, điện thoại có hệ điều hành Android đã được thiết kế riêng ứng dụng PDFelement. Đây là một phần mềm có khả năng chỉnh sửa, xóa trang PDF rất hữu ích:
Bước 1: Bạn vào kho ứng dụng CH Play để tải và cài đặt app PDFelement cho máy. Sau đó, bạn cần đăng ký và đăng nhập để sử dụng PDFelement.
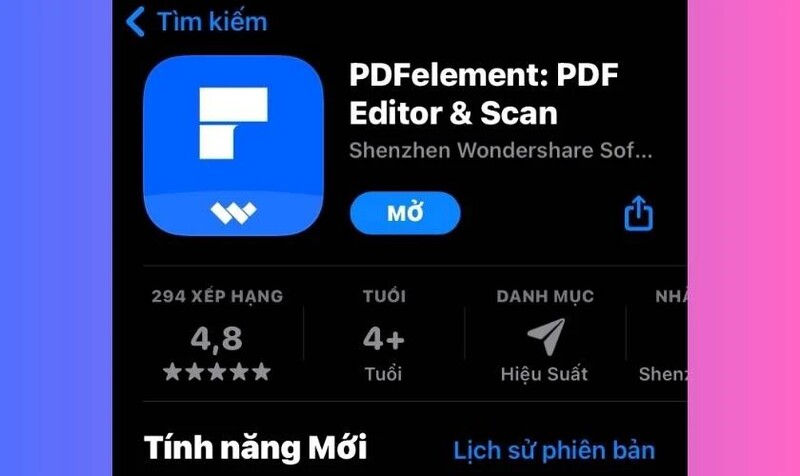
Bước 2: Bạn tiến hành lưu file PDF về máy và tải lên PDFelement.
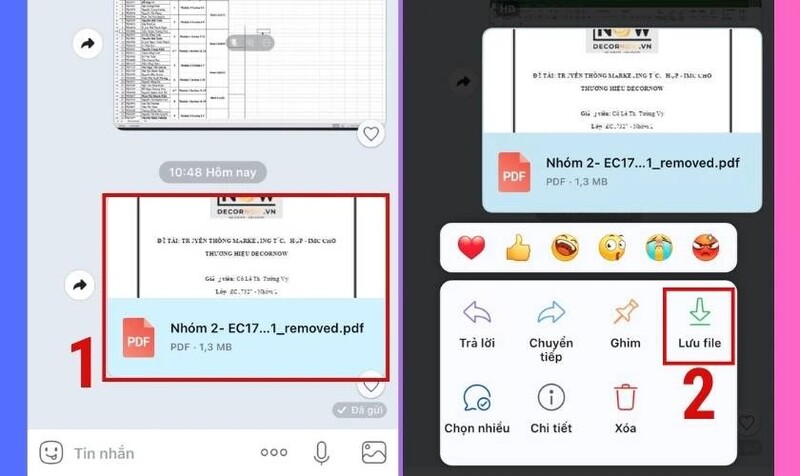
Bước 3: Sau đó, bạn ấn vào file và chọn Copy to PDFelement để tự động chuyển qua ứng dụng.
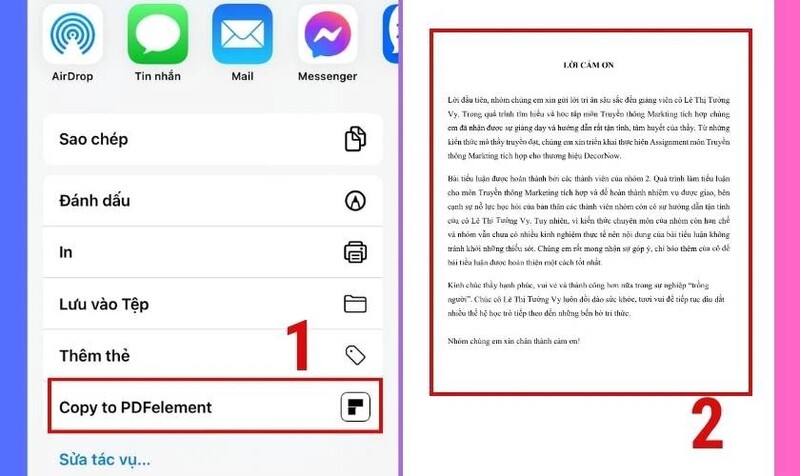
Bước 4: Bạn ấn vào biểu tượng ô cửa sổ được khoanh đỏ để làm hiện ra nhiều trang PDF cùng lúc. Sau đó, bạn chỉ cần chọn trang tài liệu và ấn vào biểu tượng thùng rác để xóa. Khi file xóa xong sẽ tự động lưu và bạn có thể vào lại file để kiểm tra.
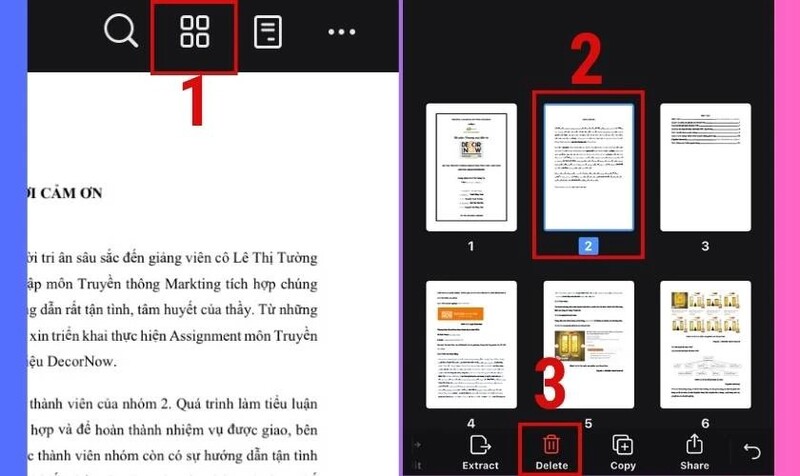
2.2. Sử dụng phần mềm PDF Expert trên iPhone
Ứng dụng PDF Expert giúp người dùng dễ dàng thao tác chỉnh sửa, xóa trang PDF ngay trên điện thoại iOS. Các bước thực hiện hoàn toàn không gây khó dễ cho người dùng:
Bước 1: Bạn truy cập vào kho ứng dụng App Store để tải PDF Expert về máy. Sau đó, bạn cần đăng nhập để sử dụng được ứng dụng.
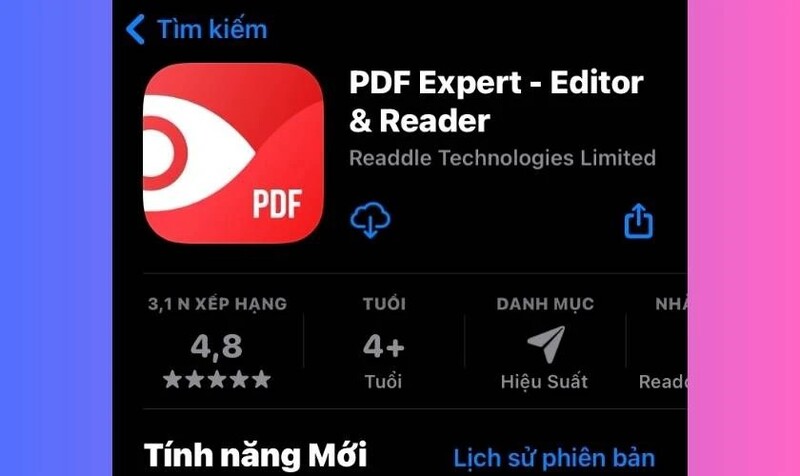
Bước 2: Bạn tiến hành lưu file PDF về máy và mở trong PDF Expert.

Bước 3: Sau khi file PDF được tải lên ứng dụng PDF Expert thì bạn lướt tới trang cần xóa. Sau đó, bạn ấn vào ô Delete ở góc phải, phía dưới màn hình.

Lưu ý: Phần mềm sẽ tính phí sau 7 ngày dùng thử.
Bật mí các cách xóa trang PDF trên đây sẽ giúp người dùng thao tác trên cả điện thoại và máy tính. Bạn có thể áp dụng ngay và không còn phải loay hoay về vấn đề chỉnh sửa, xóa trang tài liệu PDF. Chúc các bạn thực hiện thành công!
Nếu sử dụng cách xóa trang PDF trên điện thoại thì bạn nên đầu tư sản phẩm có dung lượng lưu trữ lớn để dễ dàng lưu trữ, xử lý tệp. Hơn nữa, máy có khả năng hiển thị hình ảnh sắc nét, chi tiết giúp người dùng đọc, sắp xếp, xóa… trang dữ liệu thuận tiện hơn. Tại Siêu Thị Trang Công Nghệ hiện có rất nhiều mặt hàng đáp ứng tốt những tiêu chí ấy, cam kết 100% chính hãng với chế độ bảo hành 1 năm, 1 đổi 1 trong 35 ngày giúp người sử dụng có trải nghiệm tốt, mượt mà nhất. Chẳng hạn như Samsung Galaxy A15, OPPO Reno12 5G, Vivo V30E… Bên cạnh đó, siêu thị còn cung cấp các chính sách mua hàng hấp dẫn như trả góp 0%, hoàn tiền khi nơi khác bán rẻ hơn, miễn phí vận chuyển tận nhà… Do vậy, bạn hãy nhanh tay đặt mua sản phẩm trên website hoặc đến trực tiếp địa chỉ gần nhất (tra cứu ngay) để được nhân viên tư vấn chuẩn xác. |
TIN LIÊN QUAN
Cách in Excel vừa trang giấy A4 đơn giản, ai cũng làm được
Hướng dẫn bạn 5 cách giảm dung lượng file PDF miễn phí, nhanh chóng bằng hình thức offline hoặc trực tuyến hỗ trợ công việc và học tập tốt hơn. Chi tiết!
Nox player là gì? Cách tải và cài đặt phần mềm giả lập Nox player
Chia sẻ cách kiểm tra chính tả Tiếng Việt miễn phí, thực hiện online & offline thuận tiện bằng Microsoft Word, phần mềm VCatSpell, VSpell, Cốc Cốc… Xem ngay!
Cách nén, giảm dung lượng file PDF nhanh, miễn phí mà cực rõ nét
Hướng dẫn in Excel vừa trang giấy A4 nhanh chóng, giúp các thông tin được trình bày gọn gàng, chuyên nghiệp và dễ dàng chia sẻ với mọi người. Xem chi tiết ngay!
2016 - Năm ransomware nhắm vào doanh nghiệp
Đối với doanh nghiệp, cơ sở y tế, cơ quan chính phủ, các hệ thống giao thông công cộng và ngay...
Cách tách chữ trong Excel cực đơn giản, nhanh chóng trong 5s
Bài viết hướng dẫn các bước vẽ biểu đồ trong Excel (dạng cột, đường, tròn, miền) đơn giản giúp bạn ứng dụng thuận lợi khi học tập, làm việc… Click ngay!
MSI mở dịch vụ trực tuyến hỗ trợ người dùng
Cận cảnh dàn PC độ sử dụng bo mạch chủ MSI Carbon MSI khoe PC chuyên game sắp bán tại Việt Nam Acer ra mắt Chromebook 14 với pin chạy 14 tiếng Asus tặng quà hấp dẫn khi mua laptop...
THỦ THUẬT HAY
Cách khôi phục, sao lưu tin nhắn trên Line dễ chưa từng thấy
Line là một ứng dụng được nhiều người yêu thích vì tính năng gọi điện và nhắn tin nhanh. Nếu bạn đã sử dụng ứng dụng này, có thể bạn cũng từng có lúc muốn sao lưu và khôi phục lại lịch sử các cuộc trò chuyện trên Line
Tìm lại Status Facebook đã đăng trong quá khứ một cách nhanh chóng
Cách làm rất đơn giản, các bạn vào trang cá nhân của mình trên ứng dụng Facebook > Bấm vào mục NGÀY. Tại đây sẽ xuất hiện giao diện như hình dưới.
Kích hoạt tính năng hỗ trợ ghi ổ NTFS thử nghiệm trên Mac OS X
Mặc dù Mac OSX có thể nhận và đọc được ổ NTFS, nhưng không thể ghi dữ liệu lên đó. Tuy nhiên Mac OS X vẫn hỗ trợ người dùng ghi dữ liệu lên ổ NTFS và mặc định tính năng này bị ẩn. Do đó để ghi dữ liệu lên ổ NTFS bạn sẽ
Tổng hợp TOP 9 game quản lý bóng đá PC hay nhất hiện nay
Game quản lý bóng đá PC từ xưa đến nay đều thu hút rất nhiều game thủ yêu thích. Dưới đây là tổng hợp TOP 9 game quản lý bóng đá hay nhất hiện nay. 9 game quản lý bóng đá PC hay nhất hiện nay Là một người đam mê bóng
Top 3+ ứng dụng ghi nhớ & quản lý mật khẩu tốt nhất 2018
Top ứng dụng ghi nhớ & quản lý mật khẩu tốt nhất 2018. Bạn đang phân vân lựa chọn một phần mềm giúp quản lý toàn bộ các mật khẩu của bạn? Câu trả lời có ở đây. Hàng năm có rất nhiều nghiên cứu công bố những mật
ĐÁNH GIÁ NHANH
Khả năng chơi game của Samsung Galaxy A8 2018: khá mượt mà, đáp ứng tốt nhu cầu
-samsung-galaxy-a8-2018-dap-ung-tot-nhu-cau-giai-tri_1.jpg[/img] Về mặt thông số Galaxy A8 2018 được trang bị vi xử lý Exynos 7885, đây là vi xử lý trung cấp mới được tính Samsung sản xuất trên tiến trình 14nm. Exynos
Đánh giá HP Neverstop Laser 1200w: Máy tốt nhất dành riêng cho giới văn phòng?
HP Neverstop Laser 1200w hoạt động rất trơn tru và mực có thể được nạp lại khá đơn giản. Do đó, vì nó ngăn chặn việc trộn bột mực vào môi trường mà nó được sử dụng, nó lành mạnh hơn các phương pháp đổ mực bên ngoài, và
Thử Benchmark và chơi game với ASUS ROG Zephyrus
ROG Zephyrus là dòng laptop chơi games mới của ASUS, chiếc máy này gây ấn tượng mạnh khi là chiếc máy mỏng nhất thế giới (chỉ 17.9 mm) sử dụng card đồ họa NVIDIA GeForce GTX 1080 . ROG Zephyrus chính là lời đáp cho một