Như vậy sau nhiều bản beta thì Windows 11 chính thức phát hành tại Việt Nam vào ngày hôm nay (05/10). Người dùng tại Việt Nam đã có thể nâng cấp Windows 11 hoàn toàn miễn phí trên các thiết bị có đủ điều kiện. Máy của mình từ Windows 11 beta đã cập nhật Windows 11 chính thức và sau đây là bài đánh giá Windows 11.
Lưu ý: Để biết máy bạn có đủ điều kiện cập nhật không mời bạn xem cấu hình tối thiểu cài Win 11.
Video về những điểm mới của Windows 11. Nguồn: Windows.Bản Windows 11 chính thức được phát hành, người dùng có thể nâng cấp miễn phí (cập nhật: 05/10)
Như mình đã đề cập ở đầu bài viết, bản chính thức của Windows 11 đã được phát hành cho người dùng trên toàn thế giới và trong đó có cả Việt Nam. Nếu các bạn theo dõi bài viết này thường xuyên thì chắc hẳn bạn cũng đã quen thuộc với hầu hết những điểm mới của Windows 11 như thiết kế lại giao diện, cải thiện tốc độ và hiệu năng cho máy tính hay tính năng Snap Layouts, Snap Group để sắp xếp các cửa sổ, tối ưu hóa không gian làm việc,...
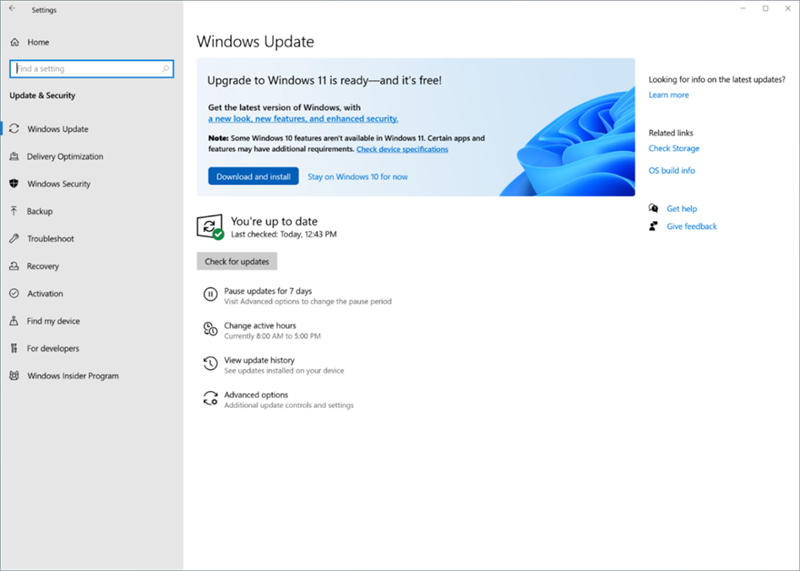
Theo Microsoft, các thiết bị mới được cài sẵn Windows 11 cũng bắt đầu ra mắt người dùng thông qua các hãng gồm Asus, HP, Lenovo, Acer, Dell, Samsung, LG, Huawei, và MSI. Từ nay, người dùng có thể sử dụng Windows 11 thông qua một trong các lựa chọn sau:
- Mua máy tính mới đã được cài sẵn Windows 11.
- Mua máy tính chạy Windows 10 đã đủ điều kiện để được nâng cấp miễn phí lên Windows 11.
- Đối với máy tính chạy Windows 10 đang sử dụng hiện tại, bạn hãy sử dụng ứng dụng kiểm tra sức khỏe máy tính PC Health Check để kiểm tra xem thiết bị có đủ điều kiện để nâng cấp miễn phí hay không.
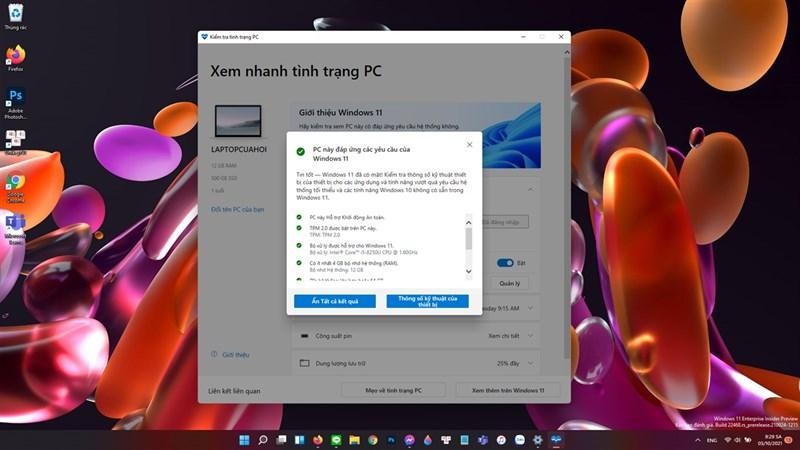
Có thể bạn chưa biết, 100% laptop tại Thế Giới Di Động bán ra đều tích hợp sẵn Windows bản quyền (được cập nhật Windows 11 từ Microsoft). Nếu bạn đang tìm mua Laptop để học tập và làm việc, hãy bấm vào nút bên dưới để lựa cho mình một mẫu nhé.
LAPTOP CHÍNH HÃNG - WINDOWS BẢN QUYỀN
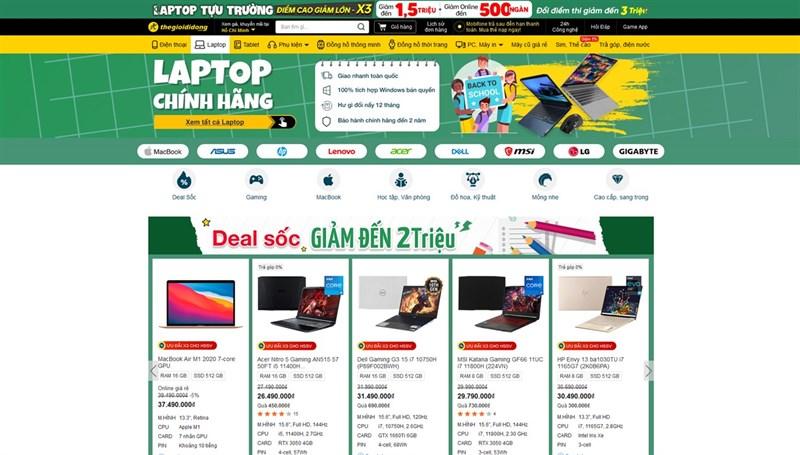
Mình có một lưu ý cho các bạn đó là bản cập nhật Windows 11 miễn phí sẽ bắt đầu được phát hành vào ngày 5/10 và triển khai một cách cẩn thận theo từng giai đoạn để đảm bảo chất lượng. Dự kiến đến giữa năm 2022, tất cả các thiết bị đủ điều kiện sẽ đều nhận được bản cập nhật Windows 11 miễn phí. Do đó, nếu như máy bạn đủ điều kiện nâng cấp mà chưa nhận được bản cập nhật Windows 11 thì hãy kiên nhẫn một chút nha! Trong trường hợp mà bạn không thể chờ được thì có thể làm theo 2 cách sau.
- Máy tính đủ điều kiện nhưng chưa nhận được lời mời cập nhật Winows 11 từ Windows Update
Đầu tiên, bạn hãy truy cập vào trang tải xuống phần mềm của Windows 11 tại đây. Sau đó, bạn bấm chọn Download Now tại mục Windows 11 Installation Assistant. Lúc này một chương trình sẽ hiện ra và bạn chỉ cần làm theo hướng dẫn cài đặt là được.
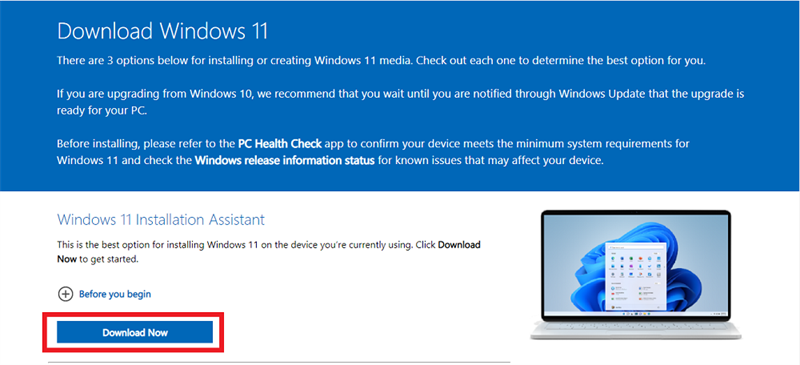
Sau khi cài đặt xong, thiết bị của bạn sẽ khởi động lại và vậy là xong, máy của bạn sẽ trong quá trình cài đặt lên Windows 11. Đừng lo nếu thiết bị của bạn bị đơ, giật lag nhẹ hay tự khởi động lại vài lần trong quá trình cài đặt Windows 11.
- Cập nhật thủ công bằng file ISO của Windows 11
Tương tự như cách bên trên, các bạn vẫn sẽ truy cập vào trang tải xuống phần mềm của Windows 11 và tải xuống hai mục như ảnh bên dưới. Tại đây bạn sẽ có thể tải file ISO chính thức của Windows 11 và công cụ Windows 11 Installation Media Creation Tool. Sau đó các bạn chạy phần mềm lên Windows 11 Installation Media Creation Tool và làm theo hướng dẫn. Ngoài ra, các bạn cần phải chuẩn bị một USB trống cho việc này, tốt nhất là nên format lại ổ USB đó.

Mặc dù vậy thì mình khuyến khích các bạn không nên thử cách này nếu như bạn chưa từng cập nhật Windows qua file ISO. Bởi vì nếu như bạn làm không đúng cách thì chiếc máy tính của bạn có thể sẽ gặp lỗi.
Windows 11 Beta chính thức đã ra mắt, người dùng có thể tải về và trải nghiệm
Sau nhiều bản cập nhật dành cho Windows 11 (bản Dev dành cho các nhà phát triển) thì trong ngày hôm nay (30/07), gã khổng lồ công nghệ có trụ sở tại Redmond hiện đã phát hành bản Beta đầu tiên của hệ điều hành Windows 11. Bản Windows 11 Beta này được tung ra cho những người dùng đã đăng ký Windows Insider Program trước đó. Theo thông tin từ Microsoft, Windows 11 Beta Channel (bản dành cho người dùng thông thường) sẽ hoạt động ổn định hơn so với bản Dev dành cho lập trình viên.
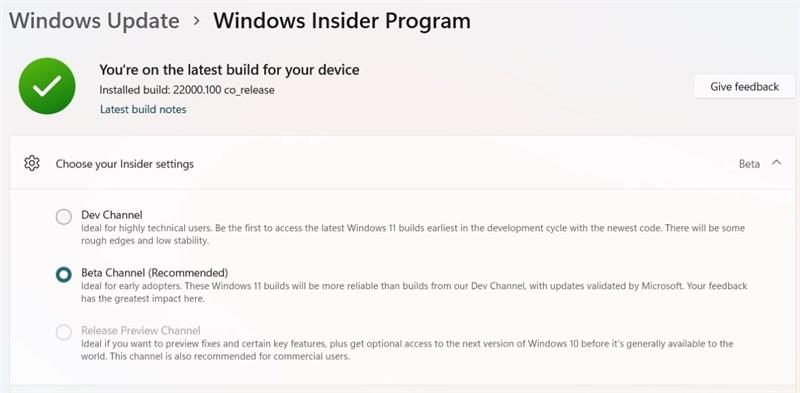
Để thử nghiệm Windows mới thì máy tính của bạn phải đạt các yêu cầu mà Microsoft đưa ra. Những người dùng đã cài đặt phiên bản Dev (dành cho lập trình viên) có thể chuyển sang bản Beta bằng cách đi tới Settings > Windows Update > Windows Insider Program và sau đó chọn Beta Channel. Mặc dù Microsoft có nói rằng bản Beta ổn định hơn bản Dev nhưng điểm chung của những bản cập nhật này là tính ổn định không cao, có nhiều lỗi vặt và thiếu một số chức năng.
Hiện thiết bị mình sử dụng để cài đặt và đánh giá Windows 11 là ASUS TUF Gaming A15, cấu hình như sau:
- CPU: AMD Ryzen 7 5800H 16 nhân, xung nhịp 3.2 GHz.
- GPU: NVIDIA GeForce RTX 3060.
- RAM: 16 GB.
Bài viết chi tiết: Microsoft phát hành Windows 11 Beta đầu tiên, ổn định hơn bản Dev
Đánh giá Windows 11 Insider Preview có gì mới ở phần giao diện bên ngoài
- Windows 11 Insider kênh Dev (bản build mới 22000.100) có sự thay đổi về giao diện
Trước đó vào ngày 22/07, Windows 11 Insider kênh Dev (bản build 22000.100) đã được Microsoft tung ra và mình đã có tải về để trải nghiệm thử. Điểm thay đổi đầu tiên mà mình nhận thấy ở bản cập nhật mới lần này là biểu tượng ẩn phía dưới Taskbar đã được làm bo tròn và đồng bộ hơn với giao diện chung của Windows 11. Mặc dù đây không phải là điều gì quá to tát nhưng chính những thay đổi nhỏ như thế này sẽ khiến trải nghiệm của mình với Windows 11 sẽ ngày càng tốt hơn.

Ngoài ra, mình còn thấy được hình viên thuốc màu đỏ xuất hiện khi 1 ứng dụng đang chạy nền (thay vì màu theme) và điều này có nghĩa là ứng dụng đó đang có thông báo gì đó cần chú ý. Trong trường hợp chúng ta mở 1 ứng dụng nào đó 2 lần, ví dụ mở 2 trình Outlook như hình bên dưới thì ứng dụng đó sẽ có hiệu ứng trông khá đẹp (nhìn như bậc thang ấy các bạn). Cá nhân mình đánh giá sự thay đổi này rất nhẹ nhàng, dịu mắt và trông lạ hơn so với những bản Windows trước đó.
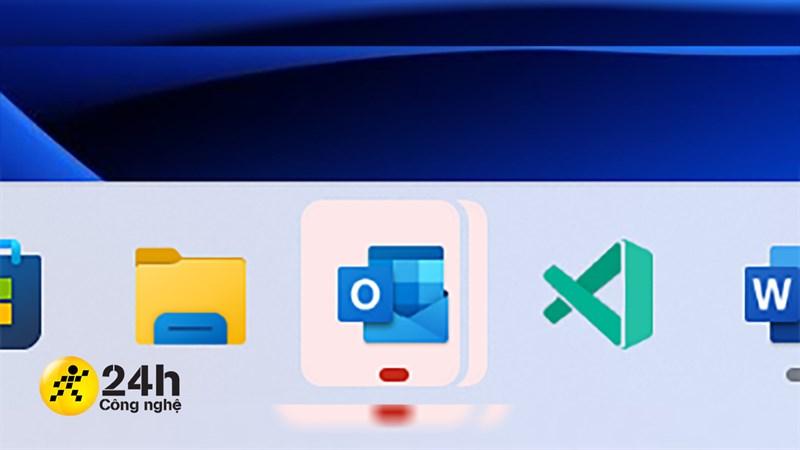
Ngoài ra thì Windows 11 Insider Preview (bản build 22000.100) cũng sửa một số lỗi còn tồn đọng ở bản build cũ và mình sẽ để bài viết của Microsoft tại đây cho các bạn tham khảo nhé.
- Windows 11 Insider kênh Dev (bản build mới 22000.71) đã có một số thay đổi và sửa lỗi
Vào ngày hôm qua (16/07/2021) thì mình đã cập nhật bản build 22000.71 mới nhất của Windows 11 Insider và sau đây là một số thay đổi mà mình nhận thấy trong quá trình trải nghiệm. Chúng ta cùng bắt đầu thôi nào.
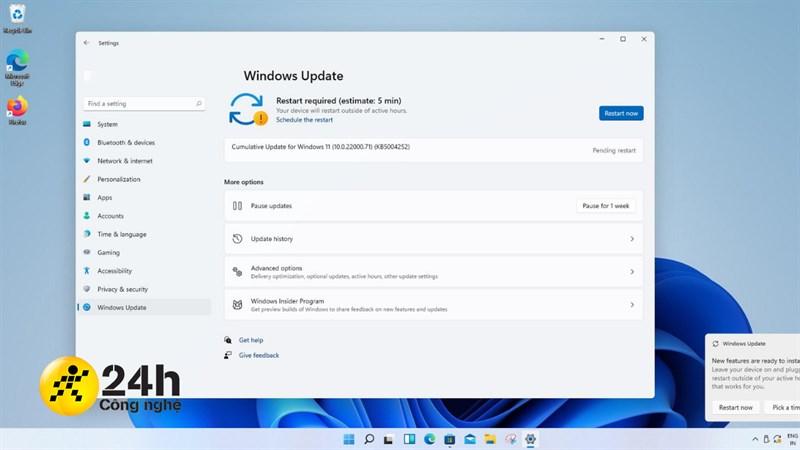
Đầu tiên, menu chuột phải (và mọi context menu nói chung) đều đã chuyển sang sử dụng thiết kế mà Microsoft gọi là Acrylic Material để tạo vẻ trong mờ. Cá nhân mình thấy kiểu mới này nhìn dịu hơn hẳn so với màu trắng trên các bản build trước đây. Các bạn thấy sự thay đổi này thế nào?

Bên cạnh đó, mình cũng thấy bản cập nhật Windows 11 lần này đã có thêm widget Entertainment mới, cho phép chúng ta có thể xem các bộ phim mới xuất hiện trong Microsoft Store. Mặc dù vậy thì cá nhân mình không dùng cái Widget này nhiều và mình nghĩ nhiều người dùng khác cũng sẽ không bận tâm mấy đâu.
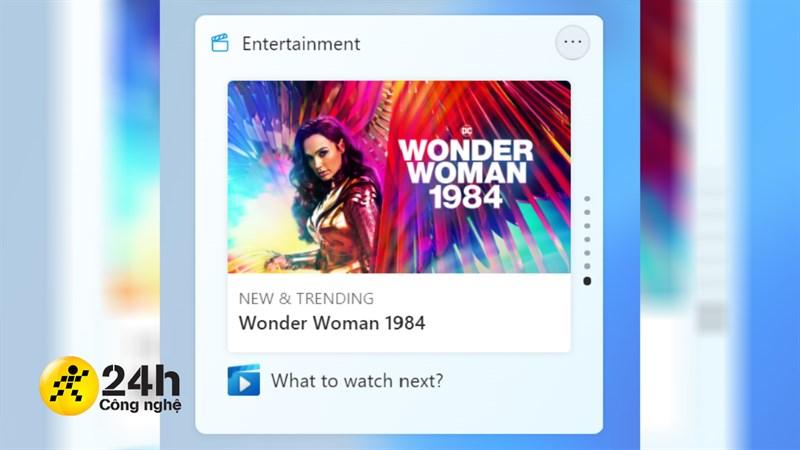
Ngoài ra, hình ảnh preview (xem trước) của ứng dụng xuất hiện khi mình rê chuột vào icon trên Taskbar đã được bo cong các góc trông mềm mại hơn, đồng bộ theo phong cách thiết kế của Windows 11. Mình thấy dù đây là một sự thay đổi không quá lớn nhưng điều này sẽ phần nào nâng cao trải nghiệm của người dùng.
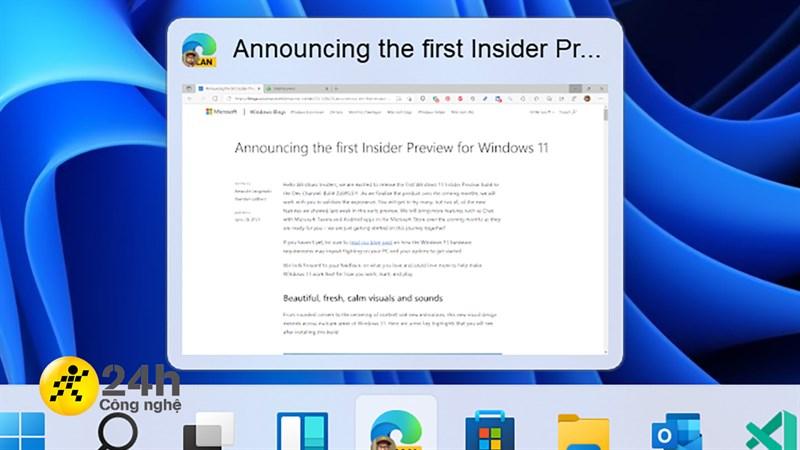
Một số lỗi được khắc phục trong bản build 22000.71:
- Sửa lỗi taskbar khi đang sắp xếp thì vô tình chồng app lên nhau.
- Dùng cảm ứng để chạm giữ vào icon trên taskbar giờ đã chạy được bình thường.
- Sửa lỗi chuột bị chậm khi rê vào taskbar.
Chi tiết về những lỗi mà Microsoft sửa trong bản cập nhật Windows 11 lần này thì các bạn có thể ghé vào xem bài viết của hãng tại đây nha (do là có khá nhiều lỗi đã được Microsoft sửa nên mình không thể đề cập hết trong bài này được).
- Nút Refresh thần thánh đã quay trở lại trên Windows 11 Insider Preview (build 22000.65)
Ở bản build trước đó của Windows 11 thì mình nhận thấy sự biến mất của nút Refresh thần thánh ngày nào nên mình cảm thấy khá tiếc (do mình có thói quen bấm phím này). May mắn thay là ở Windows 11 Insider Preview (build 22000.65) đã có sự xuất hiện của chức năng này. Bạn nào hay bị ngứa tay như mình, muốn có cái click cho đỡ buồn thì giờ có thể click rất tiện rồi nhé, Refresh còn giúp máy chúng ta hoạt động mượt mà hơn nữa đó.
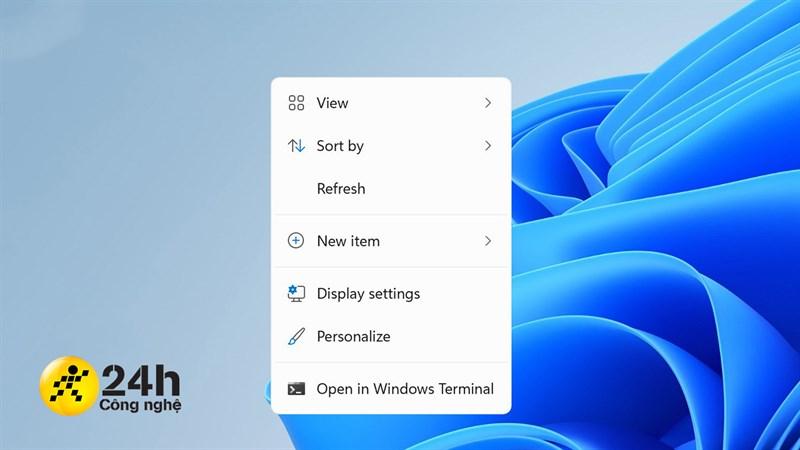
Bên cạnh đó thì menu Start ở bản cập nhật Windows 11 này đã có thêm thanh công cụ tìm kiếm ở trên cùng. Thế nhưng, khi mình nhấn vào thì mình lại được dẫn sang giao diện tìm kiếm của Windows 11. Thật sự mà nói thì cái ô này hơi giống như kiểu click vô để đổi giao diện thôi các bạn ạ chứ thanh đó không phải là một ô tìm kiếm thật.
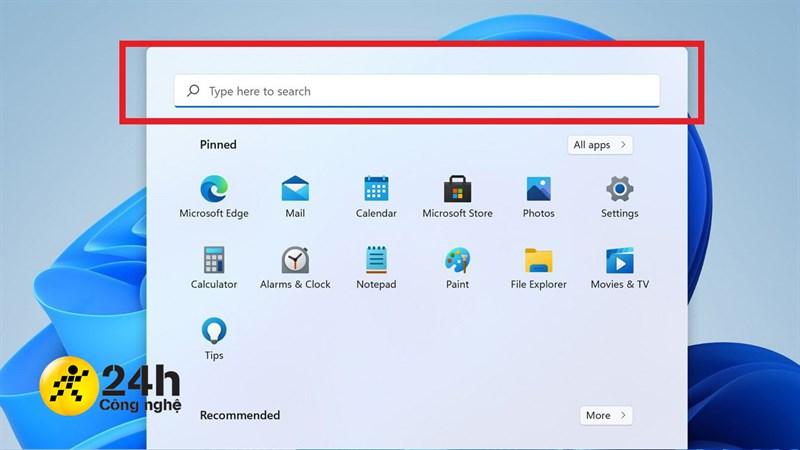
- Bộ phần mềm Microsoft Office đã có một thiết kế mới hoàn toàn
Trong nhiều năm trở lại đây thì Microsoft đã dần chuyển đổi các yếu tố của Windows 10 sang ngôn ngữ thiết kế Fluent design mới. Tuy nhiên, phải đến khi Windows 11 ra mắt thì chúng ta mới thấy sự áp dụng rộng rãi hơn của ngôn ngữ thiết kế Fluent Design trên giao diện hệ thống và các ứng dụng gốc. Một trong số đó chính là bộ phần mềm văn phòng Microsoft Office (Word, Excel, PowerPoint, OneNote, Outlook,...) với giao diện được thiết kế lại hoàn toàn, trông cực kỳ đẹp và cuốn hút.
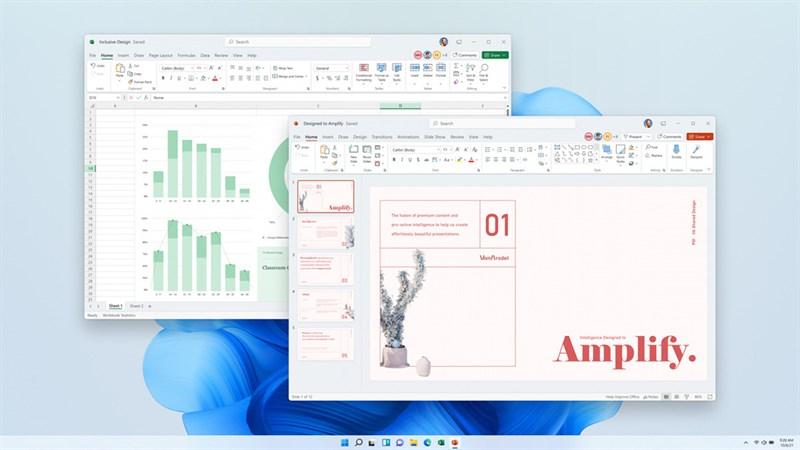

Cụ thể, mình thấy ở giao diện menu mới vẫn giữ những tính năng hiện có nhưng tất cả các tùy chọn đều sử dụng ngôn ngữ thiết kế Fluent Design để có tính đồng nhất với Windows 11. Ví dụ như tùy chọn edit, save, undo/redo, share và nhiều tùy chọn khác được làm mới hoàn toàn. Ngoài ra, các ứng dụng Office còn có một thanh tìm kiếm mới ở trên đầu với giao diện gọn gàng hơn và các cạnh được bo tròn. Cá nhân mình thấy đây là lần đại tu thiết kế lớn nhất cho các ứng dụng Windows trong sáu năm qua và mình cực kỳ thích sự thay đổi này.
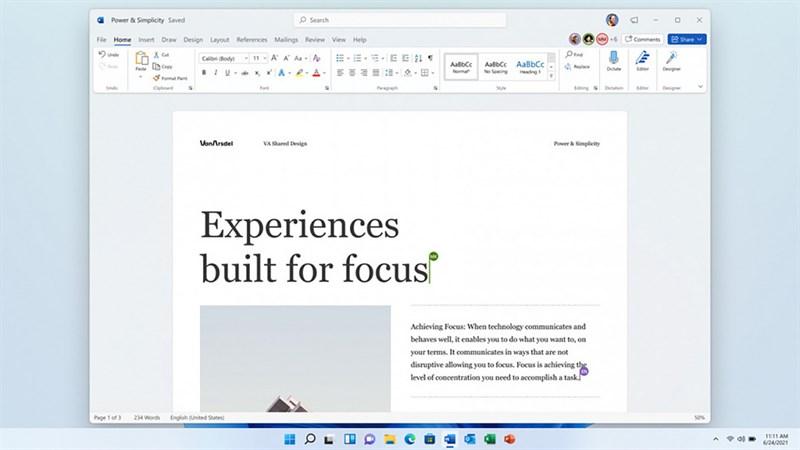
Thiết kế mới sẽ tự động được áp dụng cho bất kỳ người dùng nào đã đăng ký chương trình Office Insider của Microsoft. Nếu các bạn quan tâm đến thiết kế mới của Microsoft Office thì có thể đăng ký và trải nghiệm thử. Mình có một lưu ý đó là các bạn nên chọn Beta channel và tải xuống bản version 2107 Build 14228.20000 để có được thiết kế mới của Microsoft Office.
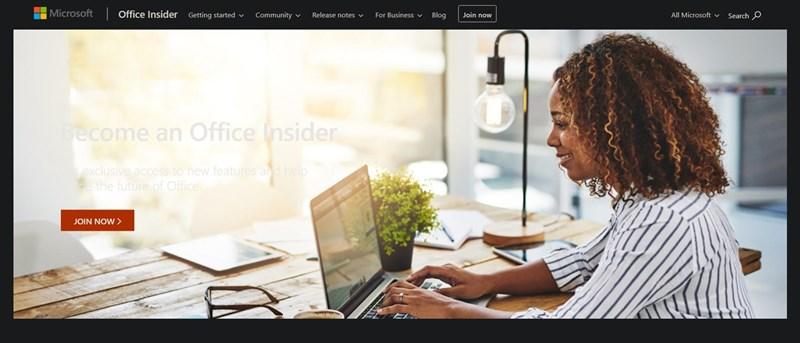
- Start Menu được đưa ra giữa
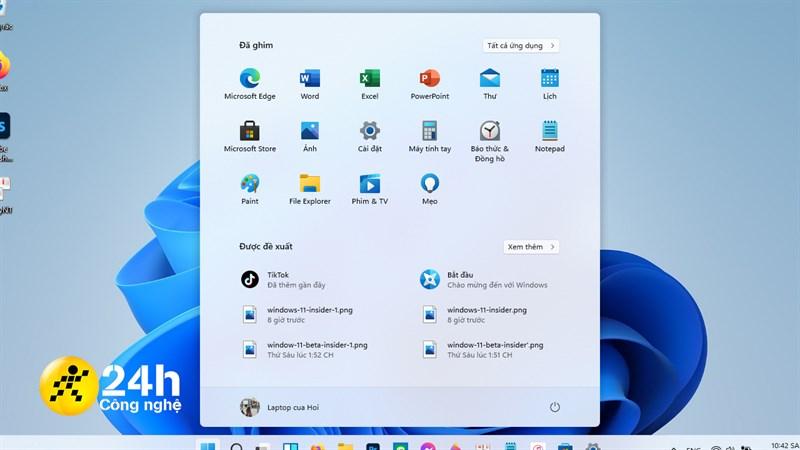
Đúng như những gì mà Microsoft công bố thì tất cả ứng dụng, phần mềm, Windows Search, widgets hay nút Start đều đã được di chuyển vào giữa. Trước đó đã có rất nhiều tranh cãi xung quanh về việc Start Menu được đặt ở chính giữa, có người thích và có người thì không. Thật ra thì điều này cũng không còn quá quan trọng nữa bởi vì Windows 11 sẽ cho phép chúng ta điều chỉnh vị trí của Start Menu quay về vị trí cũ (tùy vào thói quen sử dụng của mỗi người).
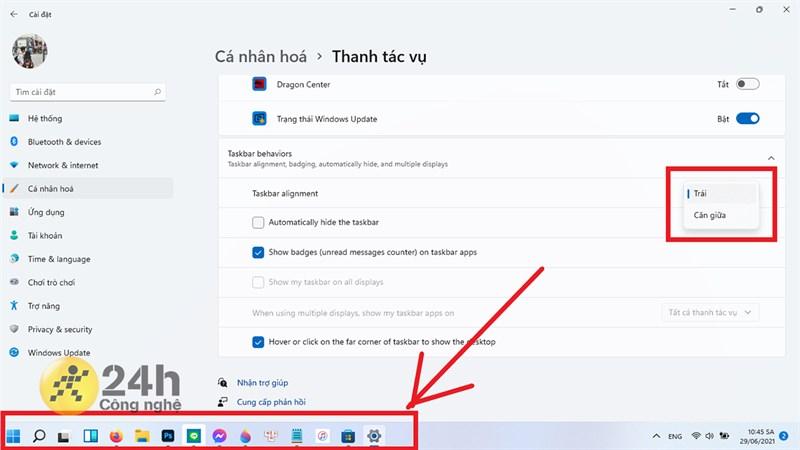
Giao diện bên trong của Start Menu đã loại bỏ danh sách các ứng dụng và thay vào đó là một bảng các ứng dụng mà bạn đã sử dụng gần đây và sắp xếp theo dạng lưới, bên dưới là các tài liệu được đề xuất. Cá nhân mình thấy sự thay đổi này là tương đối thuận tiện cho người dùng. Việc đặt Start Menu ở giữa màn hình không chỉ để cho thuận mắt hơn mà chúng ta còn có thể dễ dàng tìm kiếm công cụ/tác vụ/ứng dụng mà chúng ta đang cần.
- Action Center và Settings đã có một sự lột xác ngoạn mục
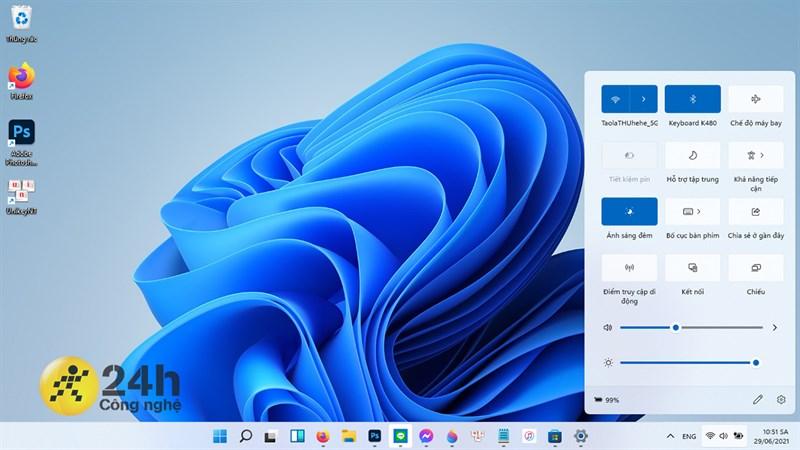
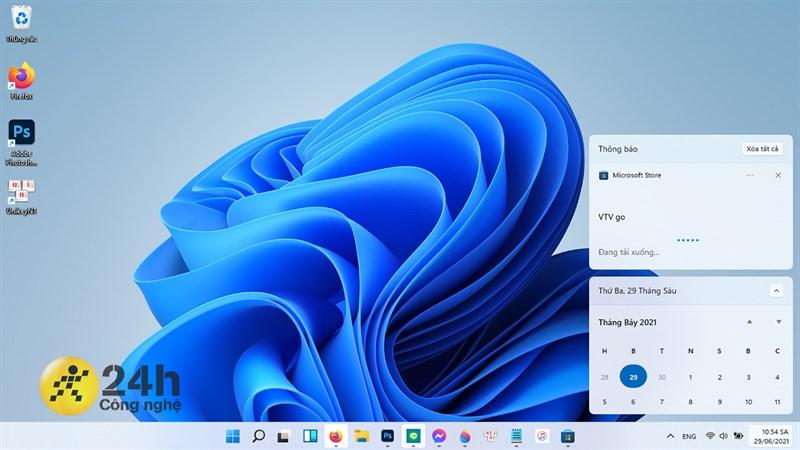
Qua hai bức hình ở trên thì chúng ta cũng có thể thấy được rằng cả khu vực Action Center lẫn khu vực thông báo đã tách nhau hoàn toàn và đều có một giao diện hoàn toàn mới. Ban đầu trải nghiệm thì mình chưa quen với sự thay đổi này nhưng sau khoảng 15 phút sử dụng thì mình thấy việc tách ra như vậy lại là một ý tưởng rất hay. Khu vực thông báo và Calendar (Lịch) đi liền với nhau như vậy sẽ giúp mình quản lý công việc trở nên dễ dàng hơn.
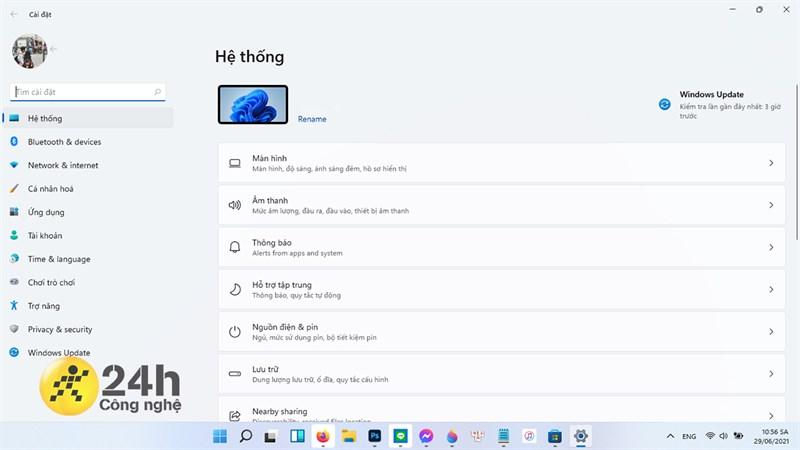

Giao diện Settings (Cài đặt) cũng là một trong những sự thay đổi lớn ở bản cập nhật Windows lần này. Mặc dù các biểu tượng đã trở nên sống động, có nhiều màu sắc hơn nhưng cá nhân mình nghĩ phần Cài đặt này vẫn còn khá rối, đặc biệt là với những ai lần đầu sử dụng Windows.
Hơn nữa, việc Control Panel vẫn còn xuất hiện là một điểm mình không thích cho lắm (mặc dù phần này đã có những thay đổi đáng kế về mặt giao diện). Mình nghĩ Microsoft nên tích hợp Control Panel vào phần Cài đặt luôn để những người dùng mới sẽ không còn bị nhầm lẫn.
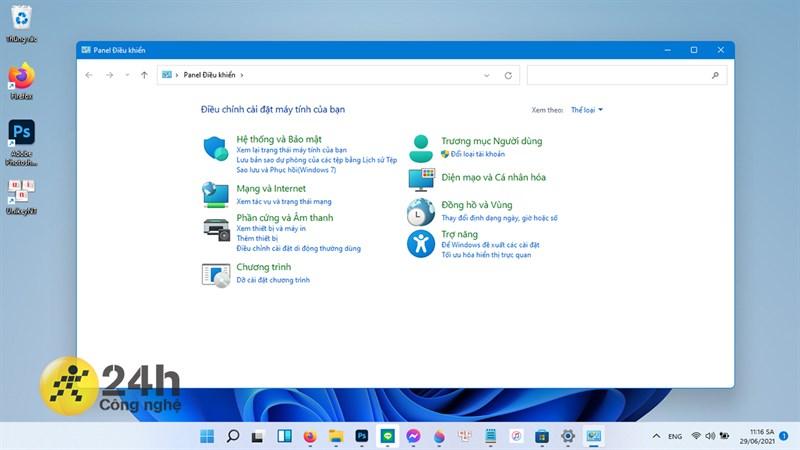
- File Explorer cuối cùng cũng đã thay đổi giao diện sau 10 năm
Nếu bạn là một người dùng Windows lâu năm thì bạn sẽ thấy rằng giao diện của File Explorer đã không thay đổi quá nhiều. Tuy nhiên, File Explorer Windows 11 đã mang đến một làn gió mới cho nhiều người dùng Windows và mình thực sự vẫn còn rất bất ngờ trước sự thay đổi này.

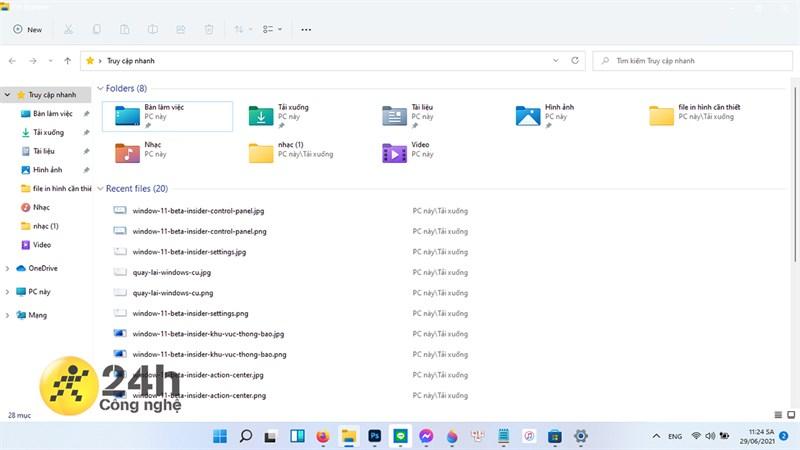
File Explorer bây giờ trông đã đơn giản hơn, ít nút hơn, ít tính năng thừa thãi hơn xuất hiện trong màn hình và điều này thật sự rất hữu ích với những ai lần đầu tiếp cận với Windows. Những biểu tượng bên trong File Explorer thì vẫn giống như phiên bản rò rỉ trước đó nhưng thanh ribbon (thanh thực đơn) thì đã được tối giản nhất có thể, chỉ còn lại những tính năng cơ bản và thiết yếu.
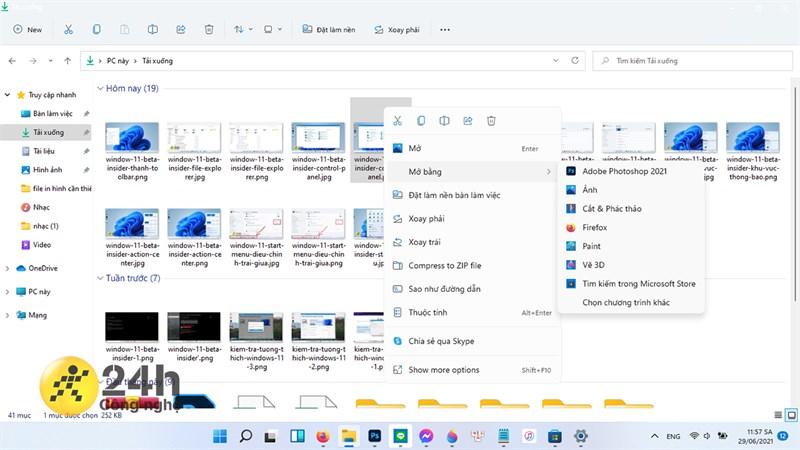
Một điều nữa mà mình đánh giá cao ở File Explorer trên Windows 11 Insider Preview đó là menu chuột phải đã xuất hiện những biểu tượng minh họa cho từng tác vụ, từ đó mà mình có thể dễ dàng phán đoán từng tính năng cụ thể.
Windows 11 Insider Preview có tính năng gì mới?
Thật sự để mà nói hết toàn bộ những tính năng mới của Windows 11 Insider Preview thì một mình bài viết này là không đủ. Chính vì thế nên mình chỉ đánh giá những tính năng mới trong Windows 11 Insider Preview mà mình thật sự ấn tượng, nếu các bạn có góp ý gì thêm thì có thể để lại bình luận ở bên dưới cho mình biết với nhé.
- Đa nhiệm mượt mà nhưng chưa hỗ trợ tốt cho các ứng dụng bên thứ 3
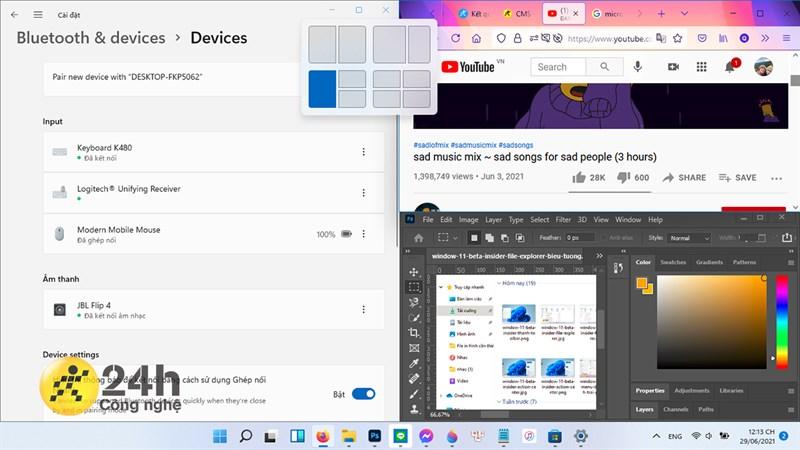
Chắc chắn đây là một trong những tính năng mà bản thân mình cảm thấy thích nhất và có lẽ là nhiều người dùng Windows khác nữa. Cụ thể, Windows 11 mang đến tính năng Snap Layouts mới giúp mình có thể chọn bố cục để chạy nhiều ứng dụng cùng một lúc. Chẳng hạn như, mở 2 ứng dụng song song, 3 ứng dụng theo dạng cột hoặc 4 ứng dụng theo dạng lưới.
Mình chỉ cần rẻ chuột đến nút maximize là có thể sử dụng tính năng Snap này rất dễ dàng nhưng điều này chỉ áp dụng với những ứng dụng mặc định của Windows, còn những ứng dụng bên thứ 3 thì chưa làm được. Chính vì thế, để có thể đa nhiệm được các phần mềm bên thứ 3 thì mình phải chọn một ứng dụng mặc định bất kỳ rồi mới thao tác đa nhiệm được. Hy vọng những bản cập nhật sắp tới của Windows 11 có thể khắc phục được vấn đề này.

Đồng thời thì thanh tác vụ (Taskbar) cũng sẽ được tối ưu hóa cho các thao tác cảm ứng, mình có tham khảo qua bài viết của Microsoft và các thao tác ấy cụ thể là như sau:
- Cử chí 3 ngón tay trên màn hình:
- Vuốt qua trái/phải để chuyển đổi giữa các ứng dụng đang dùng.
- Vuốt xuống để quay trở lại màn hình chính.
- Vuốt lên để mở đa nhiệm (Task View).
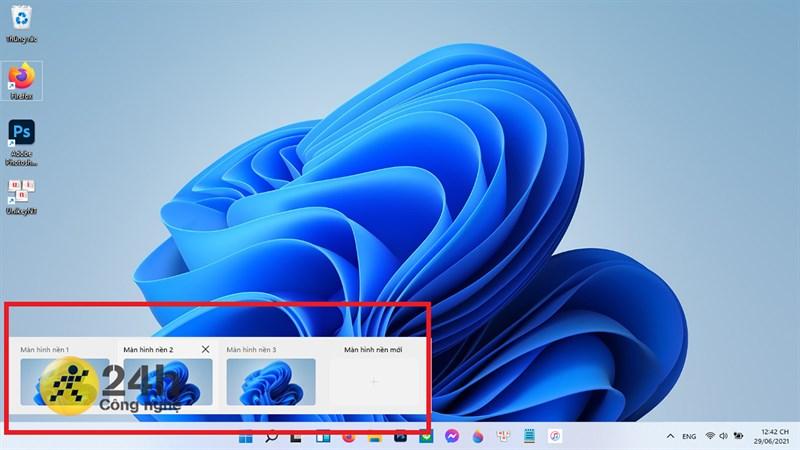
- Cử chí 4 ngón tay trên màn hình:
- Vuốt qua trái/phải để chuyển sang một desktop riêng biệt.
- Vuốt lên/xuống sẽ tương tự như ở cử chỉ 3 ngón tay (quay lại màn hình chính và mở đa nhiệm).
Cá nhân mình thấy những thao tác cảm ứng mới khá thuận tiện, đặc biệt là với những ai đang dùng các mẫu laptop 2 trong 1 (laptop có thể biến thành máy tính bảng và ngược lại).
- Microsoft Store đã cho phép cài ứng dụng Android nhưng...
Như chúng ta đều biết thì với Windows 11, Microsoft đã hợp tác với Amazon để đưa kho ứng dụng Amazon vào trong Microsoft Store. Nhờ đó, Windows 11 có thể chạy các ứng dụng Android ngay trên máy mà không cần ứng dụng giả lập. Ở bản Windows 11 Insider Preview này, mình có thử tìm ứng dụng TikTok trên Microsoft Store và mình thật sự bất ngờ khi thấy ứng dụng này xuất hiện.

Tuy nhiên, vui mừng chưa được bao lâu thì mình đã cảm thấy hơi thất vọng một chút khi cài đặt TikTok về máy tính của mình. Cụ thể thì giao diện của ứng dụng này khi cài về máy tính vẫn chỉ là bản web chứ không có giao diện giống trên smartphone. Có lẽ đây là bản beta đầu tiên của Windows 11 nên tính năng này vẫn sẽ được cải thiện dần trong vài tháng tới, mình hy vọng là vậy.
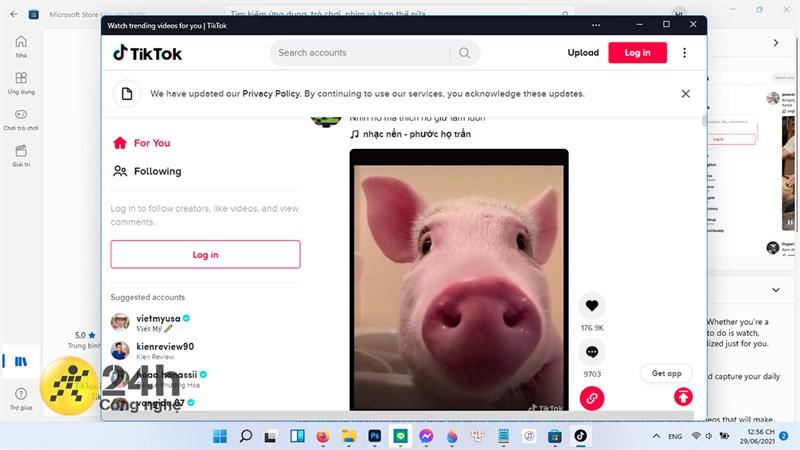
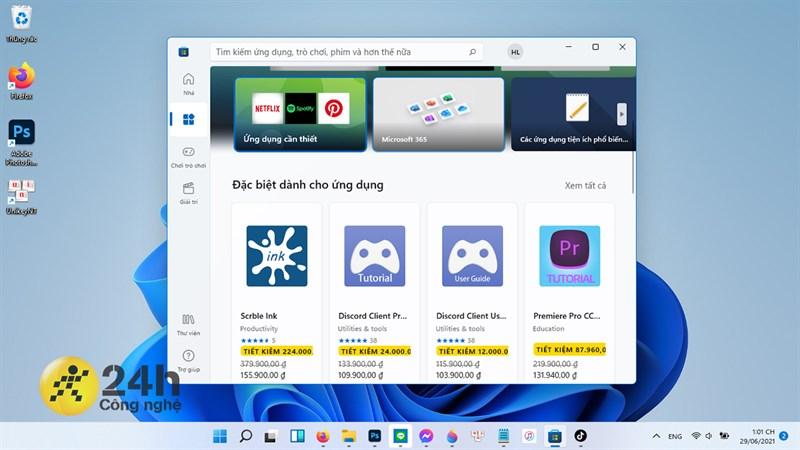
Vừa rồi là một số điểm nhấn đáng chú ý của bản cập nhật Windows 11 Insider Preview. Hiện mình vẫn đang trải nghiệm thêm bản Windows này và nếu như có tính năng gì mới thì mình sẽ chia sẻ ngay. Các bạn nhớ đón xem nhé!

Lưu ý: Bài viết vẫn được cập nhật liên tục cho đến khi Windows 11 (bản cập nhật chính thức) ra mắt
Biên tập bởi Nguyễn Anh Tuấn









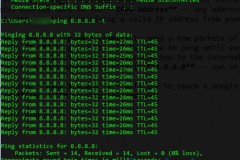






![[VIDEO] Đánh giá ba mẫu SUV bán chạy nhất: VW Tiguan, Honda CR-V và Toyota RAV4](http://cdn.trangcongnghe.vn/thumb/160x240/2016-11/day_09/thumbs/video-danh-gia-ba-mau-suv-ban-chay-nhat-vw-tiguan-honda-cr-v-va-toyota-rav4_1.jpeg)