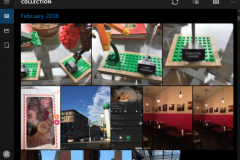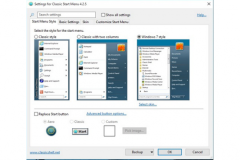iOS 15 đã mang đến những cải tiến cần thiết cho các ứng dụng iPhone mặc định như FaceTime, Safari, Tin nhắn, Ghi chú, Sức khỏe, Thời tiết, Bản đồ,… Nó cũng bổ sung các tính năng mới cho tìm kiếm Spotlight, tăng cường nội dung chia sẻ AirPlay, cấu hình tránh bị phân tâm và trải nghiệm Siri nhanh hơn.
1. Chia sẻ màn hình FaceTime với SharePlay
Một trong những tính năng mới hấp dẫn nhất trong iOS 15 là làm được nhiều việc khi FaceTime. Giờ đây, bạn có thể chia sẻ màn hình và nội dung đa phương tiện của mình như nhạc và video với SharePlay.
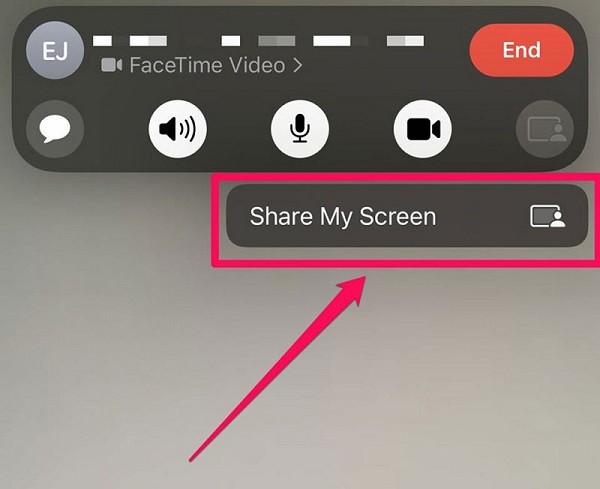
Chia sẻ màn hình FaceTime với SharePlay
Để làm điều đó, bạn chỉ cần bắt đầu cuộc gọi FaceTime trên iPhone và nhấn vào nút SharePlay ở trên cùng bên phải của màn hình. Trong cửa sổ pop-up, hãy nhấn nút Share My Screen.
Lưu ý: Khi sử dụng tính năng này, bất kỳ ai khác trong cuộc gọi FaceTime của bạn đều có thể nhìn thấy màn hình iPhone của bạn.
2. Cho phép người dùng Windows và Android tham gia cuộc gọi FaceTime
Lần đầu tiên trong lịch sử phát triển của Apple, hãng cho phép thiết bị của các hãng khác tham gia các cuộc gọi FaceTime.
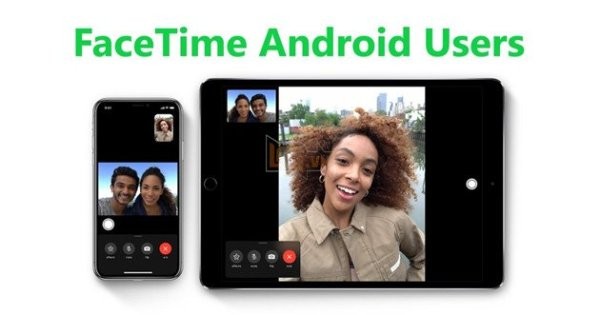
Cho nền tảng khác tham gia cuộc gọi FaceTime
Để cho phép người dùng trên các nền tảng khác tham gia cuộc gọi FaceTime, bạn chỉ cần sử dụng tính năng Create Link và gửi liên kết đến người nhận. Người nhận chỉ cần nhấn vào liên kết và bạn sẽ nhận được thông báo trên iPhone.
3. Tính năng trên iOS 15: Sử dụng Live Text
Với iOS 15, bạn có thể giơ camera iPhone lên để đọc văn bản trong thế giới thực rồi chỉnh sửa trực tiếp các văn bản đó.
Để sử dụng tính năng Live Text, bạn hãy mở ứng dụng mà bạn muốn văn bản xuất hiện rồi chạm và giữ vào nơi bạn muốn dán văn bản. Cửa sổ pop-up sẽ xuất hiện một thanh công cụ. Khi đó, bạn nhấn vào nút Scan Text để mở camera của iPhone lên.
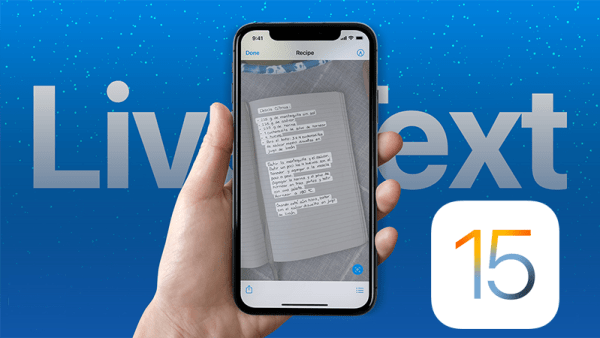
Sử dụng Live Text
Khi đưa camera tới hình ảnh mà bạn muốn lấy dữ liệu văn bản, bạn sẽ thấy một dấu ngoặc nhọn bao quanh văn bản. Nhấn vào Insert và văn bản sẽ xuất hiện ở nơi mà bạn cần dán.
4. Lọc thông báo của bạn với Focus
Với iOS 15, Apple giới thiệu một tính năng có tên là Focus. Thông qua tính năng này, bạn có thể lọc các thông báo của mình dựa trên hoạt động cá nhân để mang lại sự tập trung cần thiết.
Ví dụ như khi bạn ngủ, bạn có thể chọn bộ lọc tương ứng để giới hạn tất cả các thông báo ngoại trừ các cuộc gọi quan trọng.
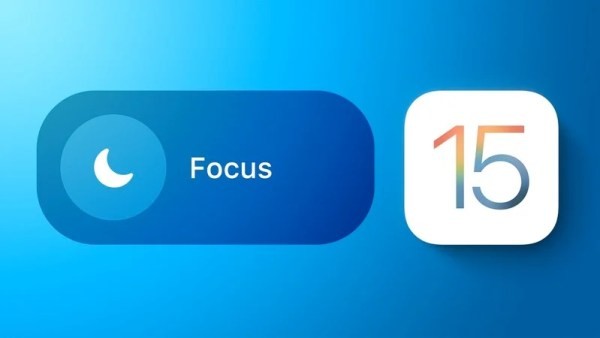
Lọc thông báo của bạn với Focus
Để sử dụng tính năng trên iOS 15 này, bạn chỉ cần truy cập Control Center của iPhone và nhấn vào Focus rồi chọn các bộ lọc thông báo phù hợp cho bản thân.
5. Sử dụng các nhóm tab trong Safari
Bạn đã có thể tạo một nhóm tab trong Safari trên iPhone chạy iOS 15. Để tạo nhóm tab, bạn chỉ cần:
- Khởi động Safari
- Nhấn vào nút Open Tabs ở dưới cùng bên phải. Sau đó, bạn hãy vào menu ở dưới cùng chính giữa và nhấn nút New Empty Tab Group để đặt tên cho nhóm và lưu nó. Bất kỳ tab mới nào bạn mở đều sẽ thuộc nhóm này.
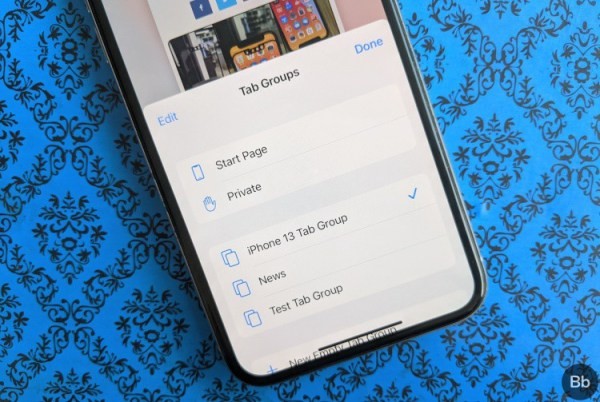
Sử dụng các nhóm tab trong Safari
6. Tìm hiểu các ứng dụng theo dõi bạn
Trong iOS 15, Apple đã tăng cường mức độ bảo vệ quyền riêng tư của người dùng.
Hiện tại bạn có thể truy cập Settings > Privacy > App Privacy Report để xem cách các ứng dụng trên iPhone đã sử dụng quyền mà bạn cho phép như thế nào. Các quyền này bao gồm: Vị trí, máy ảnh, micro và một số dịch vụ khác.
Xem thêm: iPad mini 6 2021: Sự lựa chọn số 1 để làm việc và giải trí
7. Thay đổi kích thước của văn bản ứng dụng
Apple đã cung cấp cho bạn nhiều quyền kiểm soát kích thước của văn bản trên iPhone. Nhờ tính năng trên iOS 15 này mà bạn có thể thay đổi kích thước văn bản trong từng ứng dụng riêng lẻ hoặc toàn bộ các ứng dụng cùng một lúc.
Để làm điều đó, bạn hãy thực hiện:
- Truy cập Settings > Control Center > thêm tùy chọn Text Size vào Control Center.
- Vào một ứng dụng và muốn văn bản lớn hơn, hãy mở Control Center và nhấn vào biểu tượng Text Size.
- Chọn XXX Only (XXX là tên ứng dụng bạn đang chạy) hoặc All Apps (áp dụng cho mọi ứng dụng) ở dưới cùng.
- Sau đó bạn dùng ngón tay để chuyển đổi kích thước văn bản bằng thao tác trượt lên xuống thanh trượt.
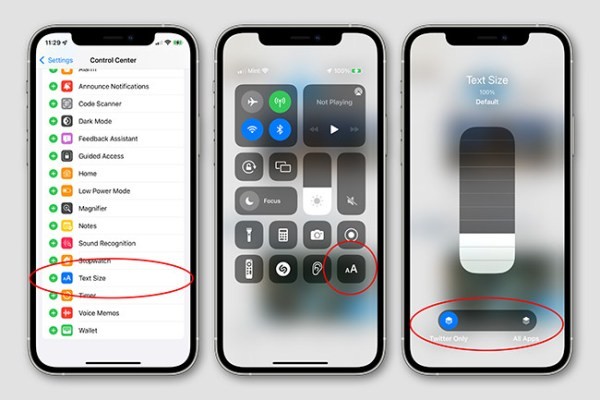
Thay đổi kích thước của văn bản ứng dụng
8. Đặt lại thanh địa chỉ Safari
Đây là một tính năng trên iOS 15 mà Apple cho phép bạn khôi phục thanh địa chỉ Safari về như trước khi cập nhật iOS 15, tức là vị trí phía trên màn hình thay vì dưới cùng như hiện nay.
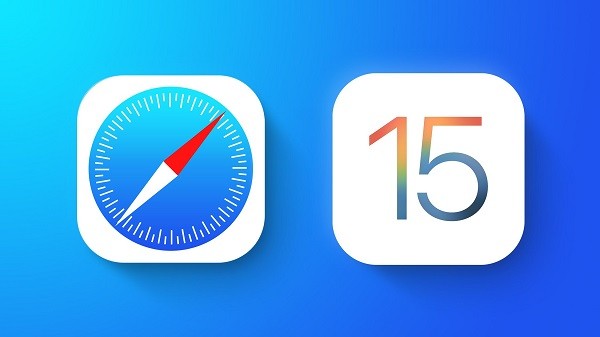
Đặt lại thanh địa chỉ Safari
Để làm điều đó, bạn chỉ cần chạm vào nút Aa ở bên trái của thanh địa chỉ Safari, sau đó hãy nhấn vào Show Top Address Bar.
Xem thêm:
- Điểm danh 5 sản phẩm Apple dự kiến sẽ ra mắt năm 2022
- Nên mua iPhone 11 hay Galaxy S21 FE để trải nghiệm?
Khi nâng cấp lên iOS 15, iPhone của bạn không chỉ được cải thiện hiệu suất mà còn được trải nghiệm những tiện ích hay. Do đó, việc nắm được các tính năng trên iOS 15 sẽ giúp người dùng có được thao tác dễ dàng hơn trong quá trình sử dụng.



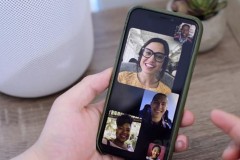
![[WWDC 2017] Apple đã cho phép gọi FaceTime nhóm, hỗ trợ tối đa 32 người](http://cdn.trangcongnghe.vn/thumb/160x240/2018-06/wwdc-2017-apple-d227-cho-ph233p-goi-facetime-nh243m-ho-tro-toi-da-32-nguoi_1.png)
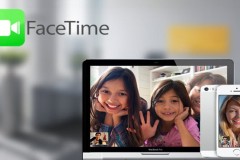
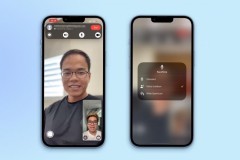
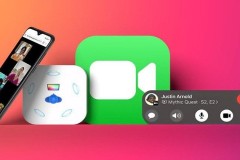

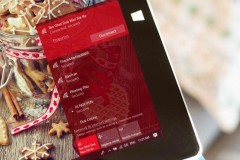
![[iOS] Hướng dẫn tạo hình trái tim trên widget khi sử dụng Magic Launcher Pro](http://cdn.trangcongnghe.vn/thumb/160x240/2017-04/thumbs/ios-hng-dn-to-hnh-trai-tim-trn-widget-khi-s-dng-magic-launcher-pro_1.jpeg)