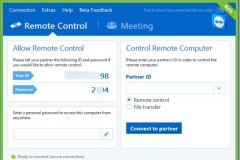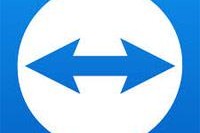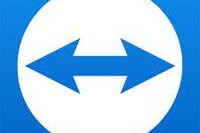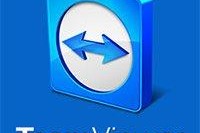Việc kết nối các máy tính với nhau, hay sử dụng máy tính để điều khiển, can thiệp vào máy tính khác giờ đã không còn quá xa lạ với người dùng. Có thể kể tới hai phương pháp phổ biến nhất hiện nay, đó là sử dụng TeamViewer để điều khiển máy tính người khác và điều khiển máy tính từ xa bằng trình duyệt Chrome. Tuy nhiên, đó là các phương pháp chỉ áp dụng được cho máy tính với máy tính.
Nếu như bạn hay ai đó muốn sử dụng máy tính để điều khiển từ xa thì sao? Trước đây, TCN từng có bài hướng dẫn điều khiển điện thoại Android từ xa bằng Airdroid. Tuy nhiên, tiện ích mới đó không hỗ trợ cho các dòng khác như iOS.
Điều khiển điện thoại Android từ xa bằng TeamViewer QuickSupport
Đây là một tính năng mới của TeamViewer, không chỉ sử dụng cho máy tính - máy tính, mà giờ đây, với thay đổi từ TeamViewer QuickSupport, công cụ này có thể sử dụng để điều khiển, can thiệp vào các thiết bị di động khác, tương tự như khi dùng Airdroid để điều khiển Android mà các bạn đã từng biết.
Nếu các bạn không thể sử dụng Airdroid hoặc đã quen với giao diện làm việc của TeamViewer, cộng thêm việc trên máy tính đã có sẵn bộ điều khiển từ xa này rồi, thì đây cũng là một cách khác nữa cũng cực kỳ hiệu quả nếu bạn muốn chiếm quyền kiểm soát thiết bị di động của mình khi ngồi trước máy tính.
Yêu cầu:
- Thiết bị phải được cài đặt TeamViewer QuickSupport tương ứng với hệ điều hành.
- Máy tính được cài TeamViewer bản mới nhất.
- Kết nối Internet thực sự ổn định.
Kiểm tra phiên bản của TeamViewer trên máy tính:
Tại giao diện chính của TeamViewer, nếu các bạn nhìn thấy có một biểu tượng như hình dưới đây, chắc chắn phiên bản bạn đang dùng đã cũ, không cần phải kiểm tra, click vào đó để tiến hành cập nhật luôn.
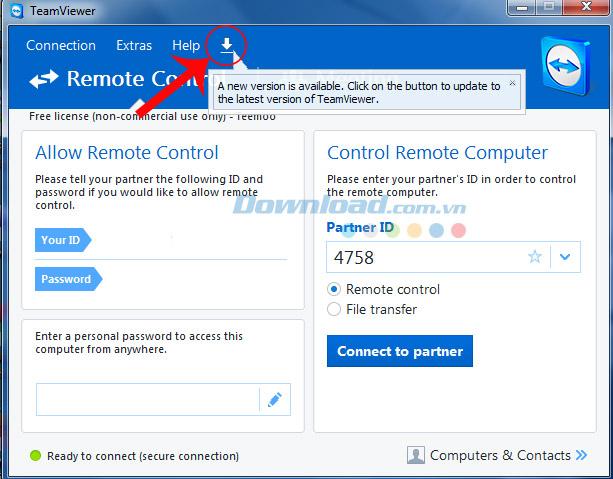
Còn nếu không, có thể nhấp vào Help, chọn Check for new version rồi click tiếp vào Update để tiến hành cập nhật.
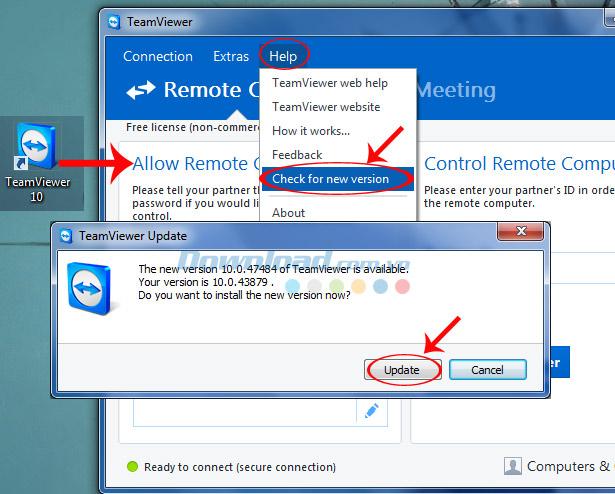
Chờ một chút để quá trình cập nhật được hoàn tất.
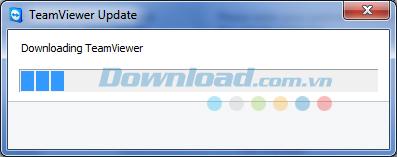
Kết nối máy tính với thiết bị Android bằng TeamViewer QuickSupport
Bước 1: Chúng ta sẽ bắt đầu từ thiết bị di động của mình trước, sau khi cài đặtTeamViewer QuickSupport, các bạn khởi chạy ứng dụng đó lên và lấy mã đăng nhập cho máy tính. Có thể nhập tay dãy mã số đó vào TeamViewer trên máy tính, hoặc gửi chúng qua mạng, bằng cách, chạm vào Send my ID, sau đó chọn một cách gửi bất kỳ bạn muốn trong danh sách tiếp theo hiện ra.
Nếu người dùng máy tính (người sẽ chiếm quyền điều khiển) không ở gần bạn, tốt nhất, bạn nên gửi dãy ID qua Gmail, Zalo hoặc Viber, Facebook Messenger.
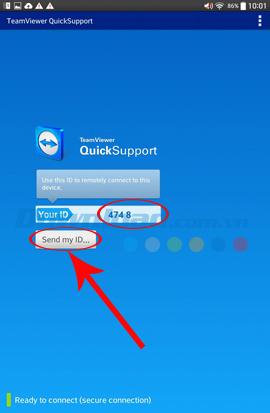
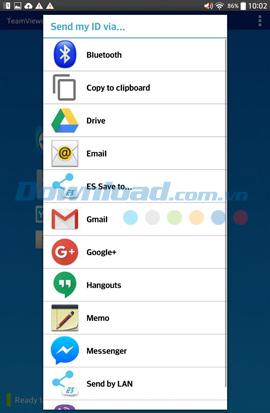
Bước 2: Khi nhận được mã, màn hình của người nhận sẽ hiện thông báo như dưới đây.
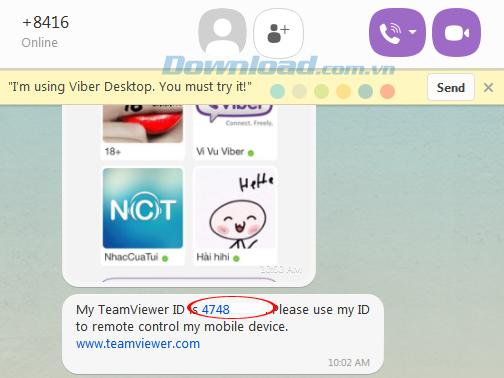
Bước 3: Các bạn mở máy tính và khởi động công cụ TeamViewer trên máy của mình, sau đó lần lượt làm như sau:
- Nhập dãy ID vừa nhận được vào ô Partner ID.
- Tick vào ô Remote Control.
- Click vào Connect to partner.
CHÚ Ý:
Các bạn nên quan sát phía dưới cùng của giao diện TeamViewer, có một chấm nhỏ màu xanh - Ready to connect. Có thể coi đây là dấu hiệu nhận biết lúc nào nên thực hiện kết nối, vì quá trình này cần có tín hiệu mạng mạnh và thực sự ổn định, nên các bạn chỉ nên nhấp vào Connect to partner khi đèn báo màu xanh để đạt kết quả tốt nhất.
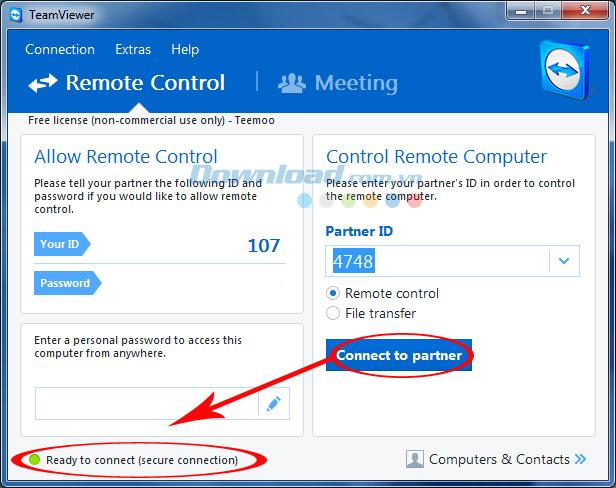
Bước 4: Khi xuất hiện Abort connection và đèn báo chuyển màu vàng kèm thông báo Authenticating - Xác nhận, nghĩa là quá trình kết nối đã được thực hiện thành công.
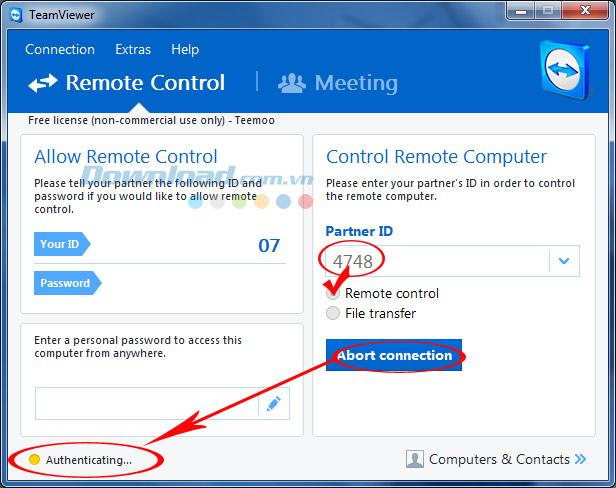
Bước 5: Quay trở lại với thiết bị Android đang tạo kết nối, một thông báo Allow remote support? - Có cho phép hỗ trợ (điều khiển) từ xa không?, chọn Allow - Cho phép để tiến hành.
Các bạn cũng có thể để ý, phía dưới cùng của giao diện thiết bị Android cũng được hiển thị một vạch màu tương tự như trên TeamViewer ở máy tính. Hơn nữa, mã ID của thiết bị cũng chỉ xuất hiện khi đèn báo màu xanh.
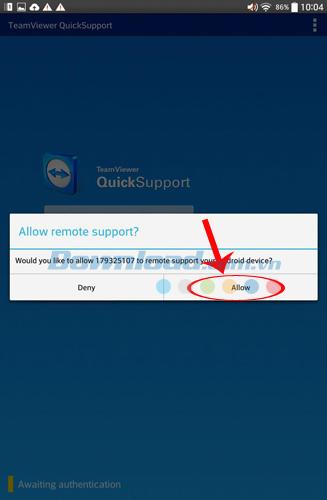
Bước 6: Quay trở lại màn hình máy tính, sau khi Allow trên thiết bị Android, một giao diện khác sẽ xuất hiện với tên là tên của chính thiết bị được kết nối. Từ lúc này, mọi thao tác bạn thực hiện trên máy tính, sẽ tự động thực hiện trên thiết bị.
Tuy nhiên, khi điều khiển thiết bị Android từ xa bằng Teamviewer QuickSupport, chúng ta không thể sử dụng bàn phím, mọi thao đều sẽ phải thực hiện thông qua chuột máy tính.
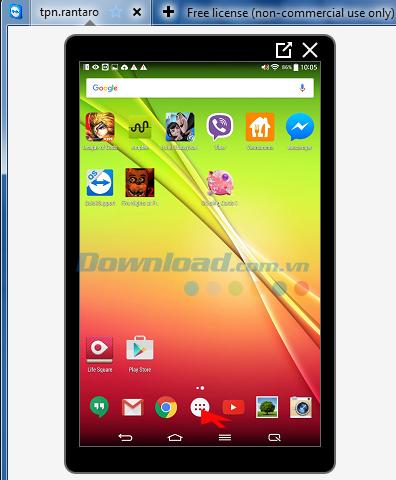
Chạm vào biểu tượng Tùy chọn, vào trình duyệt web Chrome.
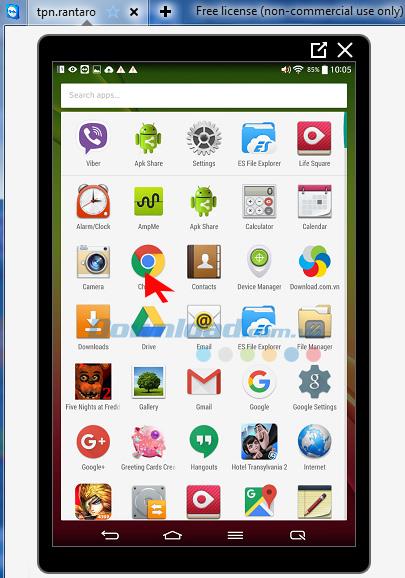
Nếu muốn tìm kiếm hay sử dụng tính năng nào, người dùng buộc phải sử dụng chuột để thao tác trên bàn phím ảo.
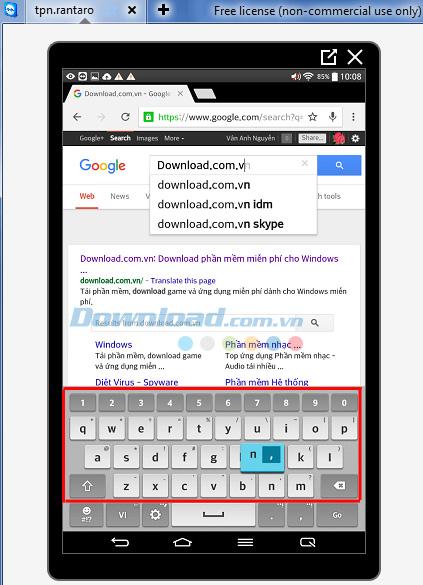
Ngoài ra, khi thoát ra ngoài, có khá nhiều các tùy chọn khác dành cho thiết bị nếu các bạn muốn xem thêm thông tin.
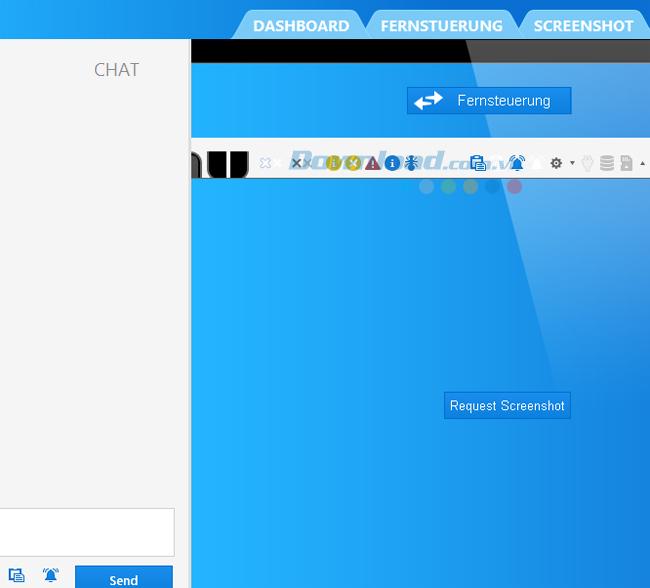
Những lưu ý cần nhớ khi thực hiện kết nối máy tính với thiết bị Android bằng TeamViewer QuickSupport:
- Khi thực hiện việc kết nối, cả hai thiết bị đều phải có đèn xanh. Nghĩa là, tín hiệu mạng của cả hai thiết bị phải tốt và ổn định.
- Nếu chỉ có một trong hai thiết bị đảm bảo được điều kiện này, việc kết nối vẫn sẽ thất bại.
- Mã ID của thiết bị Android của xuất hiện khi báo hiệu ở dưới có màu xanh.
- Việc phiên bản TeamViewer trên máy tính không được cập nhật lên bản mới nhất cũng là lý do gây lỗi, khiến việc kết nối bị thất bại.
- Nếu thực hiện kết nối đảm bảo các điều kiện trên nhưng vẫn thất bại, hãy thử nhấp lại vài lần để thử lại.
- Toàn bộ các thao tác thực hiện trên máy tính đều phải sử dụng chuột, bàn phím không có tác dụng.
- Việc kết nối là một chiều. Nghĩa là máy tính có thể điều khiển thiết bị Android, không có ngược lại.
- Nếu kết nối chưa được ngắt, mọi hoạt động mà thiết bị đang thực hiện đều sẽ được hiển thị trên màn hình TeamViewer của máy tính.
- Không phân biệt đường truyền, chỉ cần có kết nối mạng Internet, dù có khác địa chỉ IP thì quá trình kết nối vẫn được đảm bảo.
- Mã ID mà TeamView QuickSupport cấp cho thiết bị là cố định, sử dụng cho lần đầu tiên và mãi mãi.
- TeamViewer QuickSupport không cần mật khẩu để truy cập vào thiết bị như khi sử dụng cho hai máy tính.
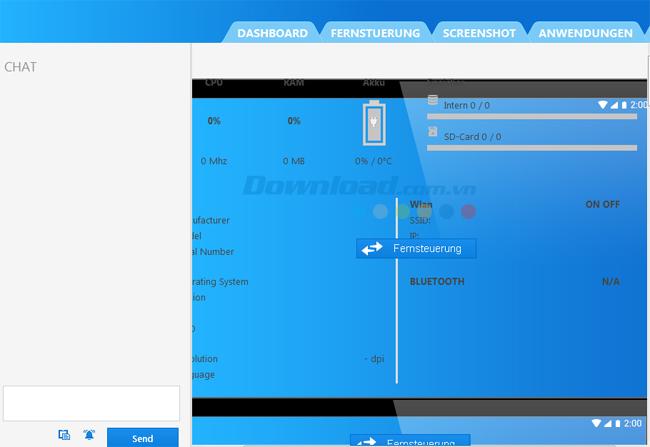
Đây là tính năng mới vô cùng hấp dẫn mà TeamViewer vừa phát triển cách đây không lâu, cùng với Airdroid, đây là hai phương pháp hay và tốt nhất để người dùng có thể điều khiển máy tính hay các thiết bị di động khác sử dụng hệ điều hành Android một cách hiệu quả ngay cả khi không cần chạm tay tới.
Hình ảnh trong bài viết được thực hiện trên thiết bị sử dụng hệ điều hành Android, nhưng TeamViewer QuickSupport còn hỗ trợ nhiều hệ điều hành khác với các thực hiện cũng tương tự.
Chúc các bạn thực hiện thành công!