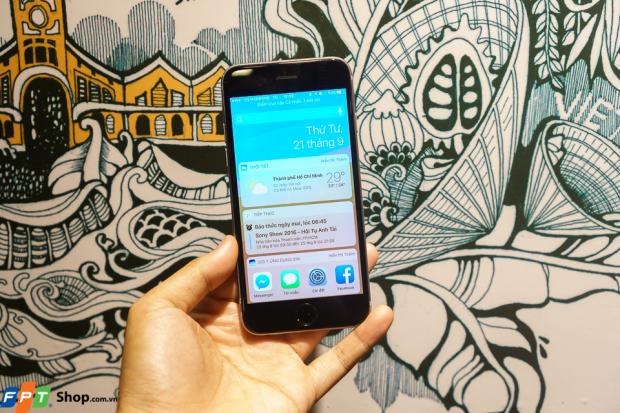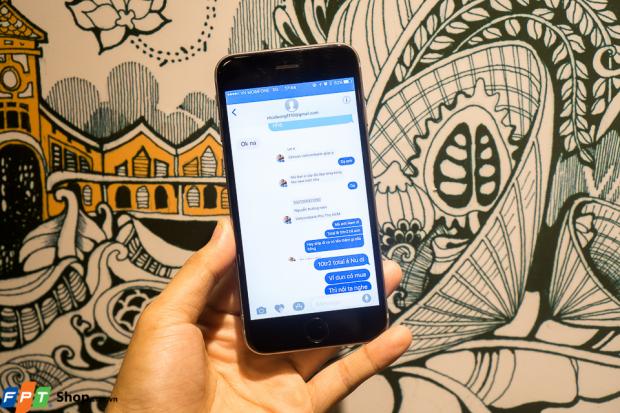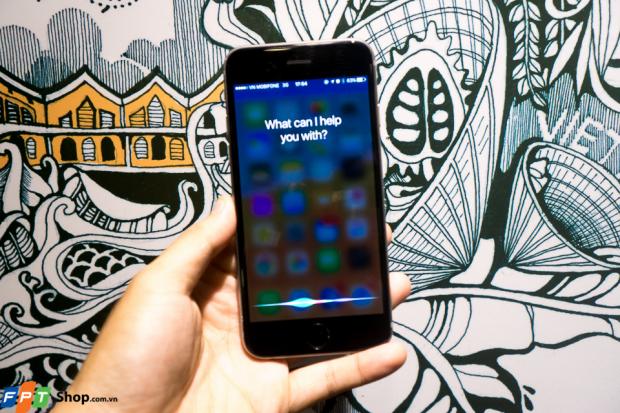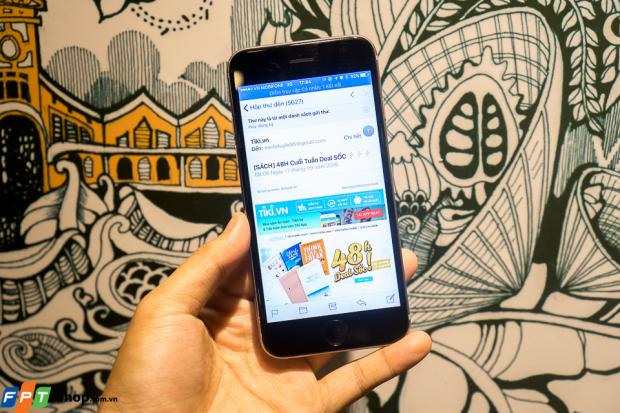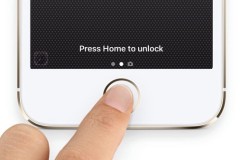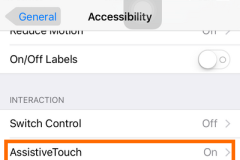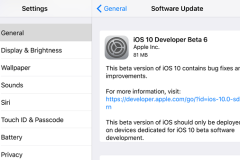Sau khi nâng cấp lên iOS 10 phiên bản chính thức, người dùng nên xem qua một số thiết lập trong mục Settings (Cài Đặt) được giới thiệu trong bài viết dưới đây, góp phần cải thiện và gia tăng trải nghiệm người dùng trên thiết bị.
Tắt tính năng nhấn nút home để mở khóa
Chắc hẳn, một trong những tính năng mà người dùng cảm thấy phiền toái khi nâng cấp lên iOS 10 đó là việc mở khóa màn hình. Cụ thể, sau khi đã xác nhận dấu vân tay, thiết bị còn yêu cầu người dùng bấm thêm một lần nào nút home để mở khóa, cực kỳ bất tiện và mất thời gian.
Chính vì vậy, người dùng sau khi nâng cấp lên iOS 10 tốt hơn hết là nên tắt tính năng này đi, bằng cách truy cập vào phần Cài đặt > Cài đặt chung > Trợ năng > Nút Home > Giữ ngón tay để mở là xong.
Ẩn bớt nội dung thông báo ngoài màn hình khóa
Ở iOS 10, khu vực màn hình khóa đã được Apple thiết kế lại, chia làm 3 tab và từng khu vực rất rõ ràng. Tuy nhiên, có một bất tiện là gần như mọi thông báo có trên điện thoại đều được hiển thị tại đây, từ nội dung trao đổi công việc qua email, tin nhắn Facebook Messenger, WhatsApp, Zalo,…, hay thậm chí là các giao dịch chuyển khoản tiền bạc qua Internet. Chính vì vậy, tốt hơn hết là người dùng nên hạn chế việc hiển thị một số nội dung nhạy cảm tại đây, ví dụ mỗi khi có mail hoặc tin nhắn đến thì thiết bị chỉ gửi thông báo cùng tên người gửi mà thôi.
Để làm được điều này, người dùng chỉ cần truy cập vào mục Cài đặt > Touch ID & Mật mã, tại đây cuộn xuống phía dưới màn hình rồi chọn đến mục “Cho phép truy cập bị khóa”. Lúc này, bạn hãy bỏ chọn notification tại các ứng dụng mà mình không muốn hiển thị nội dung thông báo nữa là xong.
Chia sẻ hình độ phân giải thấp để tiết kiệm dữ liệu Internet
Nếu là một tín đồ của ứng dụng nhắn tin iMessage, đặc biệt là khi trò chuyện với tuần suất nhiều thì bạn nên bật chế độ chia sẻ hình ảnh chất lượng thấp trên iOS 10 để tiết kiệm dữ liệu mạng 3G hoặc 4G. Theo đó, người dùng cần truy cập vào phần Cài đặt > Tin nhắn, sau đó cuộn xuống phía dưới màn hình rồi nhấn kích hoạt tùy chọn “HÌnh ảnh chất lượng thấp trên màn hình.
Sử dụng camera như một chiếc kính lúp
Trên iOS 10, nếu muốn tìm kiếm một vật có kích thước nhỏ thì người dùng có thể sử dụng camera của iPhone hoặc iPad để thay thế vai trò của một chiếc kính lúp. Khi đó, bạn có thể chĩa camera vào bất kỳ vị trí nào và màn hình thì sẽ hiển thị hình ảnh khi zoom của nó. Để sử dụng tính năng thú vị này trên iOS 10, người dùng cần truy cập theo đường dẫn Cài đặt > Cài đặt chung > Trợ năng > Kính lúp > Bật. Sau khi đã kích hoạt thành công thì khi sử dụng người dùng cần nhấn liên tục vào nút home 3 lần để kích hoạt tính năng này.
Sử dụng Siri bên các ứng dụng của bên thứ 3
Siri là một trong những điểm được cải tiến rất nhiều trên iOS 10. Giờ đây, trợ lý ảo của iPhone, iPad sẽ thông minh và hiểu người dùng hơn bằng các hàm API mới được bổ sung, đặc biệt nhất là khả năng hoạt động với các ứng dụng của bên thứ 3. Tuy nhiên, trên iOS 10 thì chúng không hoạt động một cách mặc định mà người dùng cần kích hoạt lên.
Để bật Siri cho các ứng dụng của bên thứ 3, người dùng truy cập vào Cài đặt, tìm đến mục Siri , tại đây nhấn chọn vào mục Hỗ trợ ứng dụng rồi kích hoạt tùy chọn tại ứng dụng mà bạn muốn bật là xong.
Phân loại email theo chủ đề
Trên iOS 10, ứng dụng Mail mặc định đã bổ sung chức năng để lọc email theo từng chủ đề khác nhau. Cụ thể, người dùng có thể xem tất cả email theo cùng một bộ lọc trong một giao diện tách bạch và cực kỳ rõ ràng, thậm chí các thư đơn lẻ dù đã được di chuyển sang một phân vùng khác đều được tập hợp đầy đủ tại đây. Theo mặc định thì tính năng này được kích hoạt sẵn nhưng nếu không, bạn có thể bật lên bằng cách truy cập vào Cài đặt > Mail > Sắp xếp theo luồng.
Tùy chọn gửi thông báo “Đã đọc” cho từng người trong iMessage
Thông báo cho người khác bạn đã đọc tin nhắn của họ (Read) sẽ hữu ích trong một số trường hợp, nhưng cũng có khi nó lại mang tới những phiền toái không cần thiết. iOS 10 cho phép chúng ta tùy chọn tính năng Read cho từng người một để đảm bảo sự thoải mái cao nhất khi sử dụng iMessage. Ví dụ, bạn có thể bật Read với bạn gái nhưng tắt đi với đồng nghiệp chẳng hạn.
Cách làm: mở ứng dụng iMessage > mở một đoạn hội thoại nào đó với người bạn muốn bật / tắt chế độ Read > nhấn nút chữ i trên góc trên bên phải > bật tùy chọn 'Gửi thông báo đã đọc'.
Xem thêm:
- Những vấn đề thường gặp trên iOS 10 và cách khắc phục
- Top 10 thủ thuật nhỏ nhưng thú vị trên iOS 10 (Phần 1)
Duy Lê
Nguồn: fptshop.com.vn