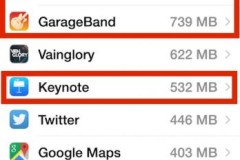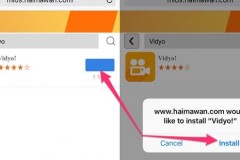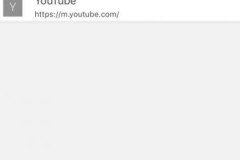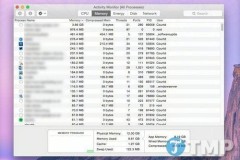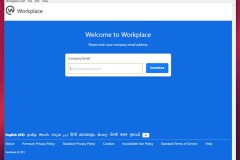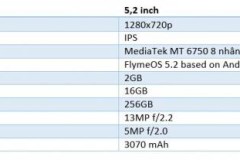Quay phim bằng điện thoại sẽ bị lẫn rất nhiều tạp âm bên ngoài và bạn muốn chỉnh sửa âm thanh video khác đi? Minh Tuấn Mobile sẽ hướng dẫn bạn cách thêm nhạc vào video và chỉnh sửa hiệu ứng âm thanh trên iPhone, iPad cực đơn giản.
1. Cách thêm bài hát vào video
Để chèn bài hát vào video trên iPhone, iPad thì ứng dụng iMovie là ứng dụng miễn phí tốt nhất do Apple cung cấp. Với iMovie, bạn có thể thêm nhạc vào video rất tiện lợi mà không cần phải dùng đến iTunes. Bao gồm nhiều tính năng xử lý cực hay và đặc biệt không có quảng cáo.
Để thêm bài hát vào video, chúng ta thực hiện theo các bước sau:
Bước 1: Vào App Store tải iMovie về (bạn có thể ấn vào đây để tải).
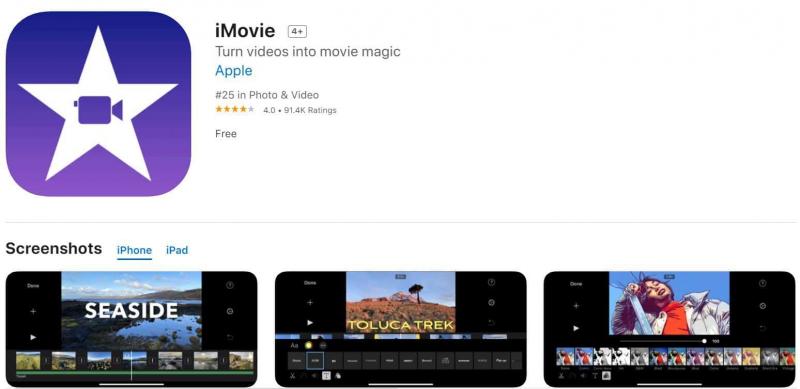
Bước 2: Mở iMovie lên => Tạo dự án => chọn Phim để chèn âm thanh vào video của bạn, sau đó tiến hành chọn vào video mà bạn muốn chỉnh sửa => Tạo phim.
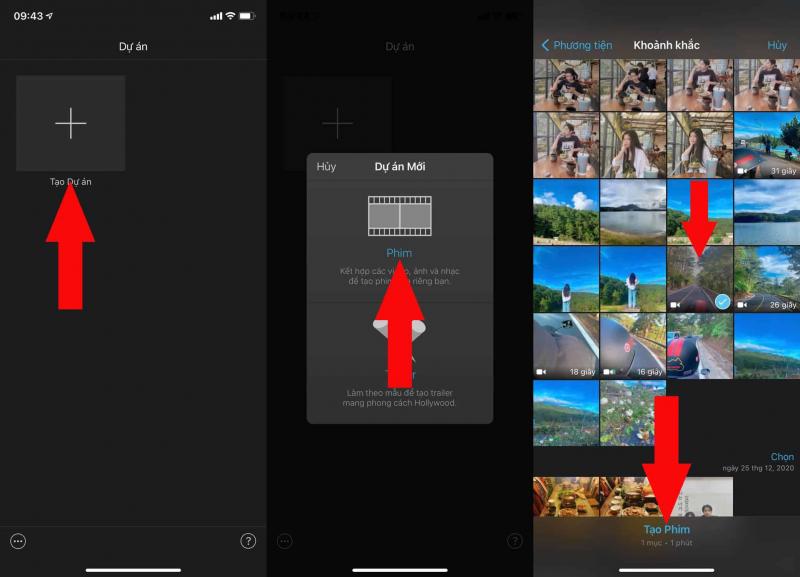
Bước 3: Tiếp đến bạn hãy ấn vào dấu cộng phía bên trái màn hình, tại đây bạn có thể chọn thư mục Âm thanh nếu bạn đã cài nhạc vào máy, nếu đã tải file nhạc ở iCloud Drive thì chọn Tệp để thêm nhạc vào video.

Bước 4: Nếu video của bạn là video có có âm thanh, thì khi chèn nhạc vào và ấn nghe thử thì nhạc được chèn sẽ không phát, lúc này bạn cần tách đi âm thanh gốc của video bằng cách:
Ấn vào cuộn video => chọn tách âm, lúc này màn hình sẽ hiển thị thanh âm thanh của video gốc, bạn chỉ cần ấn vào thanh âm thanh gốc và ấn Xóa thì âm thanh được chèn sẽ phát => ấn Xong để lưu video lại.
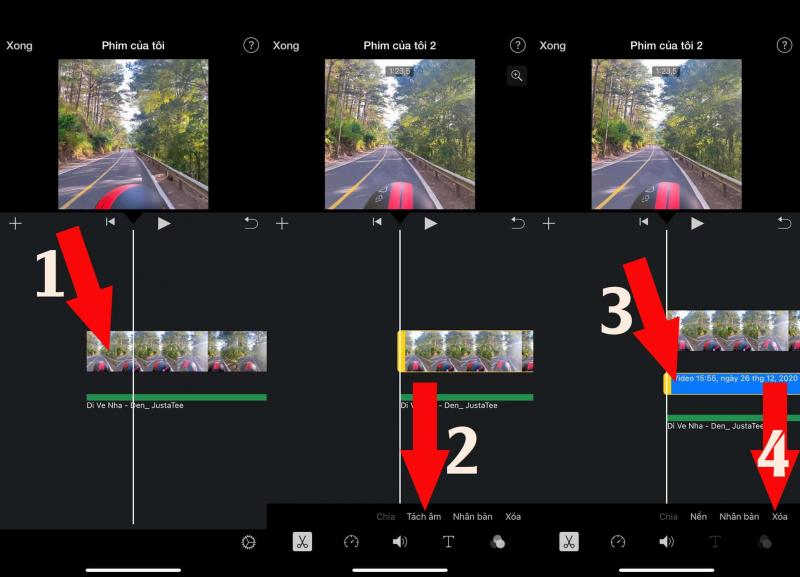
Lưu ý: Khi bạn chèn bài hát, ứng dụng sẽ tự động điều chỉnh bài hát phù hợp với thời lượng của video. Bạn cũng có thể thay đổi độ dài bài hát bằng cách kéo ngắn thanh bài hát lại và bạn cũng có thể thêm nhiều bài hát vào video bằng cách ấn vào dấu cộng để thêm bài hát như bước 3 đã hướng dẫn.
2. Cách thêm hiệu ứng âm thanh vào video
Bước 1: Thêm hiệu ứng vào video khá đơn giản, cũng giống như các bước trên bạn hãy chọn video bạn muốn chỉnh sửa sau đó kéo đến đoạn video mà bạn muốn chèn hiệu ứng.
Ấn vào dấu cộng => chọn Âm thanh => Hiệu ứng âm thanh. Tại đây sẽ xuất hiện rất nhiều hiệu ứng âm thanh mà chúng ta có thể lựa chọn, bạn có thể ấn vào để nghe thử.
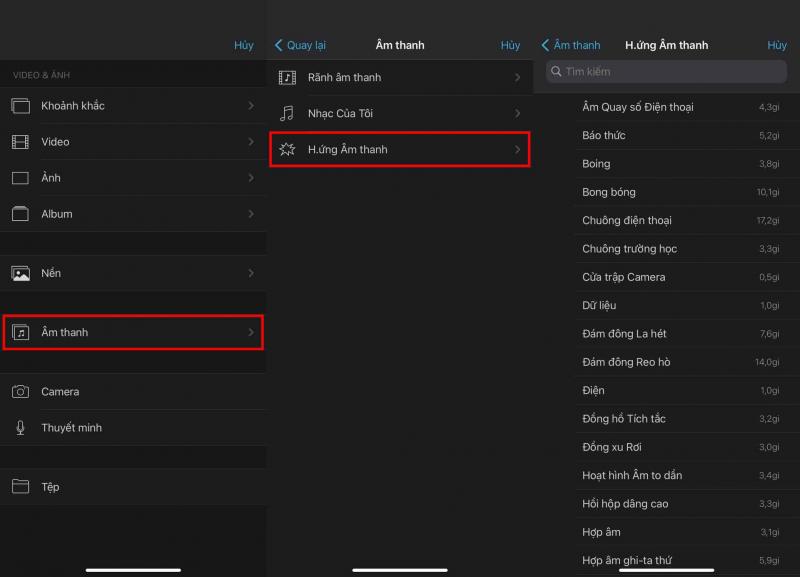
Bước 2: Khi chọn được hiệu ứng mà bạn muốn chèn, hãy nhấn vào hiệu ứng đó và ấn vào dấu cộng để thêm hiệu ứng vào video, bạn có thể chèn nhiều hiệu ứng video, cuối cùng là ấn Xong để lưu lại.
Lưu ý: Khi chèn hiệu ứng âm thanh, thì âm thanh gốc của video và hiệu ứng cũng sẽ phát cùng lúc, bạn cũng có thể tách âm nền và xóa đi như các bước trên đã hướng dẫn để video của bạn thêm phần chuyên nghiệp hơn nhé.
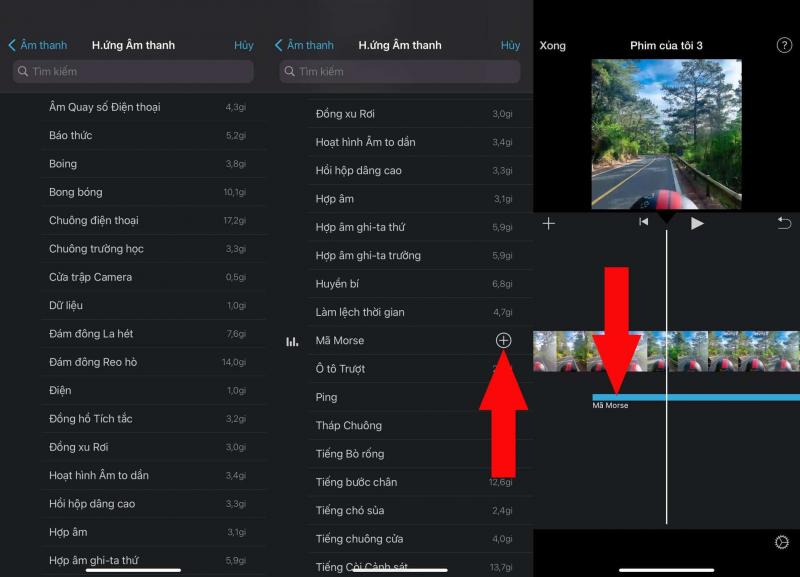
3. Ghi âm giọng nói vào video
Ngoài cách chèn âm thanh vào video ra, thì bạn cũng có thể tự ghi giọng nói của mình vào video để thuyết minh như các video du lịch, hướng dẫn của những người nổi tiếng mà bạn thường hay xem.
Bạn chỉ cần chọn video bạn muốn ghi âm => ấn vào dấu cộng => chọn Thuyết minh => ấn Ghi và tiến hành ghi âm, khi bạn muốn ngưng ghi âm hãy ấn Dừng và ấn Sử dụng nếu bạn muốn đoạn ghi âm có trong video, nếu chưa vừa ý thì có thể Ghi lại.
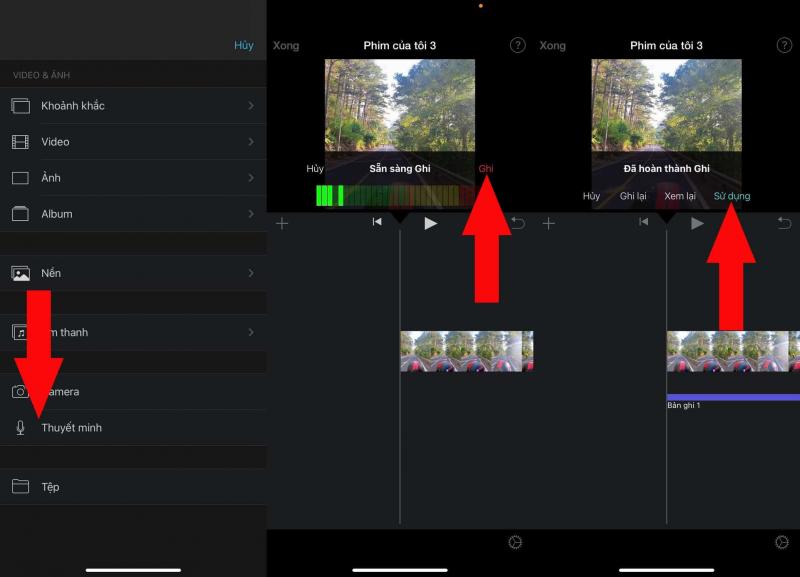
4. Cách điều chỉnh âm lượng video
Sau khi thêm âm thanh vào video, bạn có thể điều chỉnh âm lượng để video trở nên hài hòa hơn. Bạn có thể điều chỉnh được cả âm lượng âm thanh gốc của video, âm thanh chèn, cả hiệu ứng âm thanh,…
Để điều chỉnh âm lượng của một đoạn âm thanh hay video, hãy nhấp vào cuộn video, nhấn vào biểu tượng Âm lượng, sau đó bạn có thể điều chỉnh thanh trượt để tăng hoặc giảm âm lượng phù hợp. Khi giảm hết âm lượng của clip, video của bạn sẽ được tắt tiếng.
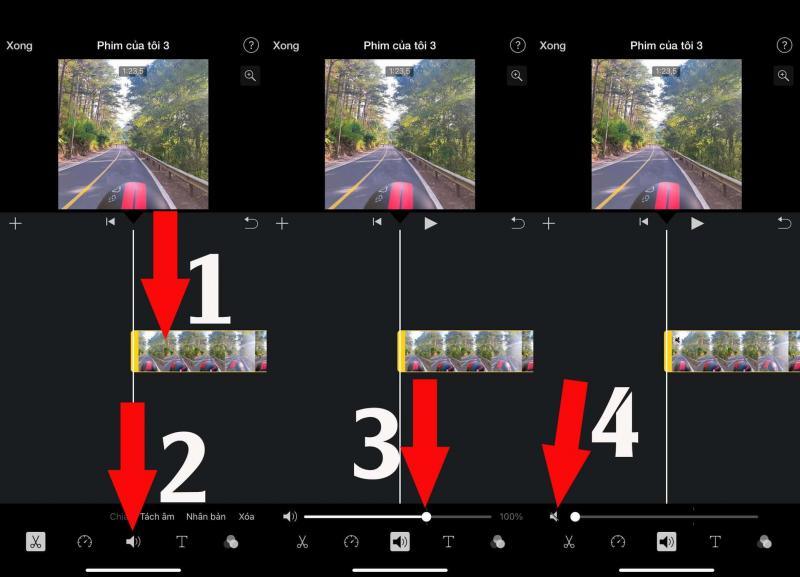
MUA IPHONE GIÁ RẺ
MUA IPAD GIÁ RẺ