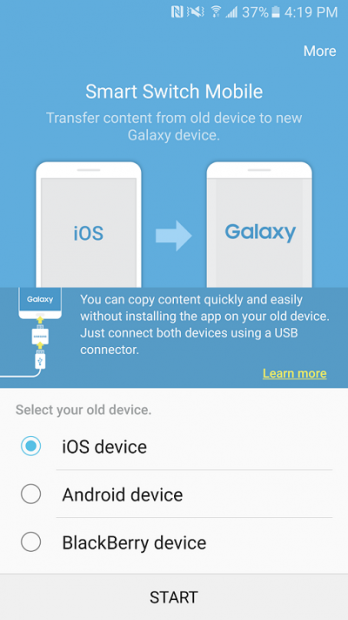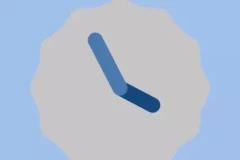Samsung Galaxy Tab A6 10.1 inch hướng đến đối tượng người dùng là các bạn trẻ năng động và muốn tìm kiếm những trải nghiệm giải trí chất lượng. Samsung Galaxy Tab A6 10.1″ là tablet đầu tiên trong những sản phẩm cùng phân khúc sử dụng vi xử lý tám nhân 1.6 GHz, cùng RAM 2.0GB, hỗ trợ thẻ nhớ với dung lượng thẻ nhớ lên đến 200GB.

Ngoài ra, Samsung Galaxy Tab A6 được trang bị màn hình độ phân giải cao chuẩn Full HD, mật độ điểm ảnh 224 ppi, màn hình rộng 10.1. Đồng thời, Samsung Galaxy Tab A6 10.1″ có dung lượng pin khá ấn tượng – 7300 mAh, qua thử nghiệm, chiếc máy tính bảng này có thể xem phim liên tục lên đến khoảng 12 tiếng.
Xem thêm: Samsung Galaxy Tab A6 10,1 inch: Máy tính bảng dành cho game thủThế nhưng, đó chưa phải là tất cả những gì Samsung Galaxy Tab A6 có, ở trải nghiệm người dùng, sản phẩm còn mang đến rất nhiều điều hay ho, thú vị.
1. Chuyển hóa dữ liệu – Smart Switch
Là cách để chuyển dữ liệu từ iOS hoặc Android về Galaxy Tab A6 10.1″ một cách tiện dụng và an toàn.
Thao tác này cũng được thực hiện khá đơn giản, bạn chỉ cần cài đặt và mở ứng dụng Smart Switch trên Galaxy Tab A6 10.1″, lựa chọn kết nối với thiết bị tương ứng (từ iOS hoặc Android). Sau đó dữ liệu sẽ tự động chuyển hóa một cách cực kỳ nhanh chóng.
Người dùng có thể tải về ứng dụng Smart Switch tại Play Store và cả App Store.
2. Chụp ảnh toàn màn hình
Dễ thao tác hơn khi thao tác trên smartphone Samsung, đó là ý kiến chung của khá nhiều người dùng được trải nghiệm Samsung Galaxy Tab A6 10 inch.
Với chế độ chụp ảnh màn hình tương tự như trên iPhone của Apple, người dùng dễ dàng thao tác nhấn đồng thời phím Home và nút nguồn trên máy Samsung Galaxy Tab để chụp ảnh màn hình. Điều này rất tiện lợi khi trải nghiệm trên màn hình lớn lên đến 10 inch của máy.
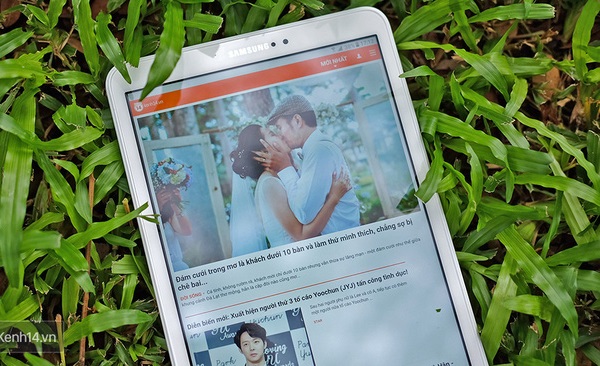
Thông báo thao tác mới sẽ xuất hiện với các tùy chọn: “Chế độ chụp”, “Chia sẻ” và “Cắt”. Người dùng tùy thích lựa chọn thao tác theo nhu cầu, nếu như muốn chụp toàn màn hình, chỉ cần nhấn phím “Chế độ chụp” và màn hình sẽ tự động trượt xuống đến hết giao diện, ta lặp lại thao tác nhấn chụp sẽ có được kết quả như ý.
Đối với nhiều người dùng chuyên nghiệp, tính năng này có thể khá quen thuộc khi dễ dàng thực hiện với bút S Pen trên dòng Galaxy Note 5 của Samsung.
Xem thêm: Samsung ra mắt Galaxy Tab A6 10,1 inch chào đón Euro 2016, giá 8 triệu tại VN3. Chế độ trẻ em – Kids Mode
Rất nhiều trẻ em hiện nay được tiếp cận với các sản phẩm công nghệ từ rất sớm, chính điều này cũng sẽ phát sinh ra nhiều mối lo cho các bậc phụ huynh. Giải pháp tối ưu nhất chính là Kids Mode.
Chế độ Kids Mode sẽ giúp chúng ta quản lý được con em khi sử dụng máy tính để tránh chúng tiếp cận, truy cập vào những nội dung xấu gây ảnh.
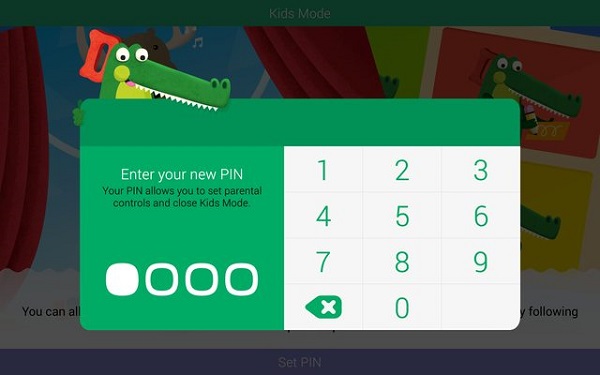
Kích hoạt mật khẩu để giới hạn phân vùng cho trẻ em
Ta có thể kích hoạt chế độ bằng cách nhấn vào biểu tượng Kids Mode đợi máy cập nhật dữ liệu, sau đó tiến hành thiết lập mã pin cho chế độ (khi người dùng sử dụng các chế độ giới hạn sẽ dễ dàng kích hoạt bằng mã này), cuối cùng là chọn và cài đặt các ứng dụng cho phép con em mình sử dụng.
4. Khách dùng – Guest Mode
Bạn sẽ không thể tránh khỏi những lúc bị mượn máy, hoặc phải chia sẻ máy trong công việc hay nhu cầu giải trí, tuy nhiên lại có quá nhiều thông tin bạn chỉ muốn “sống để bụng, chết mang theo”. Chính chế độ Guest Mode này sẽ giúp người dùng bảo mật được dữ liệu cá nhân, giới hạn người khác truy cập vào khi sử dụng máy tính bảng của chính bạn.
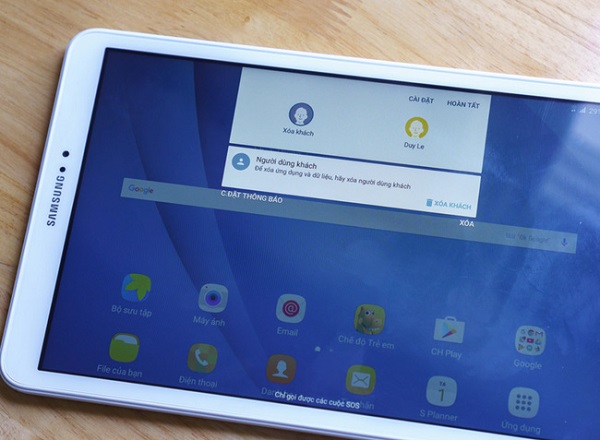
Người dùng có thể dễ dàng kích hoạt chế độ này bằng các nhấp vào biểu tượng avatar tài khoản cá nhận, sau đó chọn Add guest.
Theo kenh14.vn