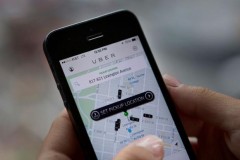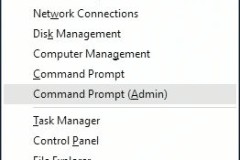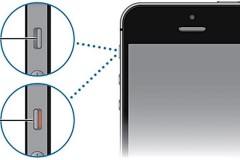Trong bài viết, sẽ chia sẻ cho các bạn trước 6 thủ thuật iOS 11 dành cho iPhone, iPad để nâng cao trải nghiệm người dùng tốt hơn.

iOS của Apple đã phát triển rất nhiều trong những năm qua và có rất tính năng thú vị được thêm vào hệ thống. Tuy nhiên, vẫn còn bí mật ở iOS 11 mà bạn chưa biết để thưởng thức trên iPhone và iPad của bạn. Bài viết này sẽ giúp bạn nắm vững một số tính năng hữu ích và thú vị của iPhone đang chạy iOS 11.
Đặt một cuộc gọi loa ngoài sử dụng Siri

Siri vẫn đang học, nhưng cô trợ lý ảo này đã có một số thủ thuật hữu ích. Chẳng hạn như bạn có thể nhờ Siri tạo một cuộc gọi thoại bằng loa ngoài. Điều này thực sự tiện dụng khi tay bạn bị bẩn hoặc bạn không thể với được điện thoại của mình hay trường hợp khẩn cấp... Đơn giản chỉ cần nói “Hey Siri” để iPhone bắt đầu chờ bạn ra lệnh. Sau đó nói bằng tiếng anh “call my dad on speakerphone - gọi cha tôi bằng loa ngoài.” Siri sẽ quay số và đặt cuộc gọi với loa ngoài cho bạn trò chuyện.
Face ID

Face ID trên iPhone X là một tính năng đang gây được sự chú ý và sẽ là xu hướng trong thời gian tới. Nếu như khi nào siêu phẩm của Apple lại không thể nhận ra bạn và nó quét mặt sai thì bạn cũng đừng lo lắng. Có những cách giải quyết ở dưới đây.
Nếu Face ID thất bại và sẽ nhắc bạn nhập mật khẩu, chỉ cần cúi thấp hơn khuôn mặt xuống và ấn mở khóa iPhone X để bắt đầu lại quét Face ID.
Hoặc, nếu nó không thành công và không nhắc nhập mật khẩu thì đơn giản là bạn nâng Home Bar nhẹ và kéo lại nó xuống để iPhone X quét lại khuôn mặt của mình.
Đó không phải là hoàn hảo, nhưng đó là thông tin hữu ích. Hy vọng rằng Apple sẽ có thêm một lựa chọn “rescan” trong tương lai.
Đừng đóng tất cả các ứng dụng của bạn

Nếu bạn đang có 50 ứng dụng trên điện thoại và khoảng 30 trong số đó là mở. Điều này sẽ ảnh hưởng đến hiệu suất? Có và không, nhưng chủ yếu là không. iOS được thiết kế để quản lý bộ nhớ một cách thông minh và Apple nói tốt hơn là bạn nên giữ cho các ứng dụng mở vì nó có thể tiết kiệm pin và cải thiện hiệu suất. Tuy nhiên, một số thiết bị cũ dường như với dung lượng RAM thấp sẽ không thể được như Apple khuyến cáo.
Trong trường hợp hiếm hoi mà bạn cần phải đóng bớt các ứng dụng thì cũng đừng loại bỏ hết tất cả. Hãy đóng các ứng dụng mà bạn thấy không cần thiết và tiêu tốn nhiều tài nguyên trên iPhone, iPad. Việc giữ lại ứng dụng thường xuyên dùng sẽ giúp bạn tiết kiệm thời gian truy cập chúng và không tốn năng lượng cho quá trình mở.
Di chuyển nhiều ứng dụng cùng lúc
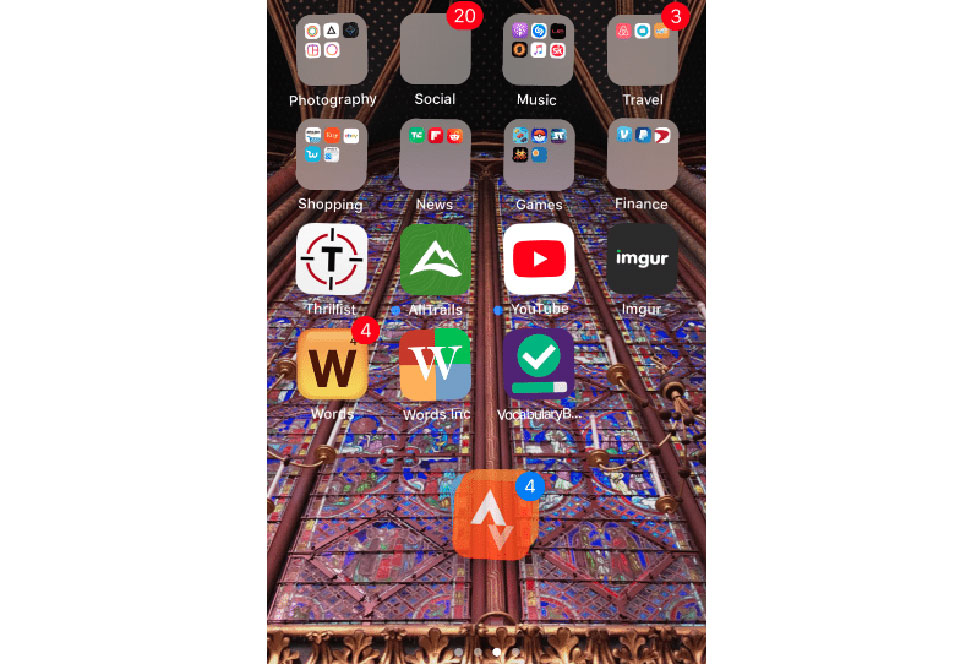
iOS cho phép bạn sắp xếp lại các ứng dụng trên nhiều màn hình chủ và thậm chí cho phép bạn tạo các thư mục. Đối với iOS 11, bạn có thể di chuyển nhiều ứng dụng tại cùng 1 thời điểm thay vì 1 ứng dụng duy nhất như các phiên bản trước.
Đơn giản chỉ cần chạm và giữ một ứng dụng để đi vào chế độ chỉnh sửa màn hình
Sau đó chạm và di chuyển một trong các ứng mong muốn của bạn, và cuối cùng khi “giữ” trước khi chuyển sang màn hình mới thì bạn chỉ cần chạm ngón tay khác vào tất cả các ứng dụng mà bạn muốn sắp xếp cùng lần đó.
Việc làm này sẽ tạo ra một loạt ứng dụng bạn có thể di chuyển tất cả cùng một lúc.
Bật Hotspot, AirDrop ở ngay Control Center

Một số người nghĩ rằng Hotspot hay AirDrop đã được gỡ bỏ trên Control Center trong iOS 11. Nhưng không phải vậy, nó vẫn ở trung tâm kiểm soát nhưng ở phần mở rộng của bộ điều khiển không dây (Wi-Fi, Bluetooth, Cellular và Airplane Mode). Bạn truy cập menu hoàn chỉnh và có thể kích hoạt nhanh 2 thiết lập này.
QR Scanners và quét tài liệu được tích hợp sẵn
Sẽ không thể tuyệt vời hơn nếu bạn có thể quét tài liệu hoặc mã QR với iPhone của mình ngay bằng ứng dụng có sẵn! Trong iOS 11, Apple đã thêm một máy quét QR (QR Scanners) trong các ứng dụng máy ảnh và một máy quét tài liệu với ứng dụng ghi chú.
Để quét mã QR, mở ứng dụng camera và trỏ camera vào mã QR bạn muốn quét. Một khi các mã tìm thấy liên kết thì nó sẽ thông báo ở trên cùng màn hình. Nếu bạn muốn quét một tài liệu, mở ứng dụng ghi chú, chọn một lưu ý có sẵn hoặc tạo một ghi chú mới, nhấn vào nút “+” và chọn “Quét tài liệu” để bắt đầu quét rồi thêm các văn bản thêm vào ghi chú đó.
HàoPA
Theo idropnews





![[Tổng hợp] Các phím tắt của Siri Shortcuts cực kì hữu ích cho iPhone(Phần 1)](http://cdn.trangcongnghe.vn/thumb/160x240/2018-10/tong-hop-c225c-ph237m-tat-cua-siri-shortcuts-cuc-k236-huu-237ch-cho-iphone-phan-1_1.jpg)