Siri là cô nàng trợ lý ảo, là trí thông minh nhân tạo tương tự như nhân vật J.A.R.V.I.S của Iron Man (tuy nhiên Siri không bá đạo bằng anh ấy đâu nhé). Bạn có thể yêu cầu Siri thao tác trên máy thông qua giọng nói.
Đối với một số người đã từng sử dụng Siri trên iPhone thì đây có lẽ không xa lạ lắm. Ở những bản iOS trước đây, có vẻ như Siri bị Apple “bỏ quên” nên cô nàng làm việc có vẻ hơi bị trục trạc. Tuy nhiên, sau khi bản iOS 10 ra mắt, nhiều người tỏ ra rất hào hứng với Siri phiên bản mới. Không dừng lại ở đó, Apple đã cho phép Siri hoạt động trên hệ điều macOS Sierra. Đây là hướng dẫn sử dụng Siri trên các dòng MacBook đã nâng cấp lên hệ điều hành macOS Sierra 10.12 mới nhất của Apple.
Siri sẽ “trốn” đâu đó ở thanh Dock. Để “triệu hồi” cô nàng, bạn cần phải click vào biểu tượng “Siri” trên thanh Dock.
Như các bạn đang thấy, Siri là ứng dụng thứ 2 đếm từ bên trái trên thanh Dock. Bạn có thể di chuyển hay xóa biểu tượng Siri.
Sau đó, cô nàng sẽ xuất hiện kèm theo câu hỏi quen thuộc: “What can I help you with?” và kiên nhẫn chờ đợi khẩu lệnh từ bạn. Nếu như bạn không nói gì hết, Siri sẽ cho hiện một danh sách các câu hỏi thường gặp để bạn có thể thử hỏi cô trợ lý ảo.
Cửa sổ này sẽ luôn mở. Trong trường hợp bạn đang làm việc và cần tra cứu thông tin, Siri tỏ ra rất hữu ích. Bạn cũng có thể thêm kết quả tìm kiếm vào thanh báo Notification bằng cách nhấn vào dấu “+” ở góc phải màn hình.
Nếu bạn yêu cầu Siri mở nhạc, bài hát sẽ tự động phát lên, với điều kiện bạn phát âm đúng và Siri nghe được chính xác tên bài hát. Thậm chí Siri còn có thể sửa lỗi cho bạn khi bạn đọc nhầm tên bài hát. Chẳng hạn khi tôi yêu cầu Siri mở bài “Frank Ocean’s Nikes,” nhưng tên chính xác của bài hát lại là “Frank Ocean’s 90’s”, Siri vẫn hiểu được và mở bài hát trên cho tôi.
Siri còn có thể chỉ đường, thêm những ngày hẹn quan trọng vào lịch của bạn, gửi email, tìm kiếm file và hơn thế nữa. Bạn có thể xem bài viết 12 điều bạn có thể yêu cầu cô nàng trợ lý ảo Siri làm trên macOS Sierra. Apple đã “tút” lại Siri và hứa hẹn rằng nó sẽ trở thành công cụ cực kì hữu ích cho bất kì ai sử dụng sản phẩm thông minh của Apple.
<p>> Xem thêm Cách xử lý trường hợp nút Home của iPhone 7 không hoạt động khi đeo găng tay DominVTheo PopSci
Nguồn: fptshop.com.vn

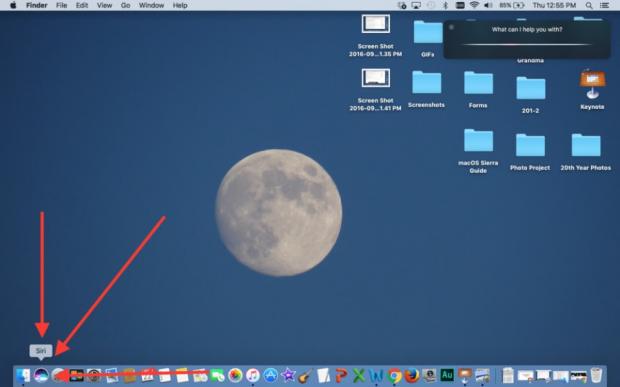
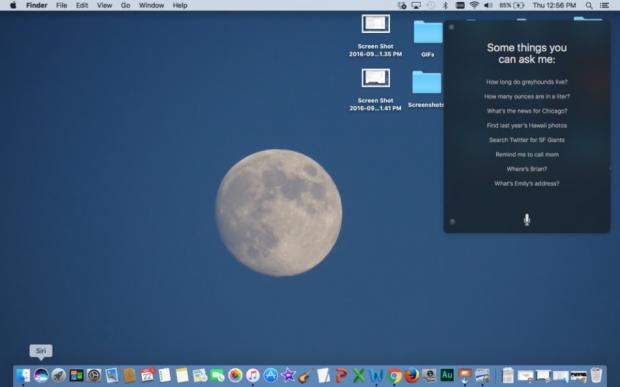
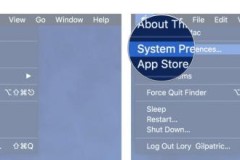




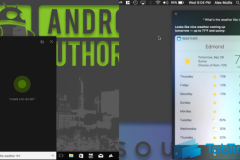

![[Tổng hợp] Các phím tắt của Siri Shortcuts cực kì hữu ích cho iPhone(Phần 1)](http://cdn.trangcongnghe.vn/thumb/160x240/2018-10/tong-hop-c225c-ph237m-tat-cua-siri-shortcuts-cuc-k236-huu-237ch-cho-iphone-phan-1_1.jpg)







