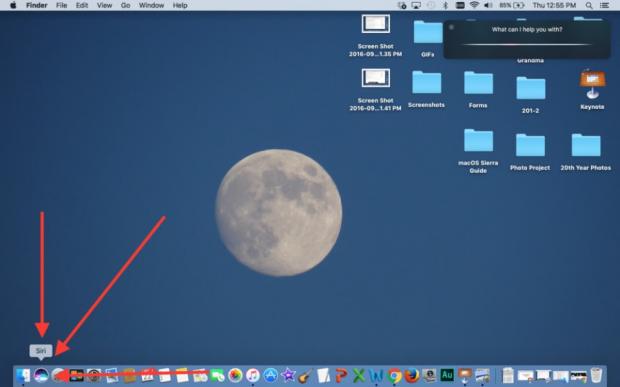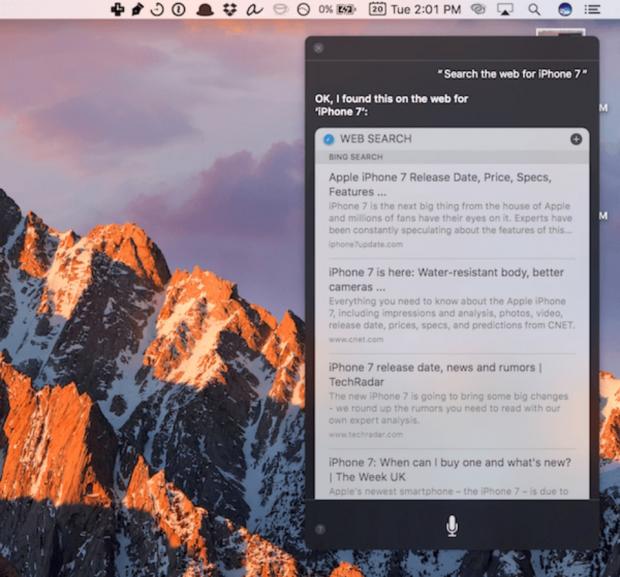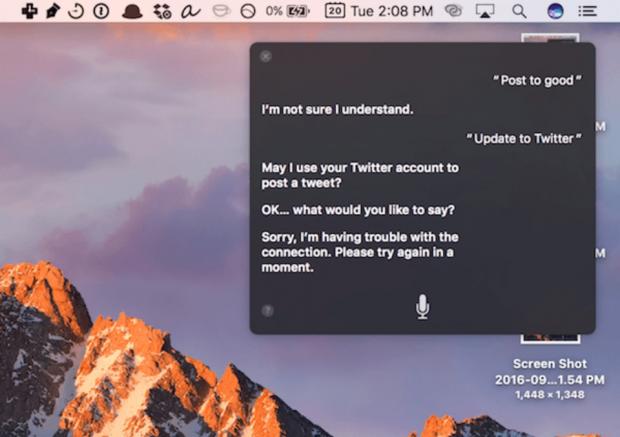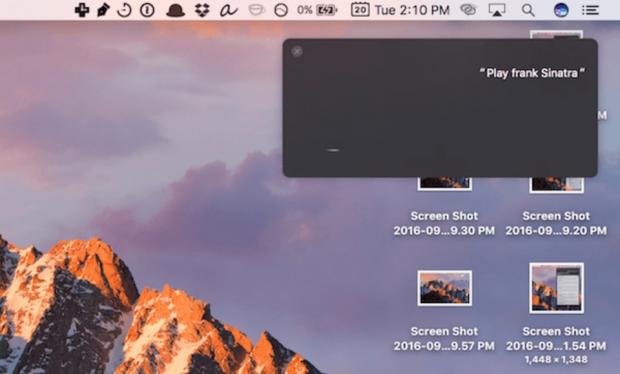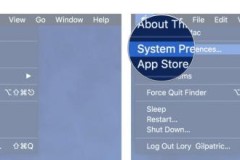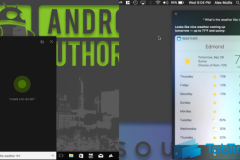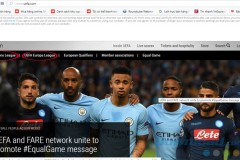Hệ điều hành macOS Sierra mới được phát hành không lâu và mọi người đang “phát sốt” với Siri – một trợ lý ảo mà bạn có thể giao tiếp thông qua giọng nói. Những thứ mà bạn có thể yêu cầu Siri làm được trên macOS Sierra rất thú vị và tiện lợi hơn rất nhiều so với khi trên iPhone.
Trước tiên, bạn có thể “triệu hồi” Siri bằng cách click vào biểu tượng “Siri” ở thanh menu hoặc ở thanh Dock. Hay bạn có thể sử dụng tổ hợp phím Command + phím cách.
Bạn cũng nên nhớ rằng Siri chỉ hoạt động khi máy có kết nối với internet. Dưới đây là 12 thứ bạn có thể yêu cầu Siri làm thay cho bạn trên macOS Sierra.
1. Tìm kiếm file trong máy
Phải nói rằng trình quản lý file Finder của Macbook khá là tệ, bạn khó có thể quản lý file theo cây thư mục như ở hệ điều hành Windows. Nhưng giờ đây, mọi thứ dễ dàng hơn nhờ vào Siri. Bạn có thể yêu cầu Siri hiển thị những file bạn mở vào ngày hôm qua, tuần trước hoặc bất cứ khi nào bạn muốn; yêu cầu Siri hiển thị những file của một ứng dụng nào đó. Khi kết quả tìm kiếm hiện ra, bạn cũng có thể tìm kiếm sâu hơn bằng cách đưa ra yêu cầu phức tạp hơn để Siri lọc file cho bạn.
2. Tìm kiếm trên mạng
Tính năng này không có gì phải bàn cãi thêm bởi tính hữu dụng của nó. Chỉ cần yêu cầu Siri tìm kiếm, giống như bạn gõ vào thanh Google vậy. À nhớ nói bằng tiếng Anh nhé, Siri hiện tại chỉ hỗ trợ tiếng Anh. Bạn cũng có thể yêu cầu chỉ hiển thị kết quả tìm kiếm hình ảnh. Nói chung, bạn hoàn toàn có thể yêu cầu Siri tìm kiếm bất cứ thứ gì trên internet, như cách bạn sử dụng Google vậy.
3. Theo dõi những xu hướng mới trên Twitter
Bằng cách nói “What’s Trending”, Siri sẽ trả về kết quả những xu hướng mới hay đang hot trên Twitter cho bạn.
4. Đăng bài lên mạng xã hội
Nếu bạn có kết nối tài khoản Twitter hay Facebook với macOS Sierra, bạn có thể yêu cầu Siri đăng bài lên mạng xã hội cho bạn. Bằng cách nói “Post to Facebook” kèm theo đó là nội dung bạn muốn đăng. Siri sẽ thay bạn làm điều đó.
5. Mở ứng dụng
Nếu bạn quá lười để vô Spotlight để kiếm ứng dụng đang muốn mở, bạn có thể yêu cầu Siri mở ứng dụng đó thay bạn. Đơn giản là vậy.
6. Mở trang web
Bản thân tôi cảm thấy đây là một tính năng tuyệt vời của Siri. Chỉ cần yêu cầu Siri “Open Facebook.com” và cô nàng trợ lý sẽ đăng nhập vào Facebook cho bạn. Về cơ bản, Siri đủ thông minh để mở bất cứ địa chỉ trang web nào mà bạn yêu cầu. Điều này sẽ giúp tiết kiệm thời gian rất nhiều cho những ai có thói quen lướt web nhiều.
7. Chơi nhạc
Cũng tương tự như mở ứng dụng hay mở trang web, bạn có thể yêu cầu Siri chơi bất cứ bài hát hay album nào bạn muốn.
8. Mở email
Chỉ cần yêu cầu “What are my unread emails” và Siri sẽ mở Inbox email cho bạn xem. Hơn thế nữa, bạn còn có thể yêu cầu Siri đọc email đó cho bạn, hoàn toàn không cần phải đụng đến con chuột.
9. Đặt hẹn giờ nhắc nhở
Khi bạn đang làm việc và sực nhớ ra một thứ cần phải làm sắp tới, bạn có thể yêu cầu Siri nhắc nhở bạn về việc ấy trong một khoảng thời gian xác định. Bằng cách yêu cầu “Remind me about x in 20 minutes” và nàng trợ lý ảo sẽ đặt hẹn giờ đúng 20 phút. Bạn cũng có thể đặt ghi nhớ theo địa điểm nữa.
10. Thực hiện những thao tác trên máy
Bạn có thể yêu cầu Siri bật chế độ không làm phiền “Do Not Disturb”, tắt mở Bluetooth hay thậm chí là cho máy bạn vào chế độ Sleep chỉ tròng vòng 1 nốt nhạc.
11. Gửi tin nhắn iMessage
Bạn có thể gửi tin nhắn iMessage tới bất kì ai trong danh bạ thông qua Siri, và cô nàng thực hiện điều đó vô cùng nhanh chóng. Thậm chí bạn còn có thể yêu cầu Siri gọi Facetime.
12. Tìm kiếm hình ảnh trên máy
Nếu bạn có thói quen tag địa điểm vào hình ảnh trên máy thì bạn có thể yêu cầu Siri hiển thị những bức ảnh bạn chụp ở địa điểm nhất định. Bằng cách nói “show me photos I took at Paris” và Siri sẽ lọc ra những bức ảnh bạn chụp ở Paris.
Ngoài ra, bạn có thể điều chỉnh một số thứ liên quan đến Siri tại đây: System Preferences -> Siri.
<p>> Xem thêm bài viết Hướng dẫn điều chỉnh độ sáng màn hình iPhone 7 lên mức tối đaDominV
Theo iPhoneHacks
Nguồn: fptshop.com.vn