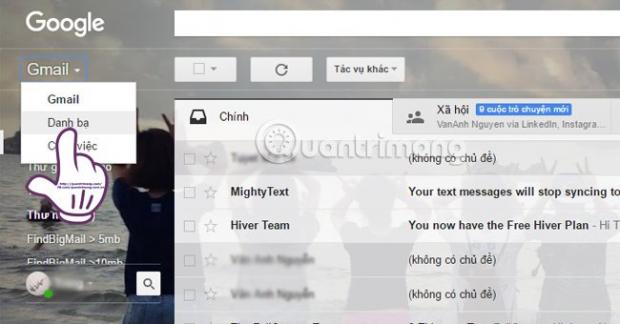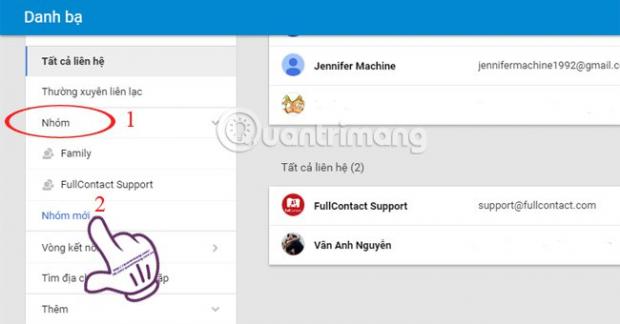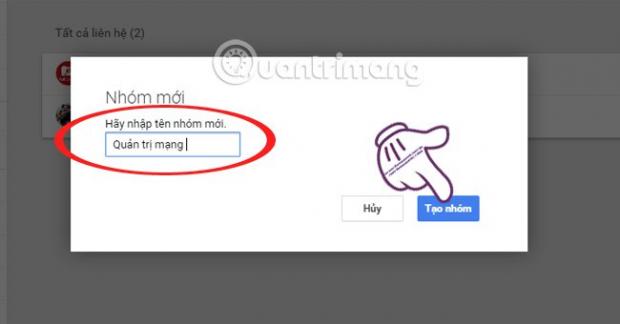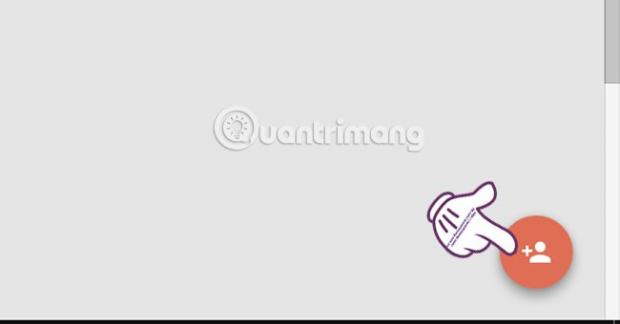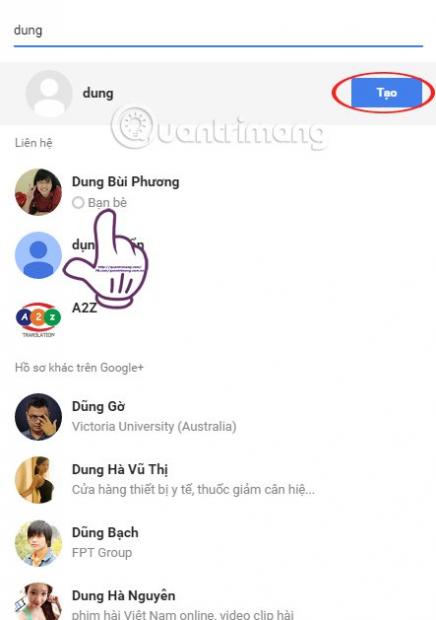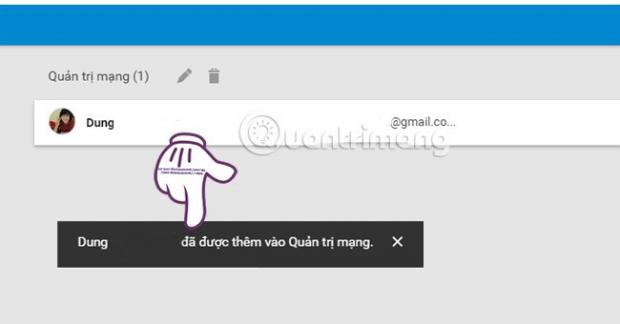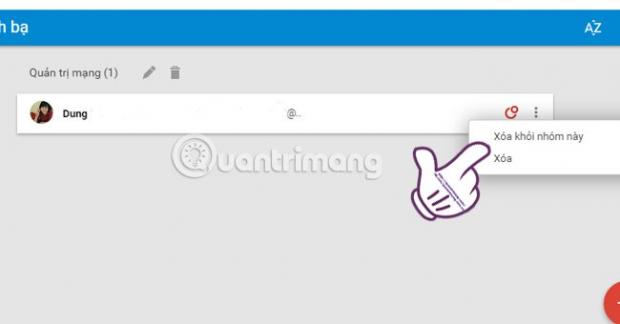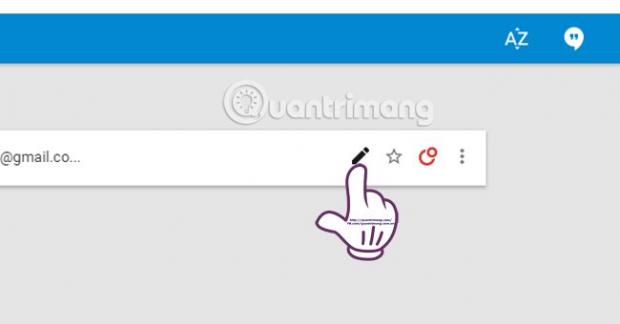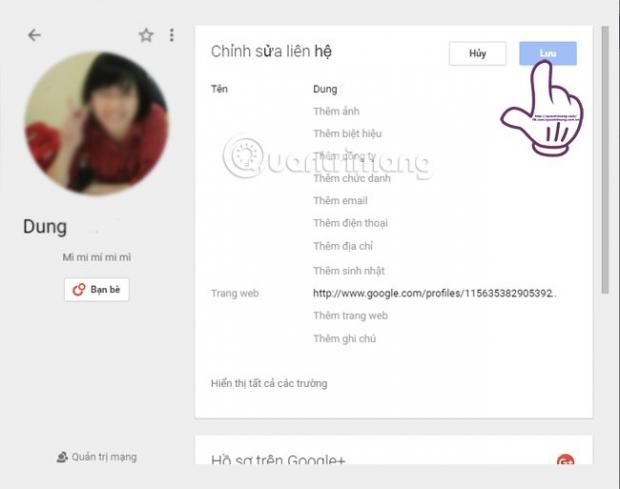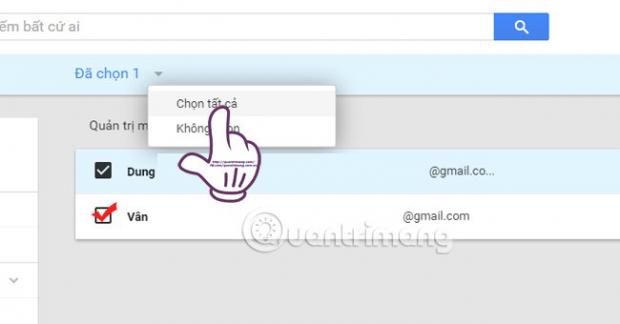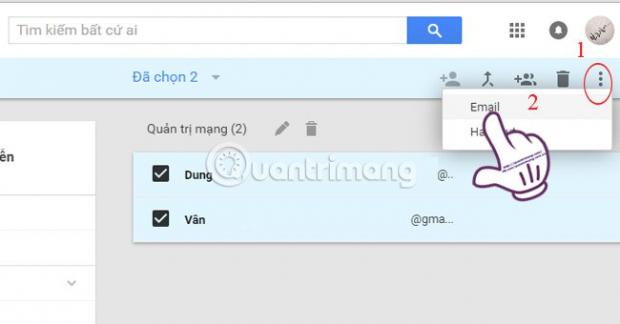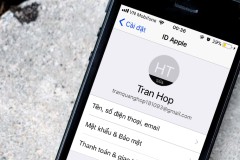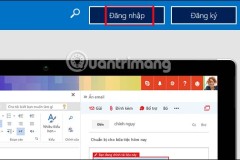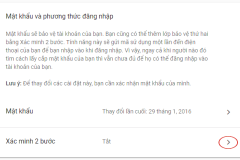Hiện nay, Gmail được coi là dịch vụ email phổ biến và được nhiều người sử dụng. Người dùng có sử dụng liên kết tới những dịch vụ khác như Google Diver, Dropbox,... tạo thuận tiện trong quá trình làm việc. Bên cạnh đó, thông qua tài khoản Gmail bạn có thể chuyển danh bạ từ điện thoại Android này sang điện thoại khác.
Trong quá trình làm việc với Gmail, sẽ có không ít lần chúng ta cần làm việc theo nhóm khi cùng thảo luận theo một chủ đề. Nếu bạn gửi mail lần lượt cho từng người trong nhóm sẽ mất khá nhiều thời gian. Vậy, cách tốt nhất đó là chúng ta sẽ tạo nhóm làm việc trên Gmail để có thể dễ dàng trong công việc cũng như khi trao đổi.
Cách tạo nhóm liên lạc trong Gmail
Bước 1:
Trước hết bạn hãy đăng nhập vào tài khoản Gmail cá nhân của mình. Trong giao diện Gmail, bạn nhấp chọn chữ Gmail trên cùng bên phải màn hình và chọn Danh bạ (Contacts).
Bước 2:
Trong giao diện cửa sổ mới, chúng ta nhấn vào phần Nhóm (Groups) và chọn Nhóm mới (New Group).
Bước 3:
Xuất hiện cửa sổ nhỏ. Tại đây, bạn hãy đặt tên cho nhóm mới cần tạo trong ô trống Hãy nhập tên nhóm mới (Please enter a new group name). Sau đó nhấn Tạo nhóm (Creat Group).
Bước 4:
Để thêm người vào nhóm, chúng ta nhấn biểu tượng dấu cộng hình người bên phải giao diện màn hình.
Sau đó sẽ xuất hiện danh sách liên hệ. Bạn nhập tên người cần thêm và sau đó tích chọn tên tài khoản để thêm vào nhóm. Ngoài ra, nếu bạn muốn thêm người vào nhóm mà chưa có trong dach sách liên hệ thì nhấn Tạo.
Ngay sau đó, địa chỉ liên lạc đó sẽ được thêm vào nhóm làm việc mà chúng ta mới tạo, kèm theo đó là thông báo như hình dưới. Chúng ta tiếp tục thực hiện với các địa chỉ liên lạc khác muốn thêm vào nhóm.
Bước 5:
Nếu bạn muốn xóa địa chỉ liên hệ này tròng nhóm, nhấn chọn biểu tượng 3 dấu chấm và chọn Xóa khỏi nhóm. Khi nhấn Xóa, địa chỉ này vẫn thoát khỏi nhóm nhưng không xóa khỏi vòng kết nối.
Bước 6:
Để chỉnh sửa địa chỉ lên hệ nếu trường hợp nhóm có hai người trùng tên, bạn tích chọn biểu tượng hình bút.
Ngay sau đó xuất hiện bảng giao diện thông tin của địa chỉ liên hệ này. Bạn có thể thay đổi hoặc thêm thông tin tùy thích. Nhấn Lưu để lưu lại những thay đổi này.
Bước 7:
Để tiến hành gửi email cho nhóm, bạn tích chọn vào các liên lạc đó nếu muốn gửi mail cho hai hoặc ba địa chỉ lên hệ trong nhóm. Còn nếu muốn gửi cho tất cả địa chỉ lên lạc trong nhóm, nhấn Chọn tất cả (All) trong mục Đã chọn (Selected).
Bước 8:
Sau đó, nhấp chuột trái vào dấu 3 chấm trên cùng màn hình bên phải vào chọn Email để gửi mail cho nhóm.
Bước 9:
Cuối cùng giao diện soạn thư xuất hiện. Chúng ta tiến hành gửi email như vẫn làm thông thường.
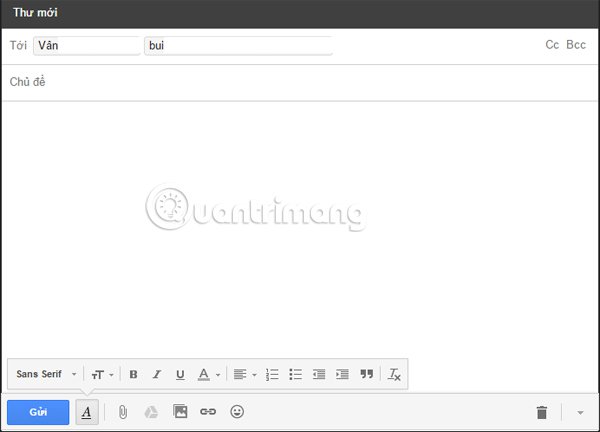
Trên đây là các bước tạo nhóm trong Gmail và cách gửi thư cho nhóm. Với cách làm này, công việc của bạn sẽ được tiết kiệm khá nhiều thời gian, dễ dàng trao đổi công việc với bạn bè hơn.