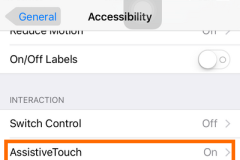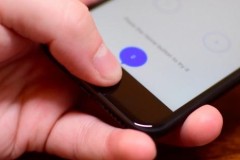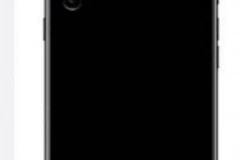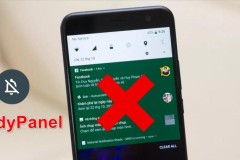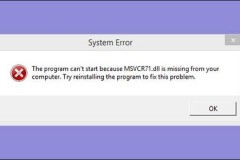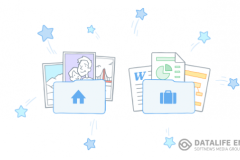Kích hoạt và sử dụng J Touch
Đầu tiên, chúng ta cần tải ứng dụng J Touch tại đây.
Sau khi tải xong, việc cần làm của bạn là kích hoạt ứng dụng bằng cách kích hoạt Floating Function.
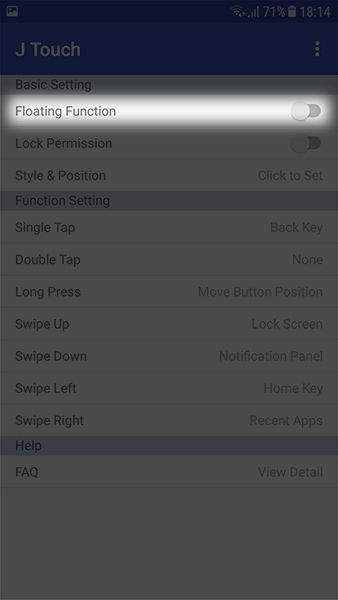
Để kích hoạt thành công, bạn cần làm theo chỉ dân bằng cách nhấn vào Go to setting, sau đó kéo xuống dưới và chọn J Touch rồi chọn Bật. J Touch của chúng ta sẽ hiện lên màn hình là một chấm tròn nhỏ có viền màu đen.
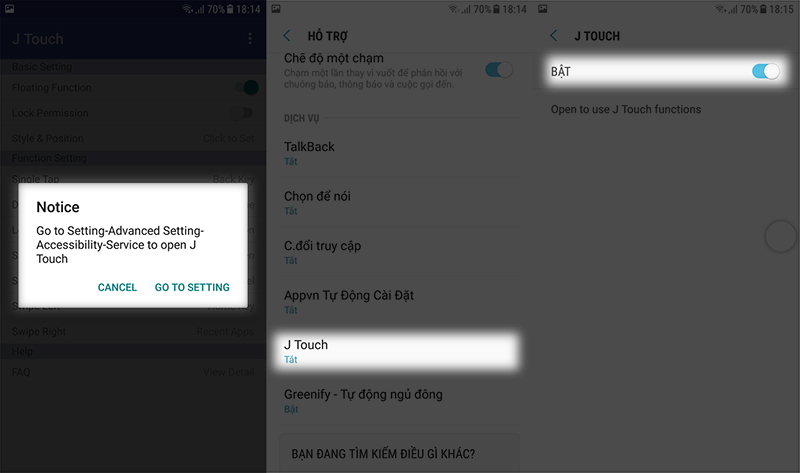
Các thao tác trên J Touch lúc này bao gồm:
- Nhấn 1 lần: Back.
- Vuốt sang trái: Home.
- Vuốt sang phải: Đa nhiệm.
- Vuốt lên trên: Khóa màn hình.
- Vuốt xuống dưới: Thông báo.
Để di chuyển J Touch qua vị trí khác, bạn chỉ cần nhấn giữ vào nút J Touch và di chuyển tới vị trí mong muốn.
Để thiết lập thao tác vuốt lên để khóa màn hình, bạn cần phải thiết lập chế độ mở khóa bằng cách kích hoạt Lock Permission. Sau đó bạn phải kích hoạt J Touch trong chế độ Quản trị viên thiết bị.
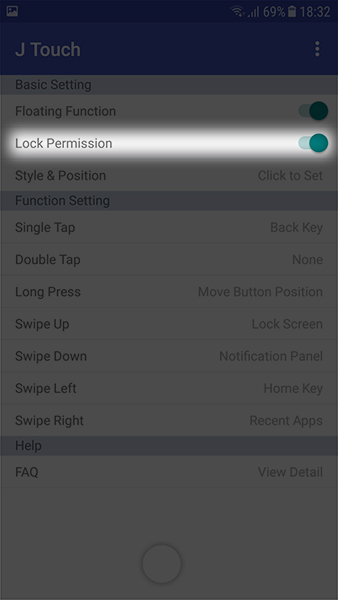
Thông thường với các máy Android, chúng ta vào Cài đặt > Bảo mật > Quản trị viên thiết bị.
Đối với các máy của Samsung thì vào Cài đặt > Màn hình khóa và bảo mật > Cài đặt bảo mật khác > Người quản trị thiết bị.
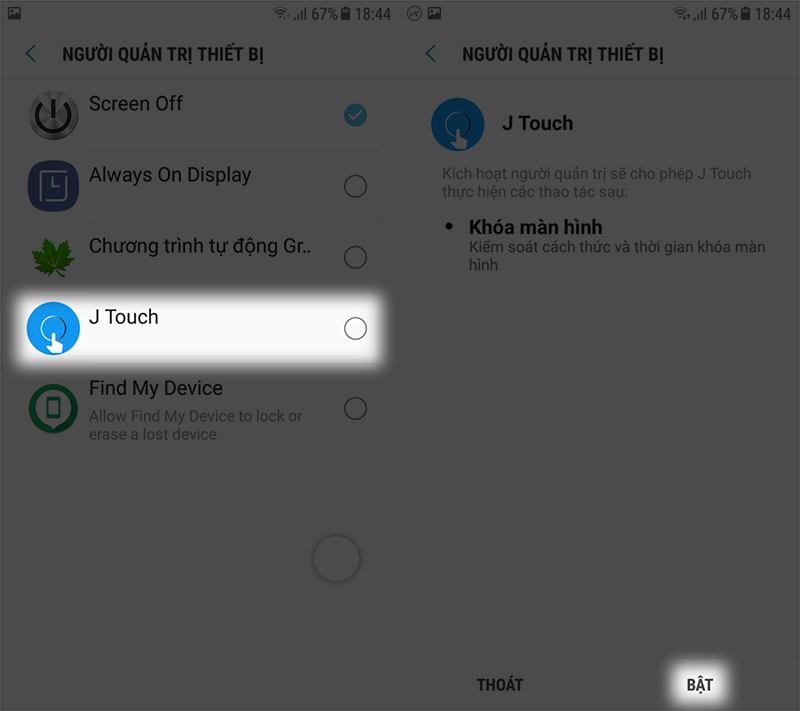
Thay đổi kiểu dáng của J Touch
Để thay đổi kiểu dáng của J Touch cho phù hợp với sở thích cá nhân, bạn hãy nhấn vào Style & Position. Một menu sẽ hiện ra giúp bạn tùy chỉnh J Touch theo ý muốn.
- All: Tùy chỉnh kiểu dáng cho J Touch. Bấm vào Customize để dùng ảnh hiển thị.
- Size: Chỉnh kích cỡ (tắt Default để chỉnh).
- Alpha: Chỉnh độ mờ của J Touch (tắt Default để chỉnh).
- Vibrate: Rung khi chạm.
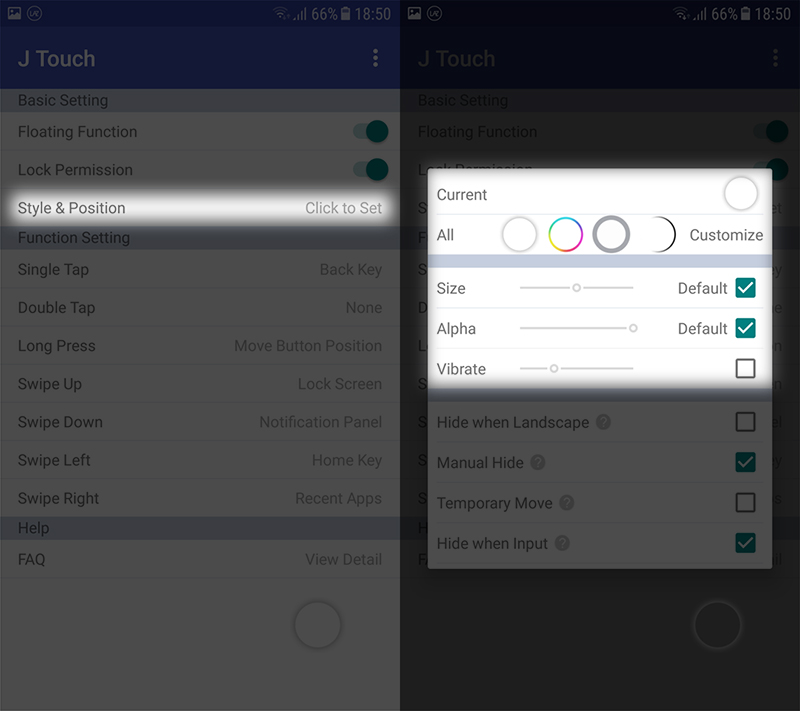
Thiết đặt cử chỉ cho J Touch
Ở phần Function Setting bạn có thể tùy chỉnh các thiết lập cử chỉ khi sử dụng J Touch. Tuy nhiên một số cử chỉ yêu cầu máy bạn phải có quyền Root mới có thể sử dụng được.
- Single tap: Chạm một lần.
- Double tap: Chạm hai lần.
- Long press: Nhấn giữ.
- Swipe up: Vuốt lên.
- Swipe down: Vuốt xuống.
- Swipe left: Vuốt sang trái.
- Swipe right: Vuốt sang phải.
Tổng cộng chúng ta có tất cả 7 cử chỉ khi sử dụng J Touch, hãy thiết lập chúng sao sao cho tối ưu nhất với nhu cầu sử dụng của bạn nhé.
Nguyễn Anh Tuấn