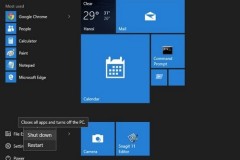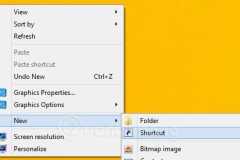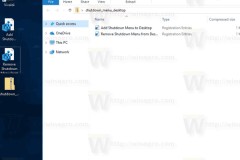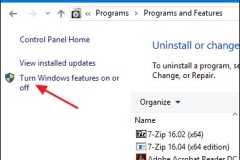Bạn cần phải rời khỏi máy tính ngay lập tức trong vài giờ, nhưng bạn muốn máy tính chỉ tắt khi hoàn thành tất cả tiến trình đang chạy? Ví dụ như tải một file quan trọng từ Internet thì máy chỉ được tắt sau khi đã hoàn tất chẳng hạn. Đừng lo lắng, TECHRUM sẽ giúp bạn giải quyết vấn đề này trong một vài phút mà không cần phải sử dụng bất kỳ phần mềm nào.
Phương pháp 1: Hẹn giờ với công cụ Command Prompt
Bước 1: Nhấn tổ hợp phím Windows + R sau đó gõ lệnh CMD và nhấn OK
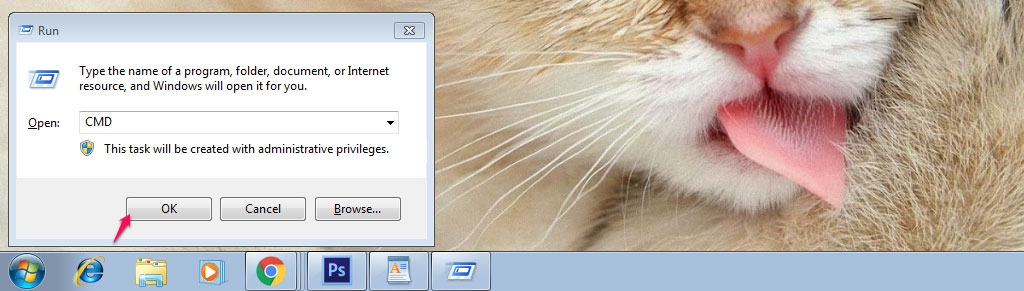
Bước 2: Gõ lệnh shutdown -s -t XXXX, sau đó nhấn Enter. Với XXXX: Khoảng thời gian tính bằng giây (giờ hay phút đều phải quy đổi ra giây) mà bạn muốn tắt máy tính. Ví dụ nếu bạn muốn tắt máy tính trong hai giờ thì viết như hình dưới:
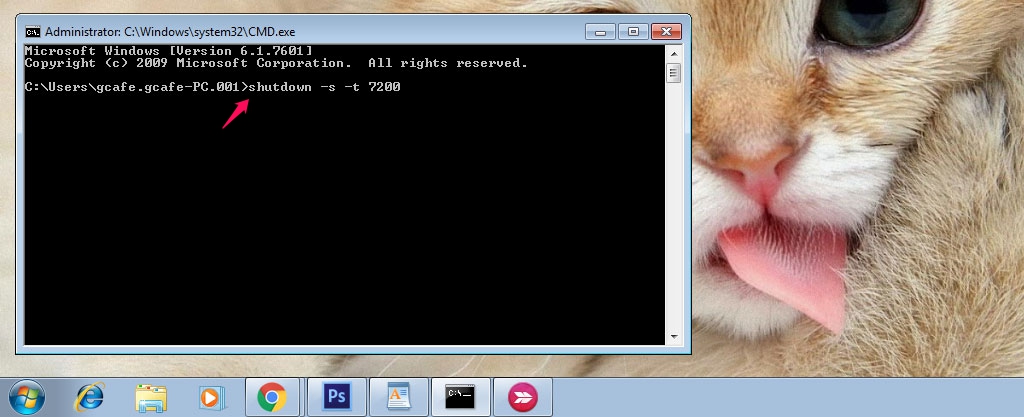
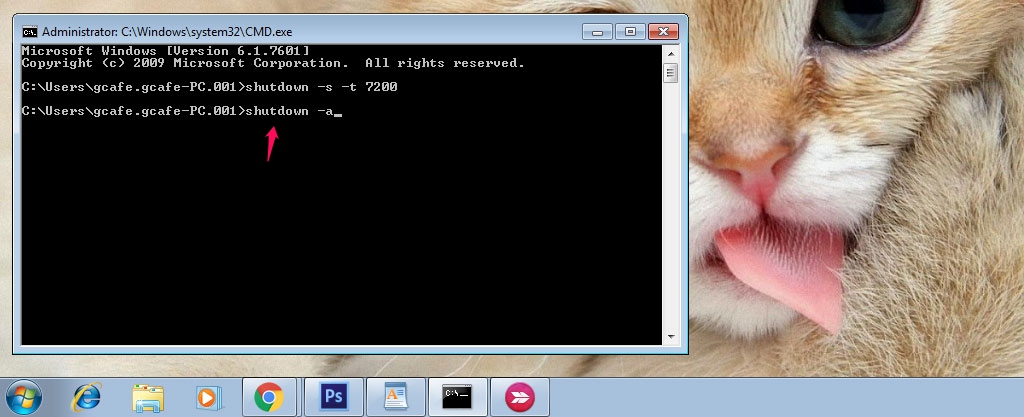
Nếu công việc của bạn đòi hỏi phải tắt máy thường xuyên, bạn nên có một biểu tượng Shortcut trên màn hình Desktop để thao tác dể dàng hơn. Cách làm như sau:
Bước 1: Nhấp chuột phải trên Desktop, chọn New sau đó chọn Shortcut.

Bất cứ lúc nào click vào Shortcut, bạn sẽ kích hoạt chế độ tự động tắt máy. Để hủy bộ đếm thời gian bạn có thể tạo một Shortcut tương tự sử dụng lệnh shutdown.exe -a. Ngoài ra bạn có thể tự tạo nhiều chế độ tắt máy bằng Shortcut qua bài dưới đây:

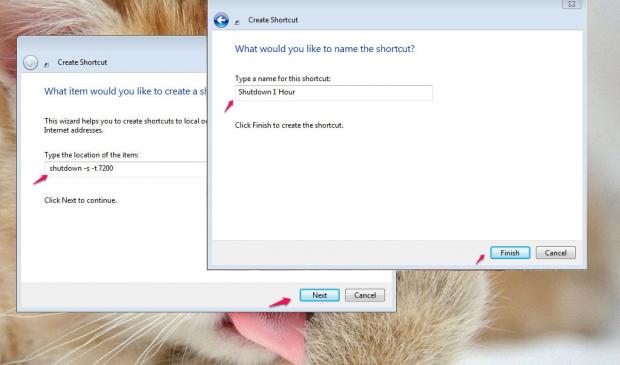

![[Thủ thuật] Tạo nút ảo tự động Shutdown, Hibernate, Restart… trên Windows 10](http://cdn.trangcongnghe.vn/thumb/160x240/2017-09/thu-thuat-tao-nut-ao-tu-dong-shutdown-hibernate-restart-tren-windows-10_1.jpg)