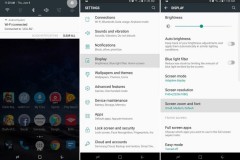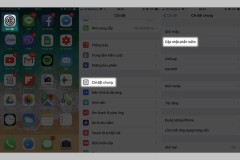Nâng cấp lên phiên bản mới nhất của IE
Việc chuyển sang một phiên bản mới của trình duyệt có thể thay đổi cả giao diện cũng như tính năng, trong đó các thay đổi về tính năng bảo mật thường ít gây ảnh hưởng. Vì vậy, bạn hoàn toàn có thể tiến hành nâng cấp lên phiên bản mới hơn nếu có.
IE 10 là phiên bản mới nhất, và nó đi kèm với Windows 8. Microsoft cũng cung cấp trình duyệt IE 10 cho người dùng đang sử dụng Windows 7 với Service Pack 1 được cài đặt. Nhưng nếu bạn đang dùng Windows Vista, bạn chỉ có thể sử dụng trình duyệt IE 9.
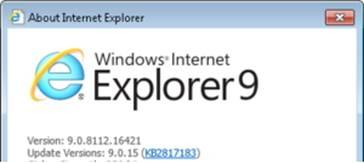
Để xác định phiên bản mới nhất của trình duyệt IE có thể được cài đặt, mở IE, nhấn phím Alt, mở thực đơn Help, và chọn About Internet Explorer.
Tải bản cập nhật cho IE
Không có vấn đề gì đối với phiên bản Windows hoặc IE bạn đang sử dụng, bạn cần phải có tất cả các bản cập nhật IE mới nhất được cài đặt. Những bản cập nhật thường khắc phục các lỗ hổng bảo mật được biết cũng như các điểm yếu dễ bị tấn công. Mở IE, nhấn phím Alt, chọn thực đơn Tools, và sau đó chọn Windows Update. Nếu bạn đang sử dụng Windows 8, mở IE từ giao diện desktop.
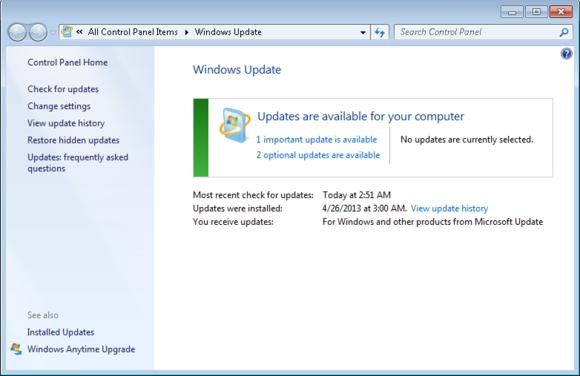
Trong cửa sổ Windows Update sau đó, nhấn vào Check for Updates, và cài đặt trình duyệt IE hay các bản cập nhật. Để đảm bảo bạn luôn có các bản cập nhật mới, bạn nên sử dụng các thiết lập để nó có thể cập nhật tự động.
Kiểm tra cập nhật cho add-on
Nhiều trình duyệt bị tấn công do bị khai thác các lỗ hổng bảo mật của các add-on phổ biến như Adobe Flash Player hay Java, vì vậy bạn nên cài đặt các bản cập nhật dành cho chúng ngay khi nhận được các thông báo cập nhật. Cũng nên xem xét việc chạy định kì các công cụ miễn phí nhưQualys BrowserCheckhoặcSecunia Personal Software Inspectorđể không bị sót các bản cập nhật.
Kiểm tra hoặc hiệu chỉnh các cấp độ bảo mật
IE cho phép tùy chỉnh cài đặt bảo mật cho các khu vực khác nhau: Internet, Local Intranet, Trusted Sites, và Restricted Sites. Khi bạn truy cập một trang web, trình duyệt IE sẽ tự động phân loại nó vào khu vực Internet. Trường hợp ngoại lệ là các trang web nằm trong mạng nội bộ của bạn (ví dụ, một trang web được thiết lập để sử dụng nội bộ trên mạng của công ty) thì đó là Local Intranet hoặc các trang web mà bạn đã thêm vào danh sách Trusted Sites hay Restricted Sites trước đây sẽ nằm trên khu vực tương ứng. Bạn có thể thiết lập mỗi khu vực với một mức độ bảo mật hay tùy chỉnh các thiết lập.
Mặc dù trình duyệt IE sẽ thiết lập từng mức độ bảo mật cho từng khu vực theo mặc định nhưng bạn có thể kiểm tra các thiết lập cho từng khu vực và thậm chí làm cho chúng tốt hơn. Mở IE, nhấn phím Alt, chọn thực đơn Tools và chọn Internet Options. Nếu bạn đang sử dụng Windows 8, mở trình duyệt IE từ giao diện desktop để thấy được các tùy chọn này.
Từ cửa sổ Internet Options, chọn thẻ Security, sau đó bạn sẽ thấy từng biểu tượng cho mỗi khu vực an ninh, mà bạn có thể bấm vào để thay đổi mức độ bảo mật của chúng. Khu vực Internet được thiết lập mặc định là Medium-high, Local Intranet là Medium-low, Trusted Sites là Medium, và Restricted Sites là High. Ngoài ra, khu vực Internet và Restricted Sites được bật Protected Mode (tính năng cảnh báo bạn khi trang web cài đặt hay chạy một chương trình).
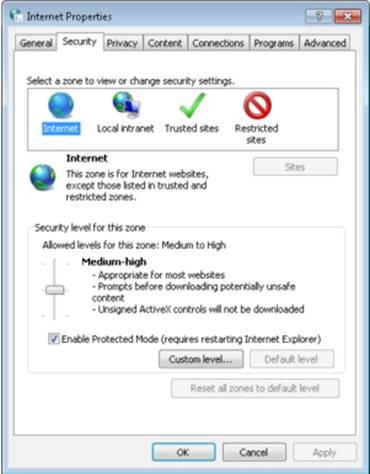
Khuyến khích bạn nên sử dụng các thiết lập mặc định. Nếu bạn thay đổi mức độ bảo mật cho các khu vực khác nhau, bạn có thể trả về các thiết lập mặc định cho chúng bằng cách nhấn vào Reset all zones to default level.
Sử dụng tính năng SmartScreen Filtering
Kể từ phiên bản IE 8, Microsoft hỗ trợ bộ lọc SmartScreen, giúp ngăn chặn các trang web hay các tiến trình download nguy hiểm. Nó được kích hoạt mặc định (nếu bạn chọn các thiết lập bảo mật được đề nghị khi chạy IE lần đầu tiên), nhưng bạn hãy kiểm tra lần nữa xem tính năng SmartScreen Filtering đã được bật chưa. Mở IE, nhấn phím Alt, mở thực đơn Tools, và chọn SmartScreen Filter. Nếu bạn thấy Turn On SmartScreen Filter, hãy nhấp vào nó.
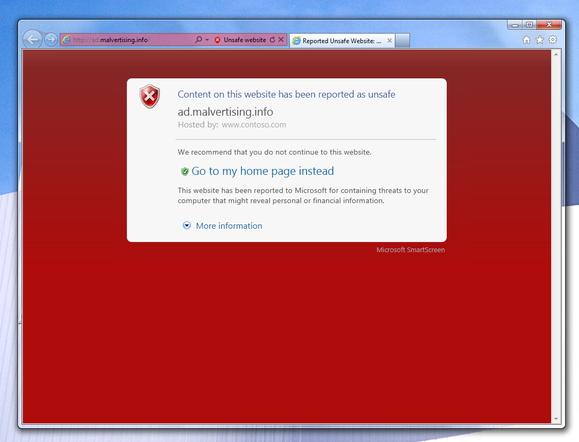
Kích hoạt tính năng ActiveX Filtering
Tính năng ActiveX Filtering trên IE 9 và 10 sẽ khóa tất cả các ActiveX trên các trang web, nhưng cho phép bạn chạy nó trên các trang web mà bạn tin tưởng. Mặc dù một số trang web sử dụng các điều khiển ActiveX để hiển thị hay chạy các nội dung hợp pháp (như hình ảnh động, quảng cáo, các chương trình dựa trên nền web và quản lý download), nhưng một số trang web có thể chạy các trình điều khiển ActiveX để tiến hành lây nhiễm mã độc trên máy tính của bạn.
Do đó tính năng ActiveX Filtering rất hữu dụng, tuy nhiên, tính năng bảo mật này mặc định bị vô hiệu hóa. Nếu bạn muốn sử dụng tính năng này, bạn có thể dễ dàng bật nó lên. Mở IE, nhấn phím Alt, mở thực đơn Tools và nhấp vào ActiveX Filtering nếu nó chưa được đánh dấu chọn.
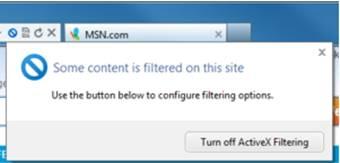
Bây giờ khi bạn truy cập vào một trang web có chứa ActiveX, bạn sẽ được cảnh báo rằng một số nội dung đã bị lọc hoặc khóa. Nếu bạn tin tưởng vào trang web, bạn có thể nhấp vào Turn off ActiveX Filtering để cho phép các ActiveX trên trang web đó hoạt động trở lại.
Cài đặt Tracking Protection
Đây là tính năng được bổ sung trên IE 9 và 10, giúp bảo vệ sự riêng tư của bạn khi trực tuyến và làm giảm sự phiền toái của các quảng cáo từ bên thứ ba. Kết hợp với Tracking Protection Lists, nó có thể chặn nội dung và ngăn chặn việc theo dõi của các nhà cung cấp nằm trong danh sách.
Mặc định, Tracking Protection Lists bị tắt. Để kích hoạt và cấu hình nó, hãy mở IE, nhấn phím Alt, chọn thực đơn Tools, và chọn Tracking Protection. Bạn sẽ thấy danh sách được tạo ra tự động dựa trên các trang web bạn truy cập, và bạn có thể tải về danh sách bổ sung. Để dùng nó, hãy chọn Your Personalized List và nhấn Enable.

Sau đó, hãy nhấn nút Settings để thiết lập cách để khóa chúng.
Trên trình duyệt IE 10, Microsoft đã bổ sung thêm tùy chọn Do Not Track – được kích hoạt mặc định trên Tracking Protection nhằm ngăn chặn các website theo dõi hoặc thu thập thông tin khi bạn truy cập.
Để thiết lập tùy chọn Do Not Track, hãy mở IE, nhấn phím Alt, chọn thực đơn Tools và chọn Internet Options. Kế tiếp, chọn thẻ Advanced, di chuyển thanh trượt kéo xuống phần Security và kiểm tra xem mục Always send Do Not Track được đánh dấu chọn hay chưa. Nếu chưa, bạn hãy chọn nó.