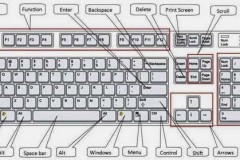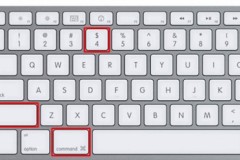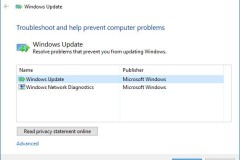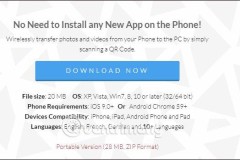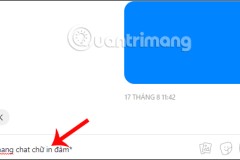Dưới đây là danh sách 27 phím tắt cơ bản và thông dụng nhất dành cho việc sử dụng máy tính hàng ngày mà bạn nên học thuộc:
#1: Tìm kiếm nhanh
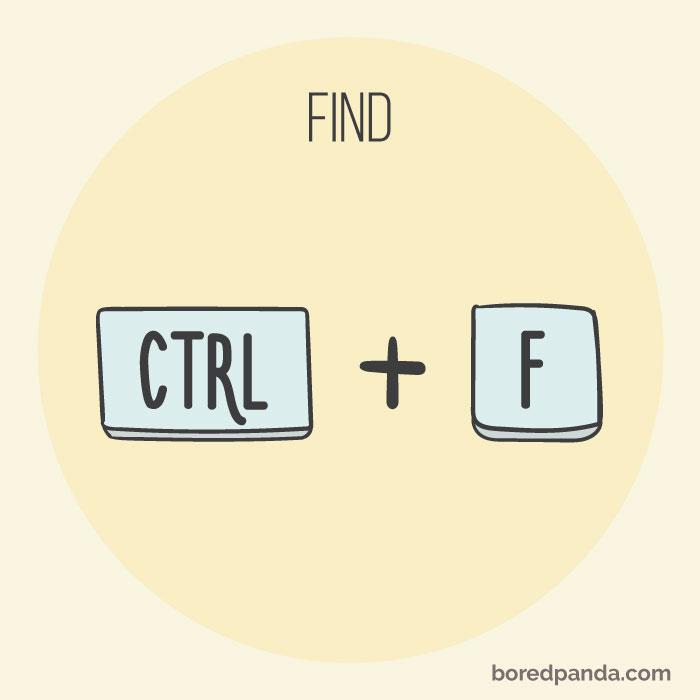
Không có gì hữu ích hơn việc nhấn Ctrl + F và nhập từ khóa bạn đang tìm kiếm. Bằng cách này bạn sẽ tiết kiệm được rất nhiều thời gian và dễ dàng thay vì phải cuộn qua toàn bộ văn bản để tìm thứ bạn cần.
Mac: Command + F
#2: Thu nhỏ các tab đang hoạt động
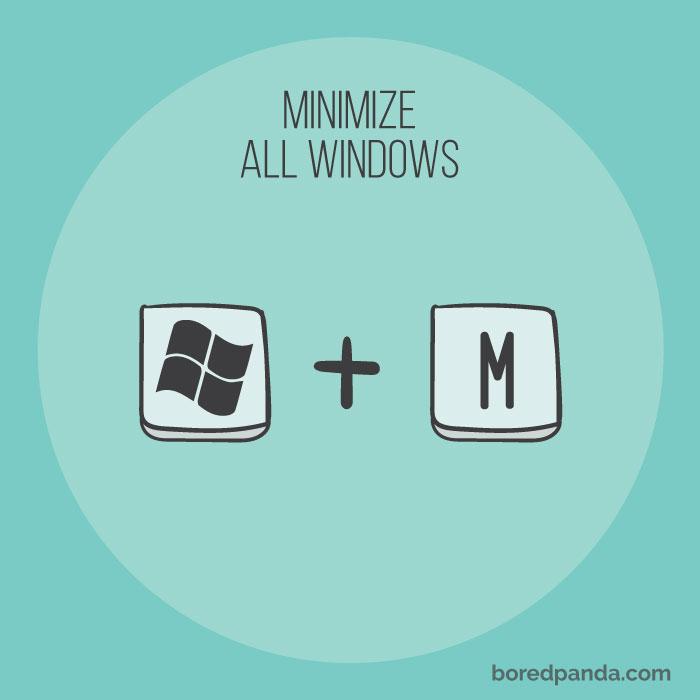
Bạn muốn thoát ra màn hình chính máy tính trong vòng 1 giây , hãy nhấn Windows + M. Còn nếu muốn quay trở lại tab đang mở? Hãy nhấn tổ hợp Windows + Shift + M.
Mac: Option + Command + M
#3: Khôi phục tab trước
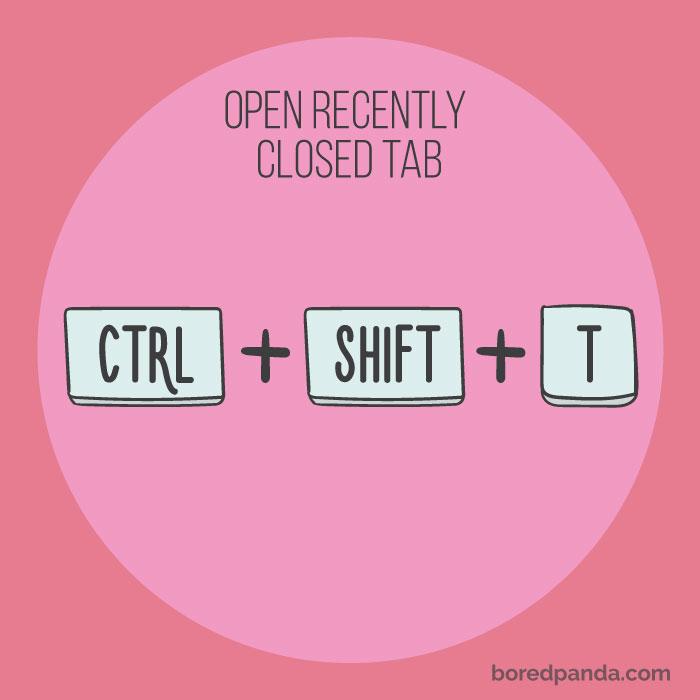
Bạn vô tình đóng một tab quan trọng trên Chrome mà bạn lại không nhớ địa chỉ của trang web đó! Đừng lo lắng khi bạn chỉ cần nhấn tổ hợp Ctrl + Shift + T là tab đó sẽ tự động quay trở lại trên Chrome.
Mac: Command + Shift + T
#4: Khóa Windows

Bạn muốn khóa Windows một cách nhanh chóng? Hãy nhấn Windows + L.
Mac: Control + Shift + Power
#5: Snipping Tool
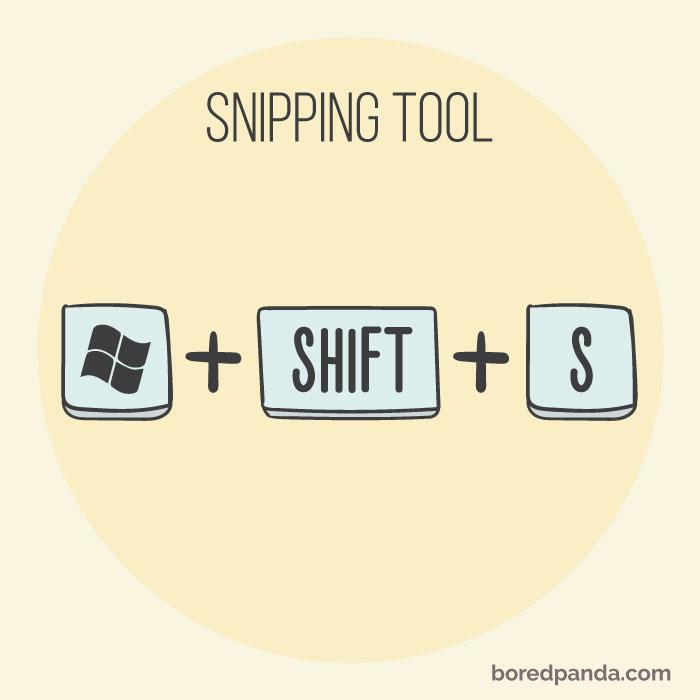
Bạn muốn sử dụng Snipping Tool để chụp một số chi tiết trên màn hình thay vì chụp toàn bộ màn hình và cắt nó. Hãy nhấn tổ hợp Windows + Shift + S rồi di chuyển và kéo đến khu vực bạn muốn chụp.
Mac: Command + Shift + 4 + Space.
#6: Chuyển đổi qua lại giữa các tab với nhau
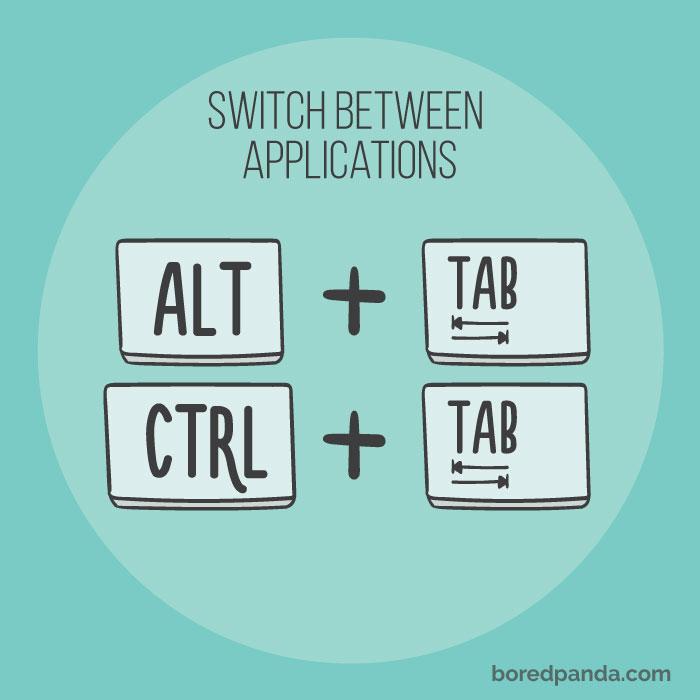
Bạn đang sử dụng nhiều ứng dụng trên máy tính của mình và bạn muốn chuyển đổi giữa các ứng dụng này một cách nhanh chóng? Hãy sử dụng Alt + Tab hoặc Ctrl + Tab để chuyển đổi.
Mac: Command + Tab.
#7: Bôi đen thanh địa chỉ web bạn đang dùng
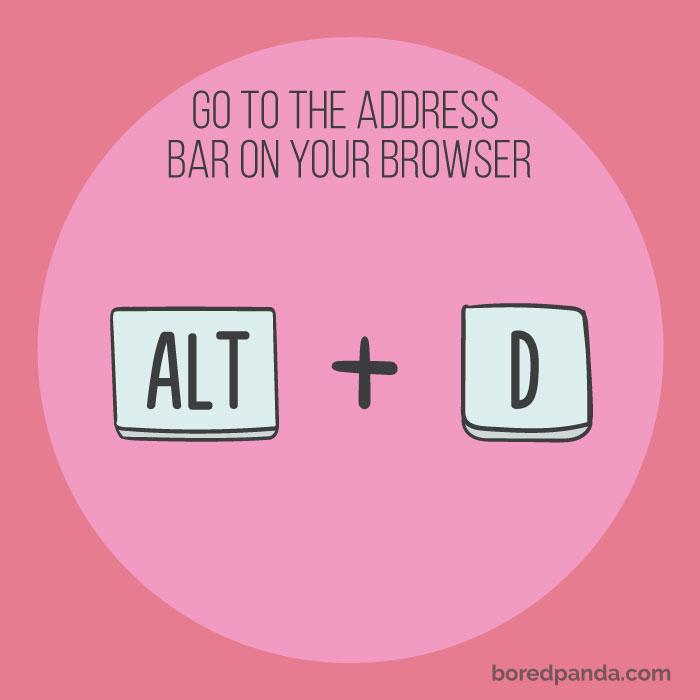
Hãy nhấn tổ hợp Alt + D để bôi đen thanh địa chỉ web và bạn có thể sao chép hoặc xóa địa chỉ đi.
#8: Bật biểu tượng cảm xúc
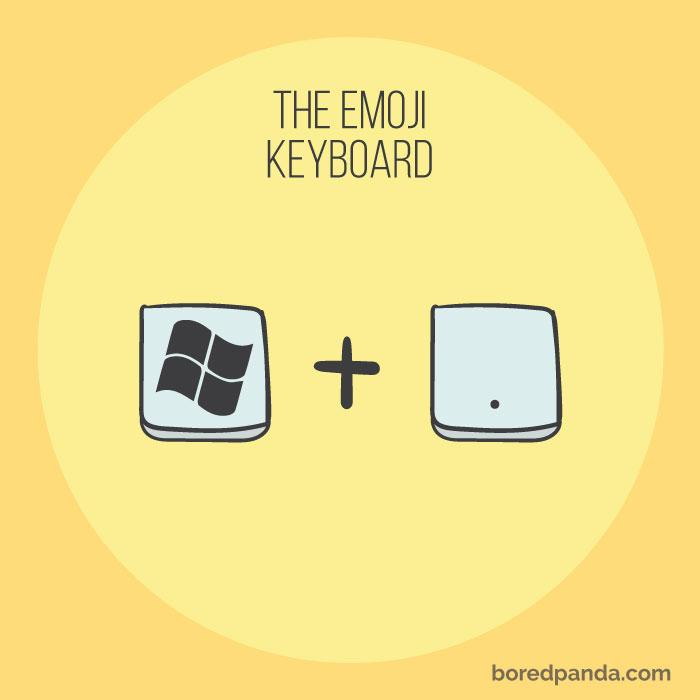
Nếu bạn muốn thêm biểu tượng cảm xúc vào văn bản của bạn? Hãy nhấn Windows + dấu chấm.
Mac: Command + control + Space.
#9: Kiểm tra nhanh màn hình chính
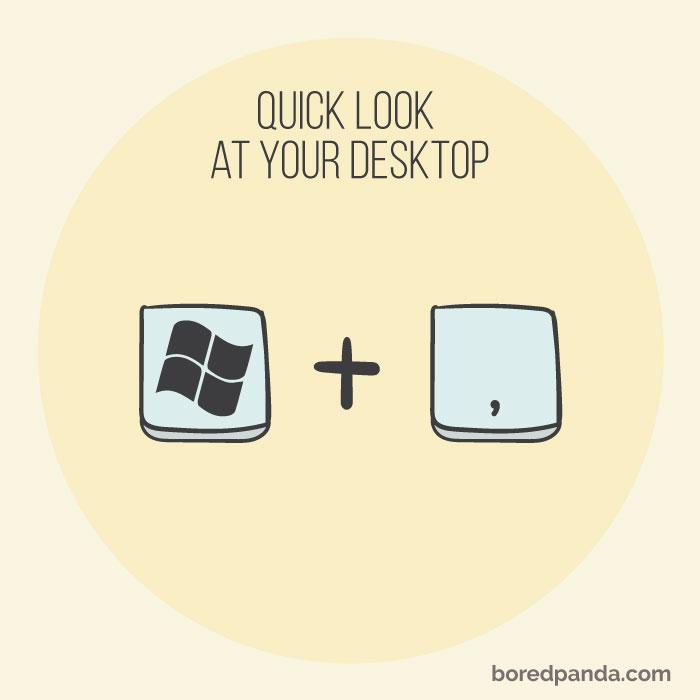
Bạn cần kiểm tra nhanh màn hình của mình mà không thu nhỏ và đóng bất kỳ ứng dụng nào? Sử dụng phím tắt Windows + dấu phẩy để thực hiện thủ thuật.
#10: Đánh dấu trang
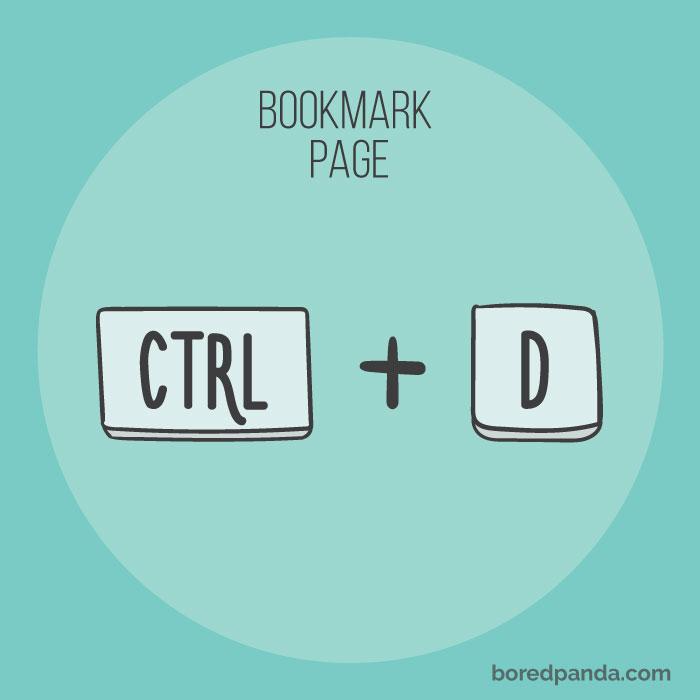
Bạn yêu thích trang này và bạn muốn đánh dấu trang nhanh, hãy nhấn Ctrl + D
#11: Tạo thư mục mới
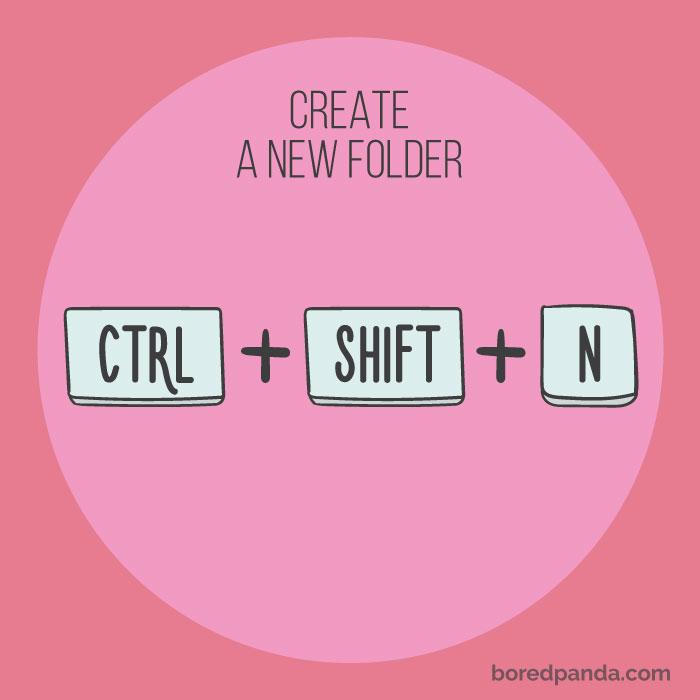
Muốn tạo một thư mục mới, đơn giản bạn chỉ cần nhấn Ctrl + Shift + N để tạo mới.
Mac: Shift + Command + N
#12: Mở tab ẩn danh nhanh
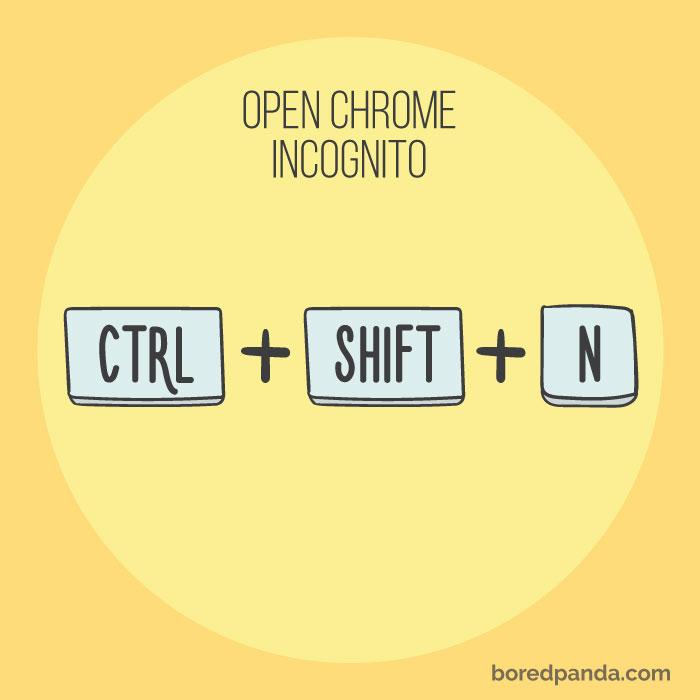
Bạn muốn truy cập vào một nội dung nào đó bạn muốn không ai xem trong lịch sử duyệt web, hãy nhấn tổ hợp Ctrl + Shift + N để mở tab ẩn danh mới.
Mac: Shift + Command + N
#13: Dán đặc biệt
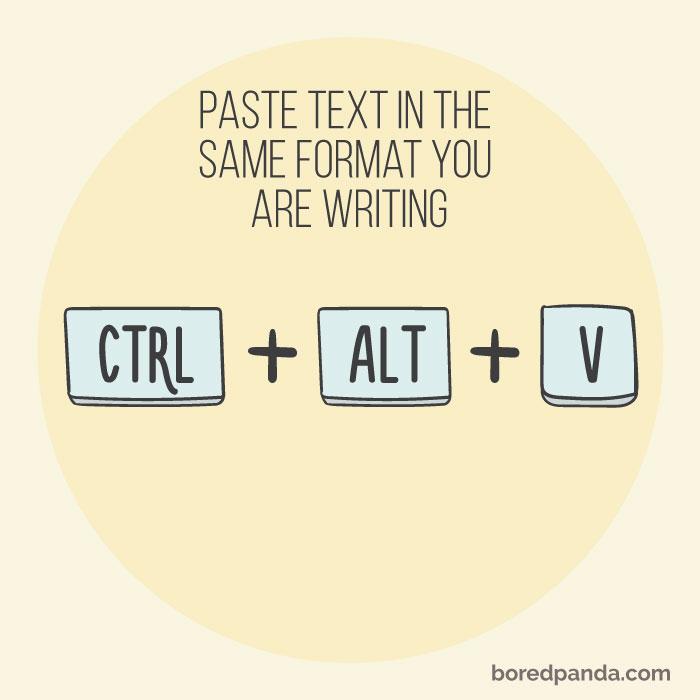
Sử dụng tổ hợp phím Ctrl + Alt + V để dán các định dạng đặc biệt vào văn bản.
#14: Chọn tất cả
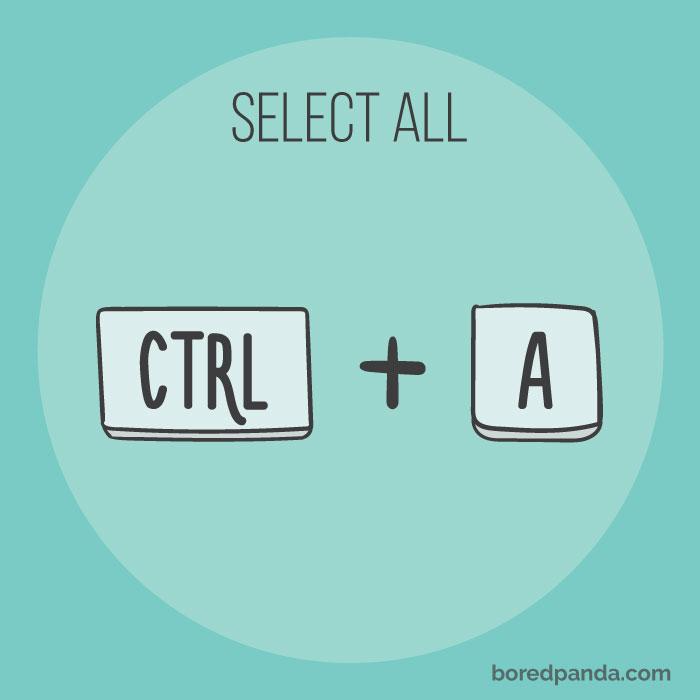
Muốn bôi đen toàn bộ bài viết của bạn, hãy nhấp Ctrl + A và bạn có thể xóa hoặc sao chép toàn bộ văn bản.
Mac: Command + A
#15: In đậm, in nghiêng và gạch chân văn bản
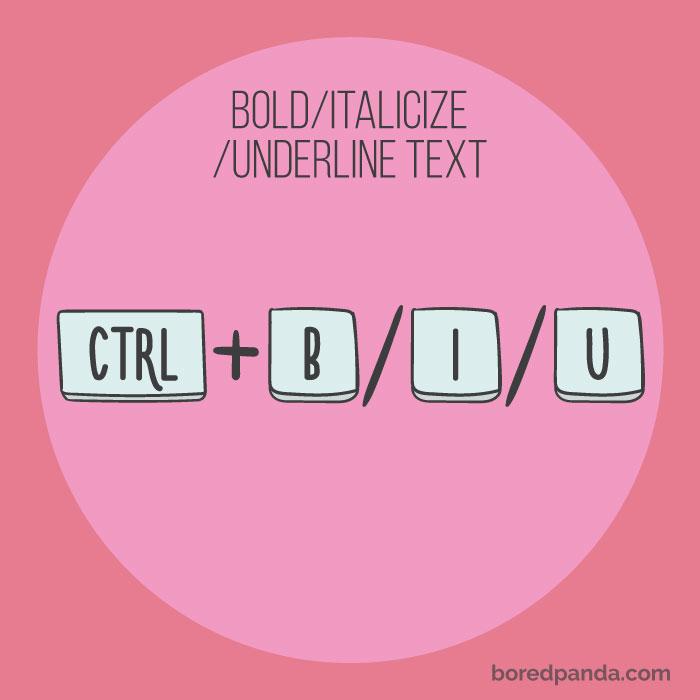
In đậm, in nghiêng và gạch chân bất kỳ văn bản nào bạn cần bằng phím tắt Ctrl + B/U/I.
Mac: Command + B / I / U
#16: Chuyển nhanh giữa các tab
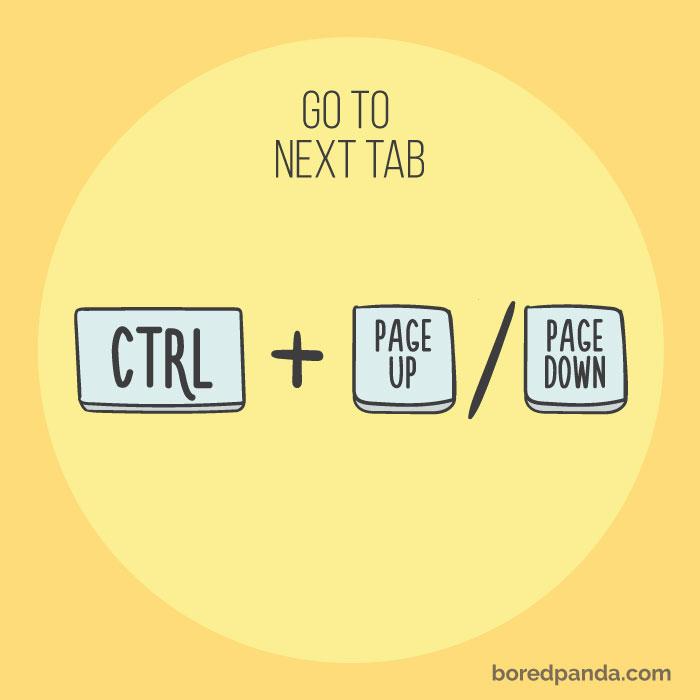
Nếu bạn muốn di chuyển nhanh giữa nhiều tab, bạn chỉ cần sử dụng Ctrl + Page Up/Page Down.
Mac: Shift + Command + ]
#17: Mở link trong một tab mới mà không vào tab đó
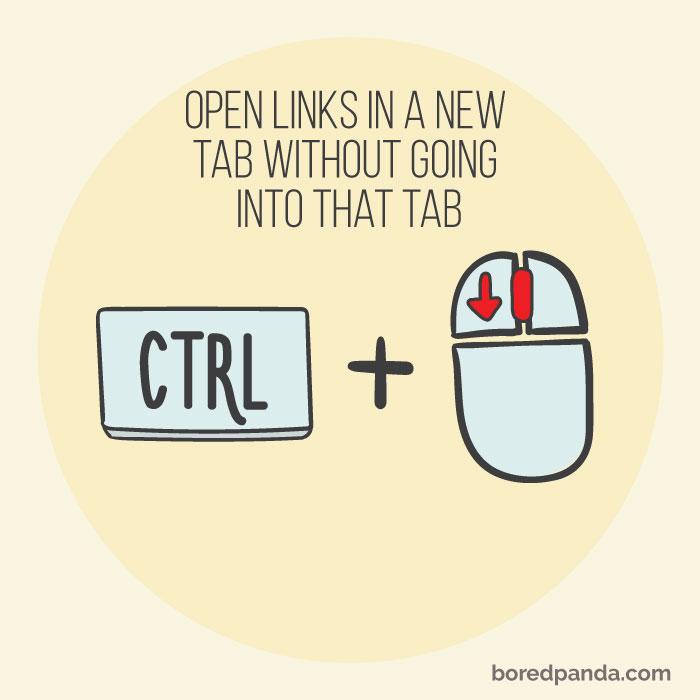
Có quá nhiều link mà bạn phải mở? Đừng lãng phí thời gian khi bạn chỉ cần kết hợp Ctrl + kéo chuột giữa xuống là bạn đã có thể xem nội dung.
Mac: Command + nhấn link
#18: Quay trở lại
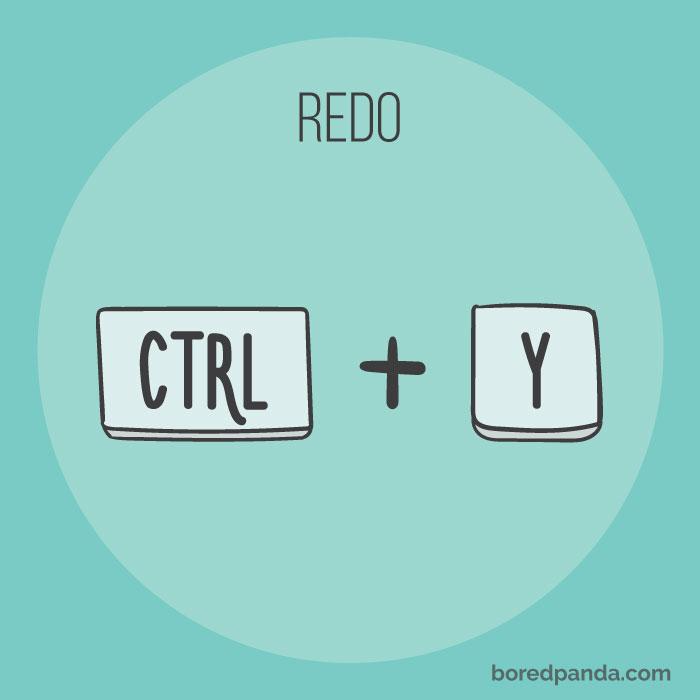
Chắc chắn nhiều người dùng máy tính cũng biết nhấn Ctrl + Z để quay lại. Tuy nhiên có một tổ hợp khác cũng có thể thực hiện như vậy, đó chính là Ctrl + Y
Mac: Command + Shift + Z
#19: Thay đổi tên
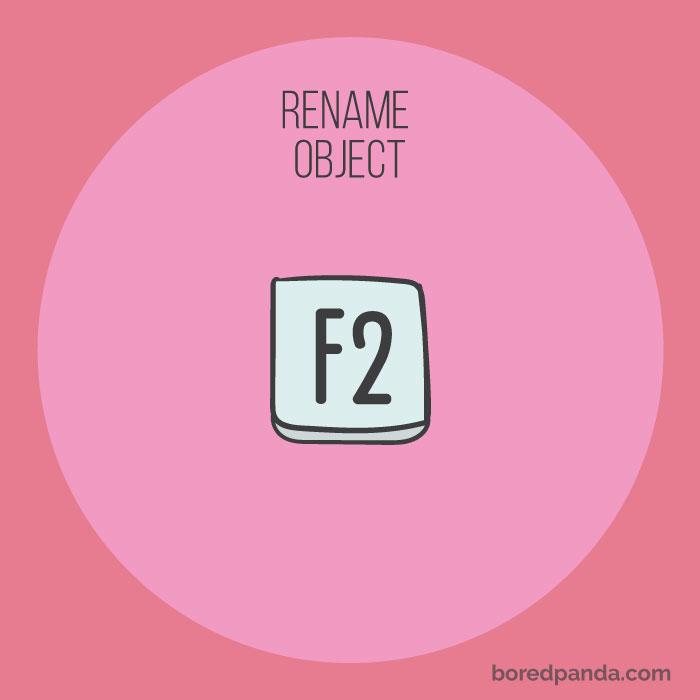
Nếu bạn muốn đổi tên bất kỳ tệp nào trên máy tính, bạn hãy nhấp vào thư mục đó và nhấn nút F12
Mac: Chọn thư mục + Enter
#20: Chụp cửa sổ riêng biệt trên màn hình
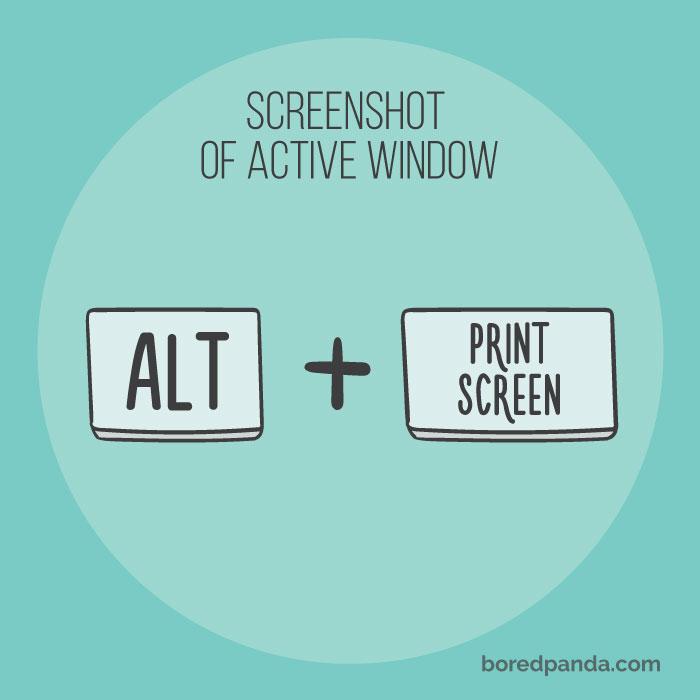
Nếu bạn muốn chụp một cửa sổ riêng biệt trên màn hình, hãy sử dụng Alt + Print Screen
Mac: Command + Shift + 4 + Space
#21: Tạo màn hình desktop ảo mới
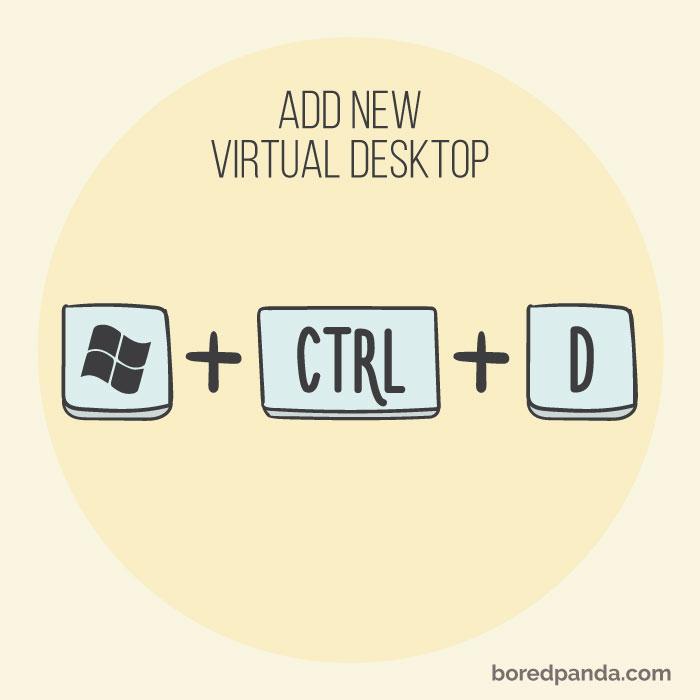
Có một vài desktop ảo cho phép bạn có xem tất cả các ứng dụng đang mở mà không làm màn hình bị lộn xộn. Nếu bạn muốn di chuyển giữa màn hình, chỉ cần nhấp vào Windows + Ctrl + mũi tên trái / phải.
#22: Chế độ kính lúp
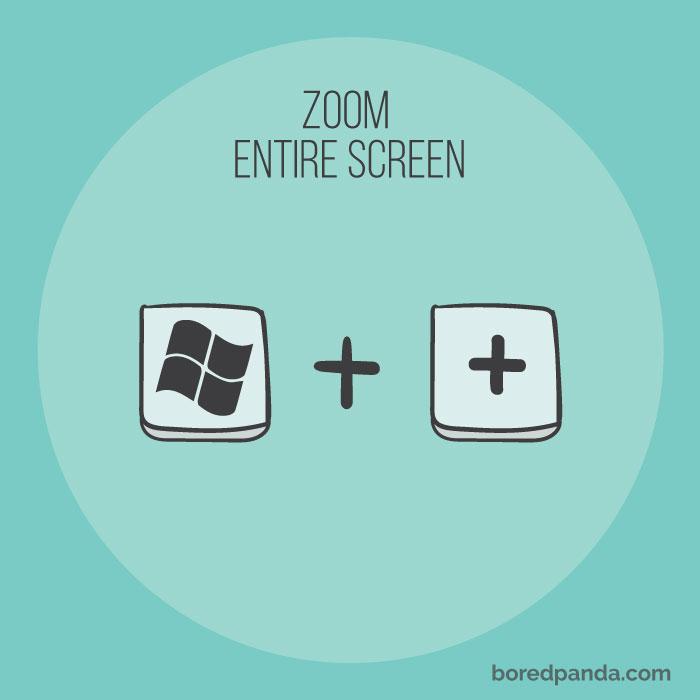
Không nhiều người biết về phím tắt Windows + phím cộng khi nó cho phép bạn nhanh chóng phóng to toàn bộ màn hình lên 200% chỉ trong một cú nhấp chuột.
#23: Di chuyển con trỏ trái/phải
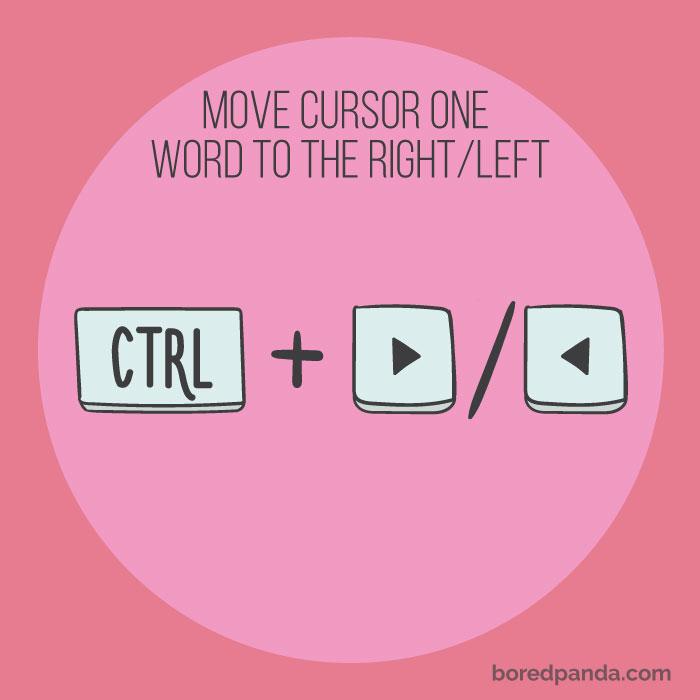
Bạn có thể nhanh chóng thay đổi, chỉnh sửa hoặc xóa từ cuối cùng bạn đã viết bằng cách nhấn Ctrl + Mũi tên phải / Mũi tên trái
#24: Tắt tiếng
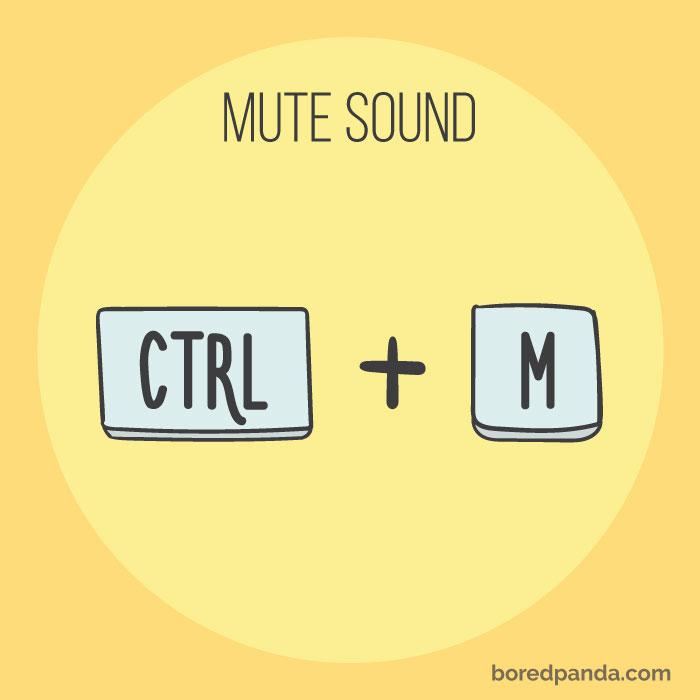
Bạn không muốn nghe nhạc nữa, bạn chỉ cần nhấn Ctrl + M.
#25: Mở Task Manager
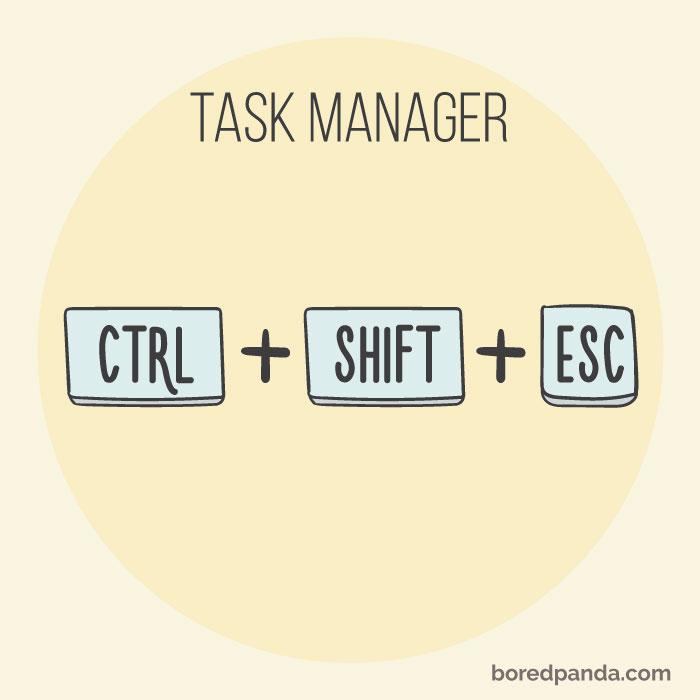
Mở trình quản lý tác vụ nhanh chóng bằng cách nhấn Ctrl + Shift + Esc.
#26: Mở Action Center
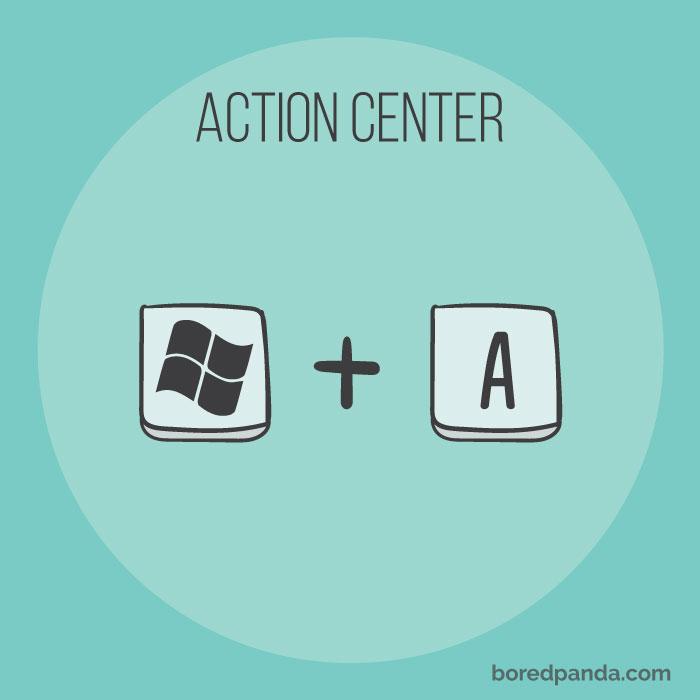
Bạn có thể nhanh chóng vào cửa sổ trung tâm hành động bằng cách nhấn Windows + A để tắt thông báo và các cài đặt khác nhau trong giây lát.
#27: Phóng to/ thu nhỏ
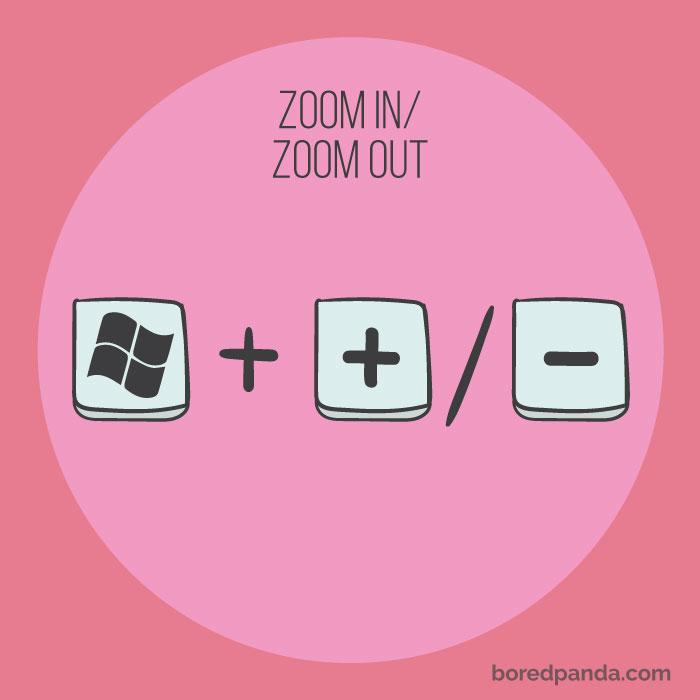
Nhấp vào bức ảnh và sử dụng Windows + phím cộng hoặc phím trừ để phóng to/ thu nhỏ bức ảnh
Mac: Command +/-
Theo Bored Panda
Nguồn : http://www.techrum.vn/threads/27-phim-tat-co-ban-va-thong-dung-nhat-danh-cho-vic-s-dung-may-tinh-ma-ban-nen-bit.196528/