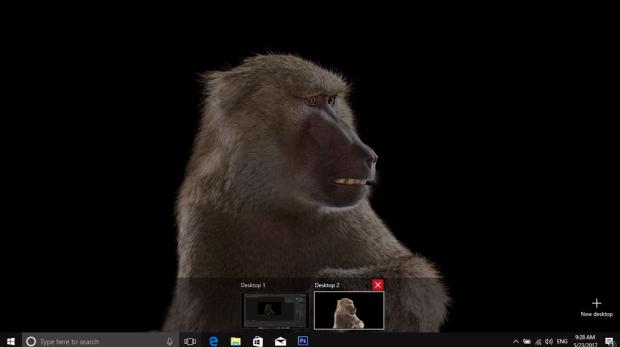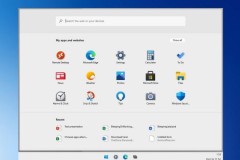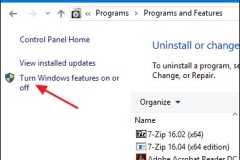Hệ điều hành Windows 10 của Microsoft không còn xa lạ với người dùng nữa. Tuy nhiên, nếu bạn cho rằng mình đã biết hết các tính năng trên Windows 10 thì đó là một sai lầm lớn. Hôm nay, TECHRUM chia sẻ một số mẹo nhỏ nên biết nếu bạn đang sử dụng Windows 10 nhé.
1. Menu Start 'bí mật'
Thật ra nó cũng không có gì bí mật, nhưng đây là một mẹo nhỏ khiến cho việc truy cập các tính năng quan trọng một cách nhanh hơn. Chẳng hạn như truy cập Command Prompt, Control Panel và Task Manager dễ dàng hơn nhiều.
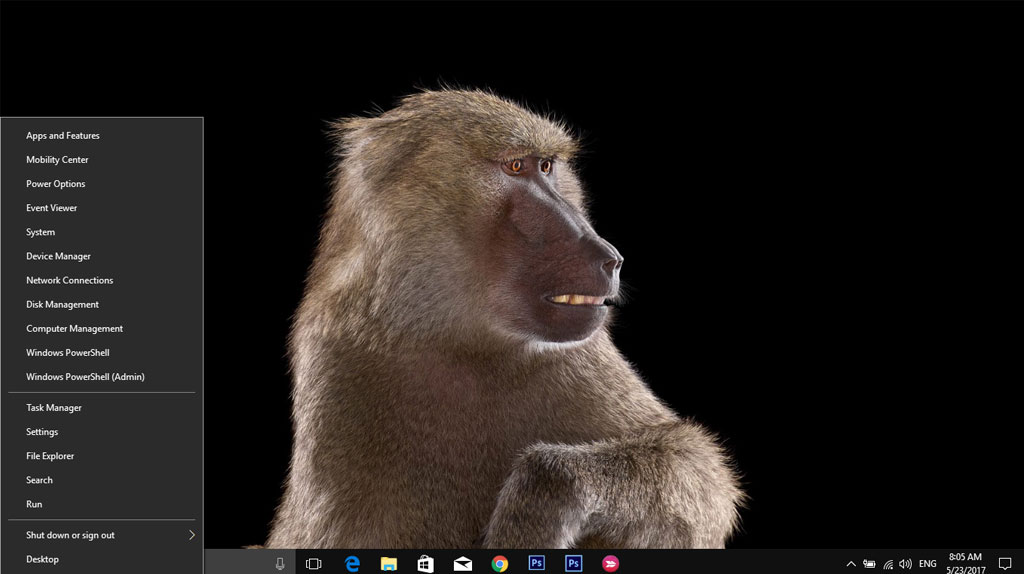
Mình là một fan hâm mộ của Windows 10, và thường hay sử dụng Command Prompt để làm việc. Tuy nhiên, các phiên bản mới gần đây của Windows 10, Microsoft đã thay thế Command Prompt thành Windows PowerShell khi nhấn Windows + X. Nếu bạn muốn Command Prompt trở lại, hãy làm theo cách sau:
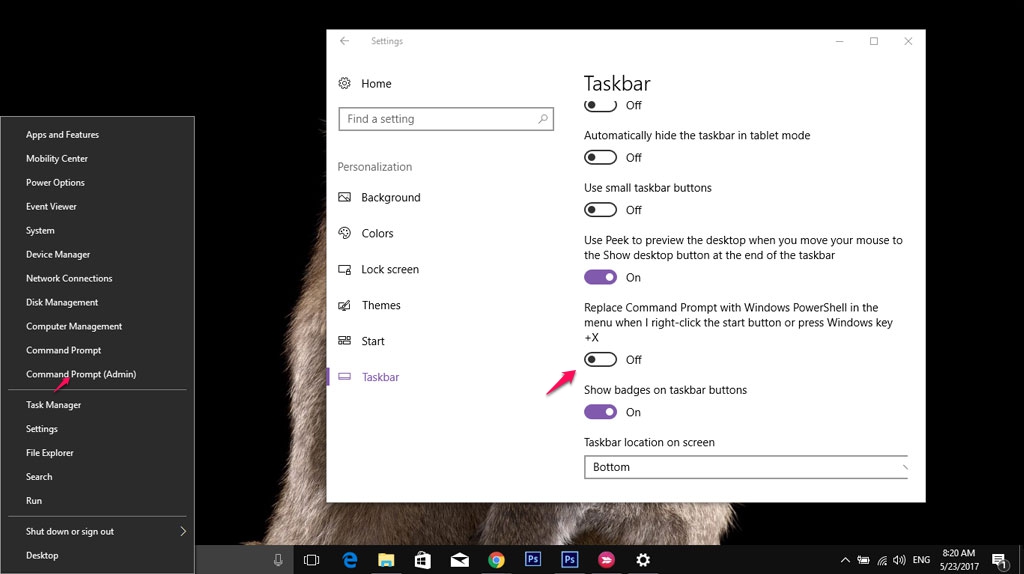
3. Nút Desktop ẩn
Ở góc dưới cùng bên phải của trang, có một tùy chọn 'bí mật' dành cho Desktop. Bạn hãy di chuyển chuột đến góc cuối cùng bên phải của Desktop. Sau đó chuột phải chọn Show desktop bạn sẽ thấy điều bất ngờ xảy ra!
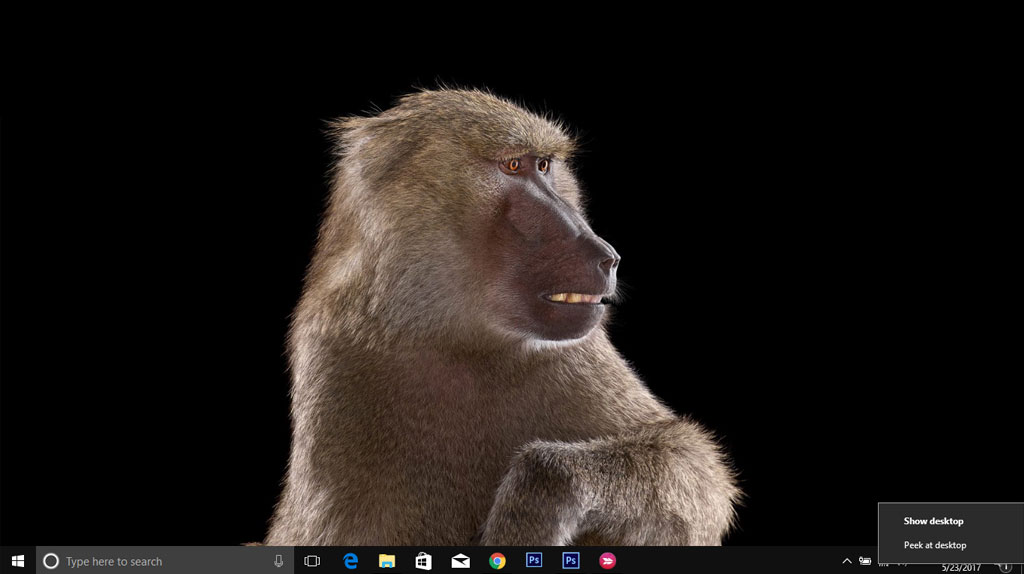
Mẹo này chắc chắn không hữu ích cho nhiều bạn, nhưng đây là một tính năng khá hay. Nếu bạn muốn xoay màn hình máy tính, hãy nhấn tổ hợp phím Ctrl + Alt + D và bất kỳ mũi tên nào.
Ngoài ra bạn có thể nhấp chuột phải lên nền Graphics Options > Rotation và xoay theo hướng mình muốn, tính năng này có sẵn trên Windows 7 và Windows 10.
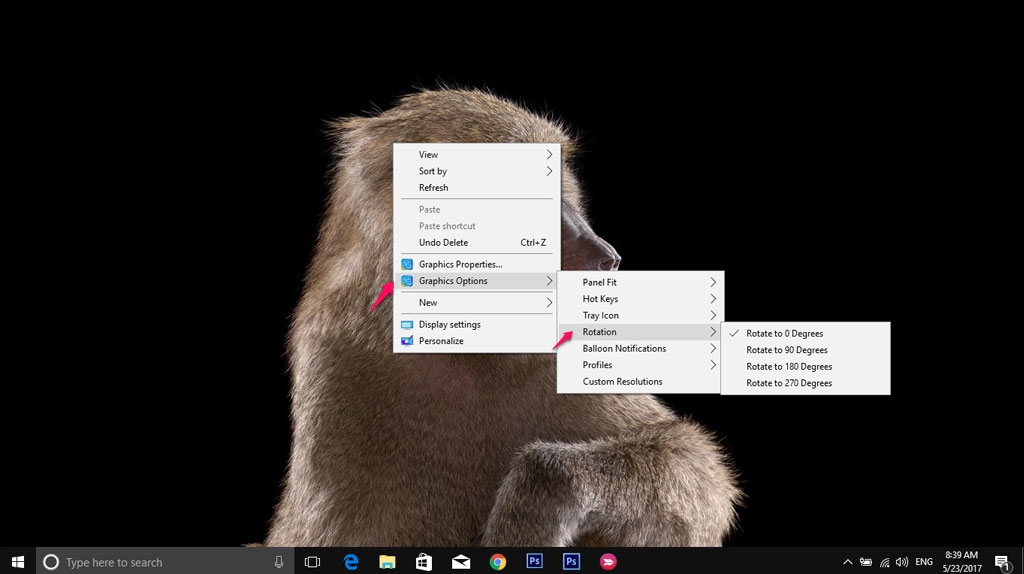
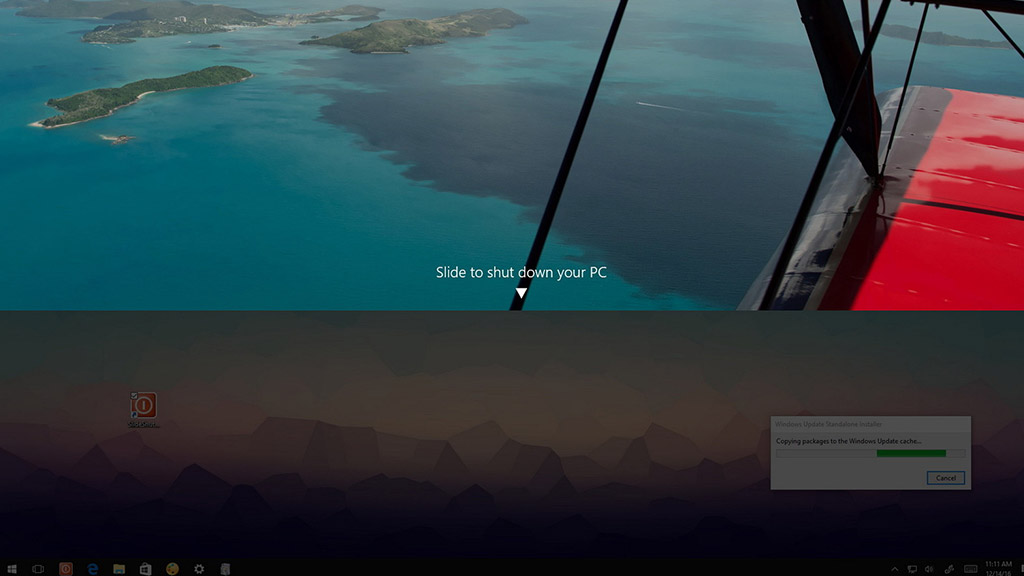
Tắt và bật nguồn máy tính là hai tác vụ đơn giản nhất mà bạn hay sử dụng. Ở hai phiên bản Windows 8, Windows 10, Microsoft đã hỗ trợ bạn tạo một slide khi tắt máy nhưng nó chỉ được kích hoạt khi bạn bấm và giữ nút nguồn. Tuy nhiên, nếu muốn nhanh chóng hơn, bạn có thể tạo ra một phím tắt với lệnh thích hợp để cho phép xuất hiện Slide to Shut down trong Windows 10 mà không cần đụng tới nút power. Chi tiết, mời các bạn xem bài bên dưới:
6. Bật tính năng God Mode trên Windows 10
Nếu là người dùng Windows lâu năm, chắc hẳn bạn đã từng nghe đến chế độ God Mode. Trong thực tế, Gode Mode có tên gọi là Shortcut Windows Master Control Panel.
God Mode là một bảng điều khiển, cho phép cài đặt và truy cập tất cả mọi thứ trên hệ điều hành Windows của bạn. Đây là nơi chứa tất cả các thiếp lập được tập hợp và sắp xếp lại một cách gọn gàng theo từng nhóm chức năng.
Kích hoạt chế độ God Mode trên Windows 10:
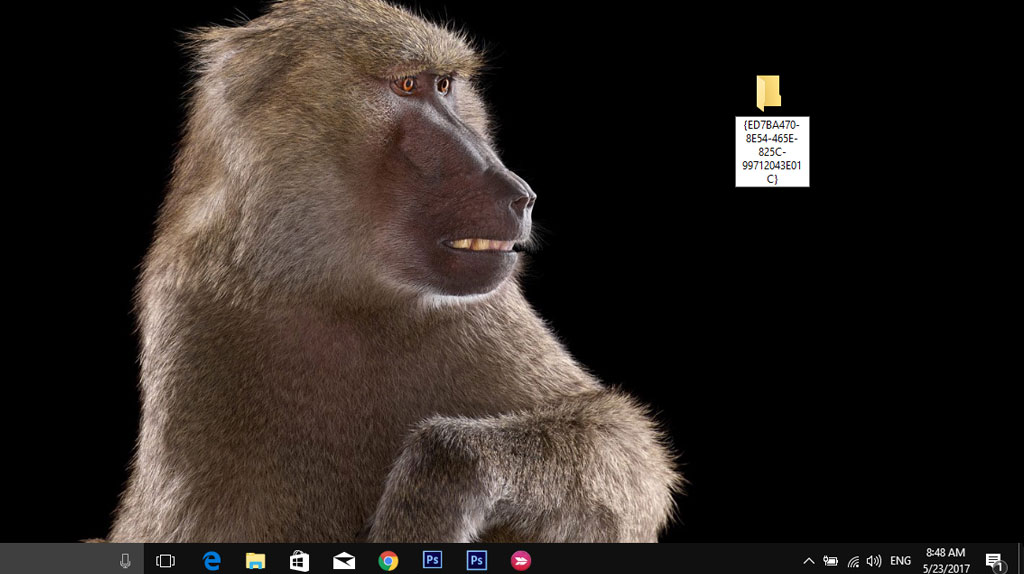
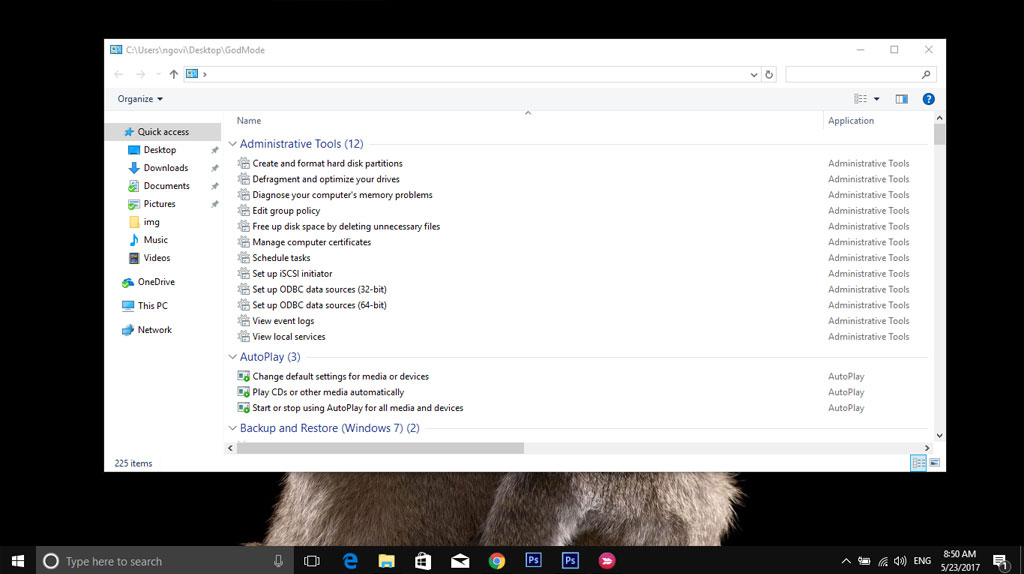
7. Gỡ hoặc thay đổi kích thước hiển thị các ứng dụng mặc định trong Start Menu
Hãy click chuột trái vào biểu tượng Windows dưới cùng bên trái của Desktop, bạn sẽ thấy những ứng dụng mặc định trong Start Menu. Hãy click chuột phải vào các ứng dụng đó và sử dụng các tùy chọn như: bỏ ghim, thay đổi kích thước, hoặc gỡ các ứng dụng mặc định.
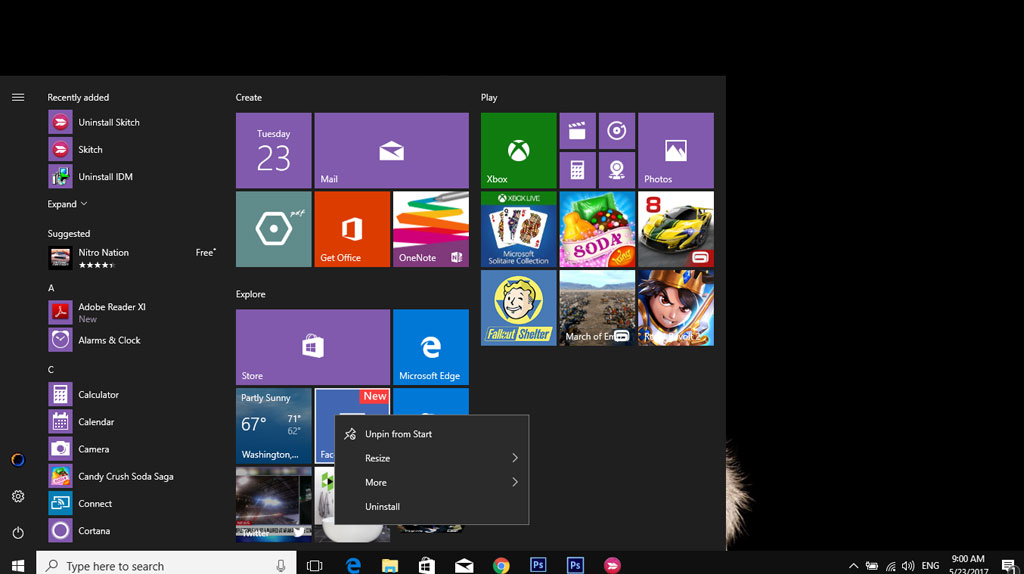
Đây là một trình đơn rất tiện dụng, cho phép bạn nhanh chóng bật tùy chọn cài đặt thanh công cụ, Cortana, và rất nhiều tính năng khác. Quá đơn giản, chỉ cần một cú click chuột.
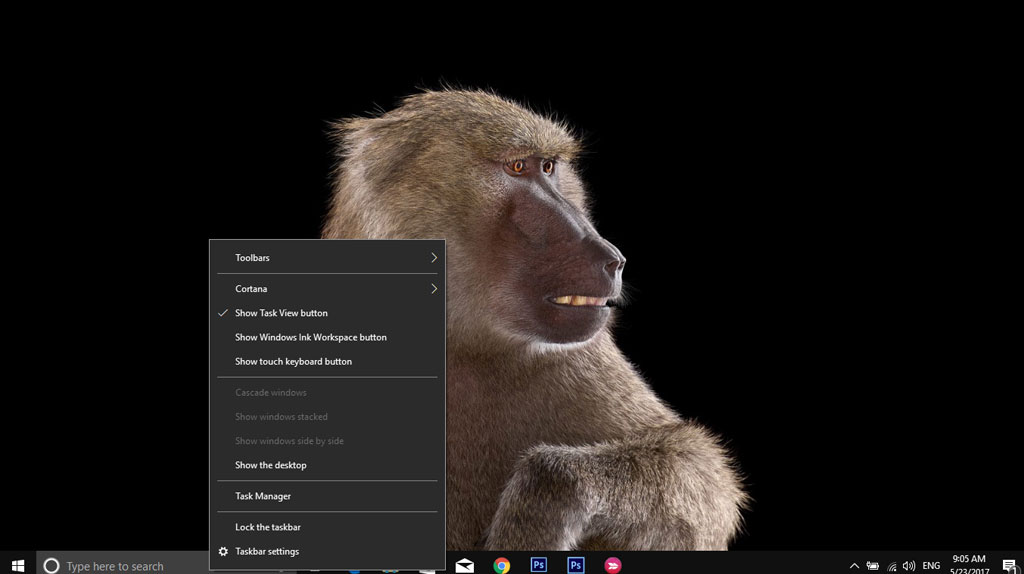
Tính năng này đã có mặt ở Windows 7, và một số tính năng mới được bổ sung trong Windows 10. Nếu bạn sử dụng bất kỳ cửa sổ nào, và kéo nó sang một bên của màn hình, thì màn hình sẽ được chia làm đôi theo đúng kích thước. Nếu có quá nhiều cửa sổ cần mở,chỉ cần kéo cửa sổ đó đến bất kỳ góc nào của Desktop, Windows sẽ xử lý giúp bạn. Bạn có thể xem ví dụ sau:
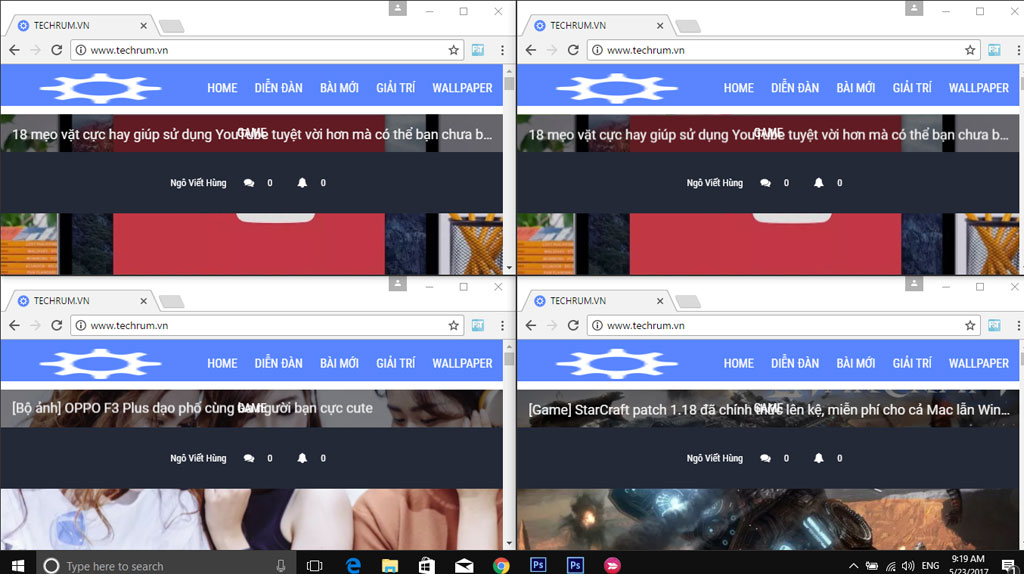
Sự khác biệt giữa Windows 7 và Windows 10 đó chính là tính năng đa nhiệm. Microsoft đã cho phép Windows 10 truy cập vào một PC ảo song song ngay trong hệ điều hành bằng những thao tác đơn giản.
Bước 1: Hãy click vào biểu tượng dưới:
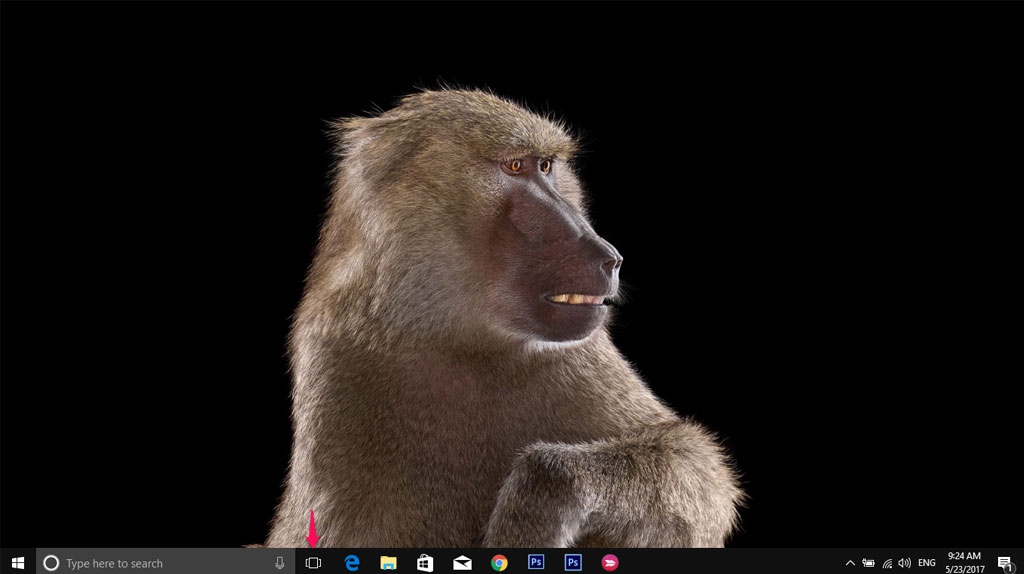
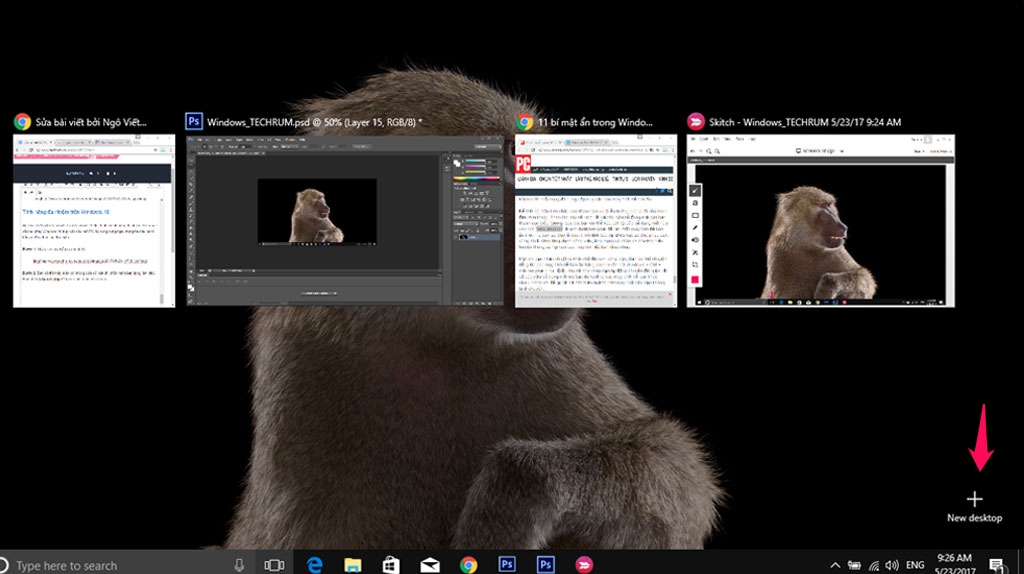
Hãy thử hết tất cả các mẹo ở trên, để bạn thấy rằng Windows 10 thật sự rất tuyệt vời.