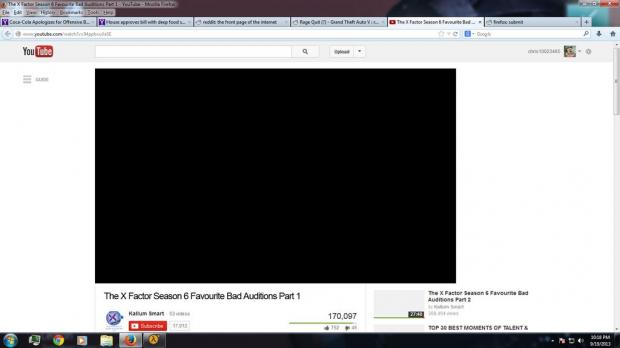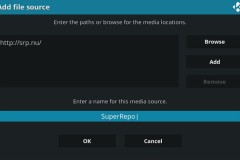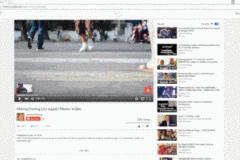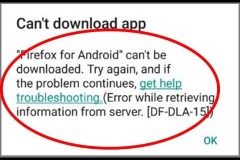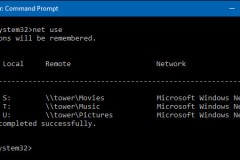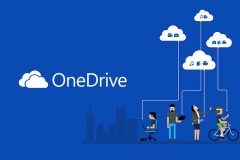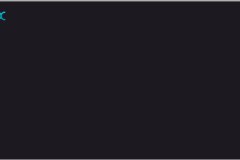1. Xóa Cache ứng dụng YouTube
Với việc xóa cache, bạn có thể khắc phục hầu hết các lỗi chơi video trên ứng dụng YouTube. Để xóa cache, hãy vào Settings > Apps > YouTube và trong phần thông tin của YouTube, chạm vào mục Storage. Ở đây, hãy nhấn vào Clear Cache.
Nếu làm như trên vẫn chưa hiệu quả, tại trang này bạn cũng có thể thử chọn Clear Data hoặc Force Stop và hãy thử lại lần nữa.
2. Nâng cấp ứng dụng YouTube
Có thể bạn đang dừng chân ở một phiên bản đã quá cũ của YouTube không còn được hỗ trợ nữa cũng có thể là nguyên nhân làm bạn không thể coi video. Hãy thử nâng cấp lên phiên bản mới nhất nhé!
Nếu bạn đang sử dụng thiết bị iPhone hoặc iPad, hãy thử các cách sau:
1. Xóa cache ứng dụng YouTube
Cũng tương tự như trên Android, xóa cache cũng có thể là một cách để sửa hầu hết các lỗi khá hiệu quả. Nhưng bạn không thể xóa trực tiếp cache trên iOS, nên cách duy nhất, mang tính 'thủ công' nhất là... gỡ đi và cài lại ứng dụng. Sau khi đã thử, hãy kiểm tra lại xem được chưa nhé.
2. Cho phép ứng dụng YouTube sử dụng dữ liệu di động
Nếu bạn đang sử dụng dữ liệu di động, có thể sẽ phát sinh lỗi màn hình đen vì YouTube chưa được phép sử dụng dữ liệu di động trên máy bạn. Cách khắc phục là mở kích hoạt cho YouTube bằng cách vào Settings > Mobile/Cellular và cuốn xuống tìm mục YouTube. Hãy gạt thanh trạng thái ở YouTube sang trạng thái ON

3. Cập nhật ứng dụng YouTube
Google không hỗ trợ những phiên bản ứng dụng cũ của YouTube nữa nên có thể sẽ không chạy được video. Vậy nên, hãy cập nhật lên phiên bản mới nhất qua App Store bạn nhé!
Trên PC và Mac
A. Chrome
1. Kích hoạt jаvascript
Các video trên YouTube không thể chạy được nếu jаvascript bị vô hiệu hóa, vậy nên bạn cần chắc chắn rằng jаvascript đã được bật lên. Hãy vào Chrome Settings và click vào Show advanced settings. Trong phần Privacy, click Content Settings. Tìm đến jаvascript và chọn Allow all sites to run jаvascript và click Done.
2. Xóa Cache và Cookies
Nếu chạy video YouTube trong chế độ duyệt ẩn danh hoặc bị nhúng vào một trang web, bạn cần phải xóa cache và cookies để sửa các lỗi. Để xóa cache và cookies hãy nhấn tổ hợp phím tắt Ctrl+Shift+Delete. Trong trang Clear browsing data, tích chọn các mục cache và cookies, sau đó click vào Clear browsing data.
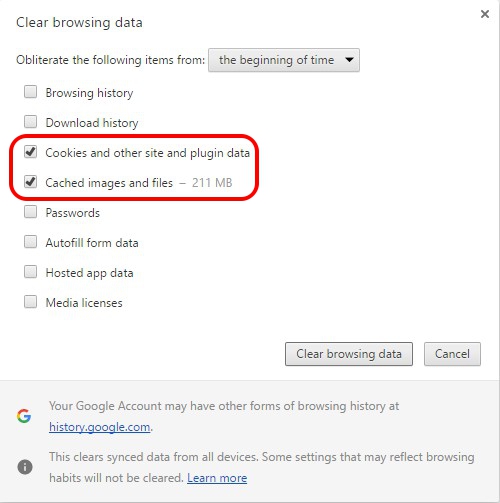
3. Kích hoạt chế độ gửi yêu cầu không theo dõi
Mặc dù cách này khá mê tín dị đoan, khoa học chưa thể chứng minh và không hề có cơ sở khoa học, nhưng hãy thử xem sao nhé (hãy tin mình đi, có thể được đấy!). Vào Chrome Settings > show advanced settings và trong mục Privacy, kích hoạt Send 'Do Not Track' request with your browsing traffic, đóng Chrome, sau đó mở lại và thử vào YouTube xem nhé!

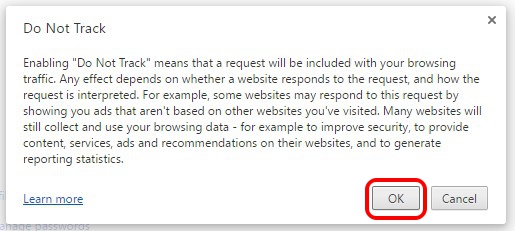
4. Vô hiệu hóa Tăng tốc phần cứng
Bên cạnh cách thứ 3, đây cũng là một cách mang đậm tính 'ảo lòi, huyền bí' đáng để thử lắm! Vào Chrome Settings > Show advanced settings, cuốn xuống mục System. Ở đây, bỏ tích Use hardware acceleration when available.

Nếu các cách trên vẫn không chữa được thì hãy thử gỡ một số tiện ích mở rộng (extensions) hoặc... cài lại Chrome luôn đi!! Khả năng thành công cao cực kỳ luôn.
B. Safari
Nếu bạn đang sử dụng Mac và bị lỗi xem YouTube trên trình duyệt web Safari, hãy thử xóa cookies và dữ liệu duyệt web để thử xem nhé! Đó là cách duy nhất có thể thực hiện được trên Safari. Để xóa, hãy truy cập vào Safari Preference, vào tab Privacy và nhấn vào Manage Website Data. Trong cửa sổ hiện lên tiếp theo, hãy click vào Remove All.
Ngoài những cách trên, các bạn cũng nên thử cập nhật firmware cho modem, hay kết nối lại mạng WiFi, hoặc thử gỡ bỏ các công cụ chặn quảng cáo, chúng có thể khiến YouTube không hoạt động ổn định.
Chúc các bạn thành công
Nguồn: Beebom