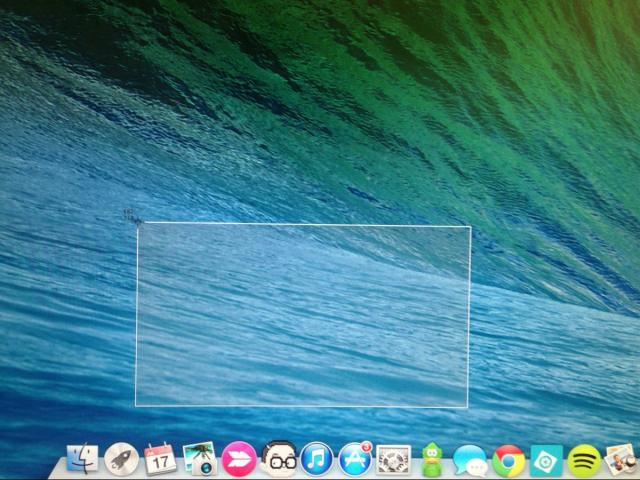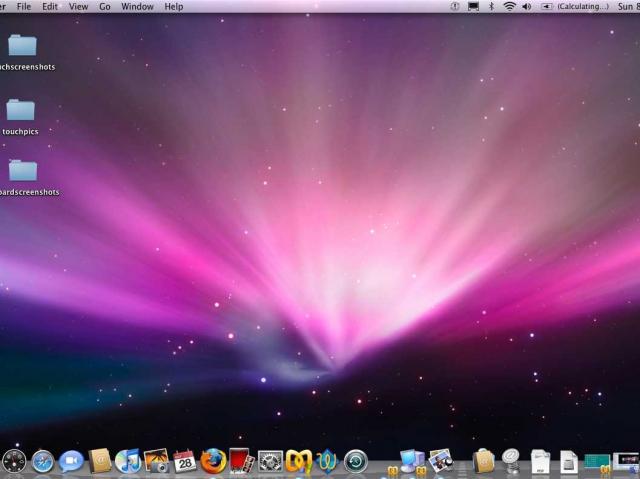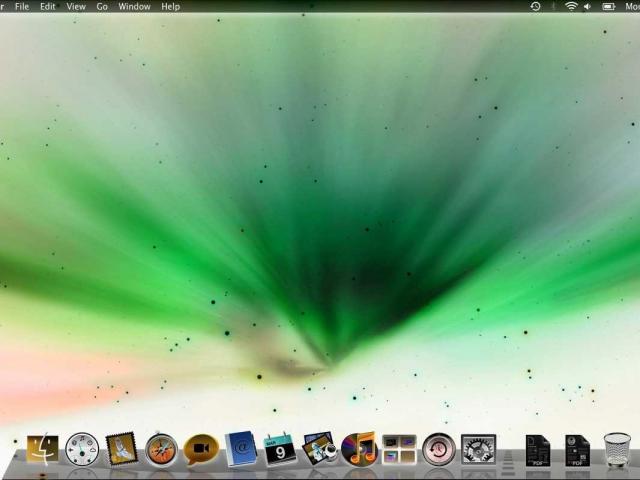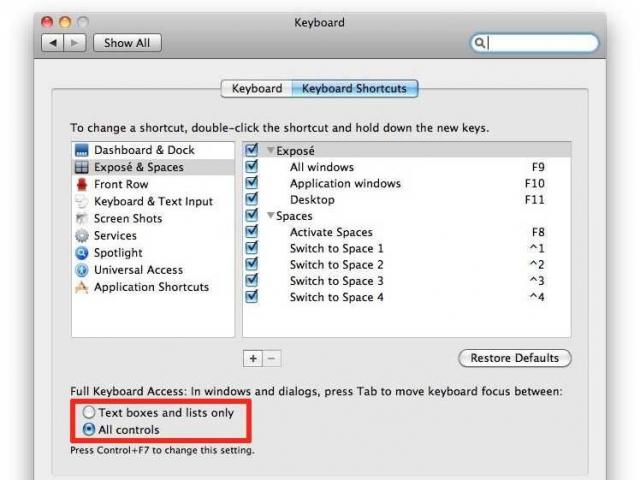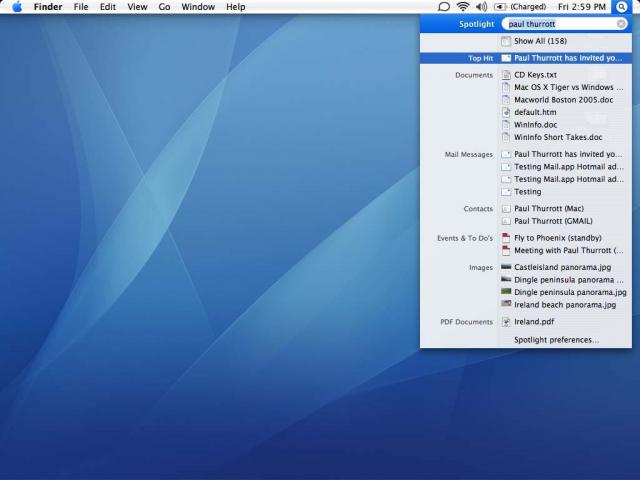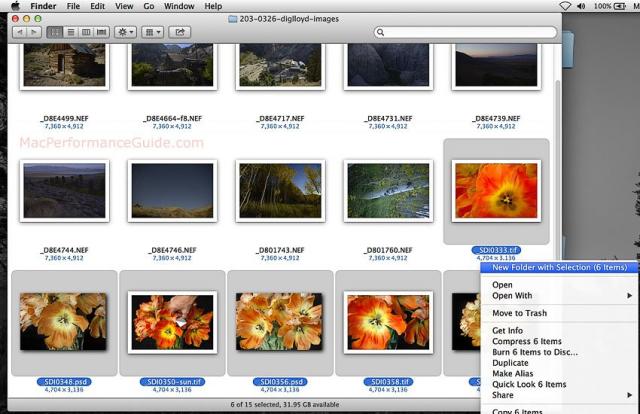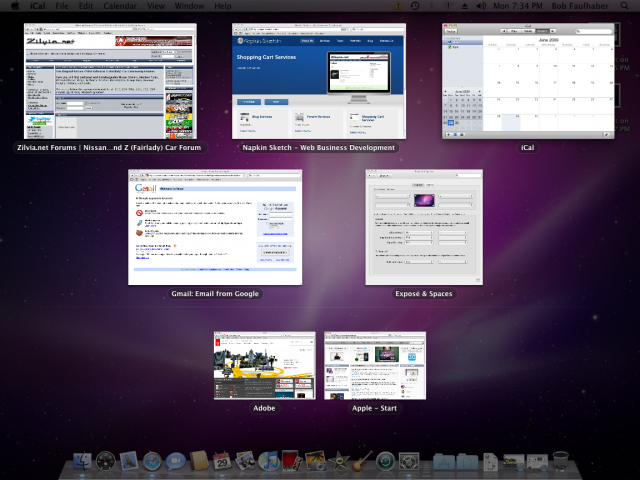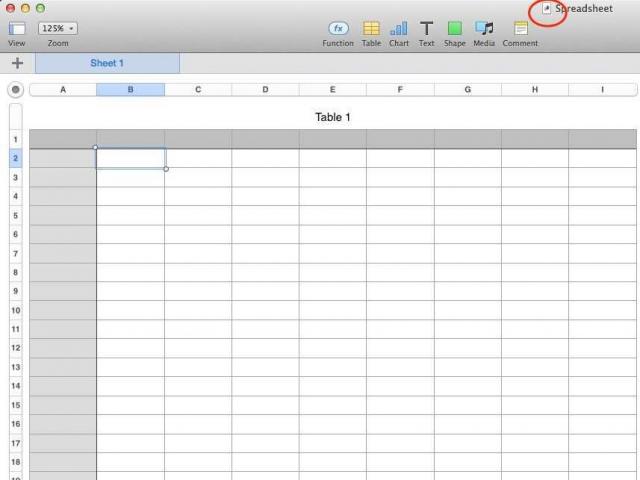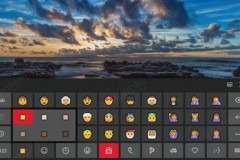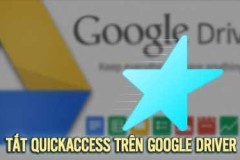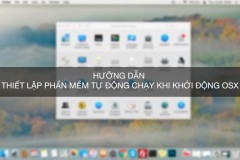Nếu bạn chỉ muốn chụp một phần của màn hình, hãy giữ tổ hợp phím Command + Shift + 4. Sau khi bạn đã xác định những gì bạn muốn, bạn chỉ cần bấm phím Spacebar.
Ẩn dock của bạn trong nháy mắt
Bạn có biết thao tác Command + Option + D sẽ ẩn dock của bạn hay không? Còn nếu bạn muốn dock hiện trở lại chỉ cần lặp lại tổ hợp phím này.
Đảo ngược màu sắc của màn hình
Nếu bạn đang dùng Mac OSX Lion hoặc cũ hơn, bạn có thể dễ dàng đảo ngược và quay lại màu sắc màn hình hiển thị của Mac bằng cách giữ phím Command + Option + Control + 8.
Quản lý tab nhanh chóng
Nếu bạn cần thoát nhiều ứng dụng đang chạy, hãy nhấn tổ hợp phím command + tab để chuyển qua các ứng dụng. Bấm 'Q' để thoát bất kỳ ứng dụng, hoặc 'H' để thu nhỏ.
Lựa chọn đối tượng bằng phím Tab
Để lựa chọn từng đối tượng trong môi trường làm việc như hộp thoại khi nhấn phím Tab, bạn chỉ cần vào System Preferences => Keyboard, và sau đó thiết lập 'Full Keyboard Access' thành ' All Controls.'
Sử dụng tính năng tìm kiếm Spotlight như một máy tính
Chỉ cần nhấn tổ hợp phím Command + Spacebar, chức năng tìm kiếm Spotlight của Apple sẽ được kích hoạt, cho phép bạn dễ dàng tìm kiếm tài liệu, âm nhạc. Nhưng bí mật thực sự là nó cũng có thể làm toán vì vậy nếu bạn muốn thực hiện thao tác nhân hay chia, chỉ cần gõ vào thanh tìm kiếm!
Dễ dàng nhóm các tập tin vào một thư mục
Để nhóm các tập tin vào một thư mục một cách nhanh chóng trên desktop, bạn chỉ cần đánh dấu hoặc click vào các tập tin mà bạn muốn nhóm, kích chuột phải và chọn 'New Folder With Selection.'
Trải nghiệm Expose trong chuyển động chậm
Đối với những người dùng Mac OSX phiên bản 10.6 và trước đó, công cụ lựa chọn ứng dụng dễ dàng Expose có thể được dùng để hoạt động trong chuyển động chậm. Bạn chỉ cần giữ 'Shift' trong khi nhấn nút Expose (F9, F10, hay F11).
Biểu tượng ẩn bên cạnh tên tài liệu
Khi bạn lưu một file Word, Pages, PowerPoint, hoặc (hầu hết) các tài liệu khác, một biểu tượng nhỏ sẽ xuất hiện ở phía trên cùng của thanh công cụ của bạn, bên cạnh tên tài liệu. Bạn có thể thực hiện các thao tác với biểu tượng này giống như một biểu tượng tập tin bình thường và kéo nó bất cứ nơi nào bạn thích.
Gõ biểu tượng Apple trong nháy mắt
Trên bất kỳ máy tính Apple, bạn có thể tạo một biểu tượng Apple bằng cách giữ phím Option + Shift + K.