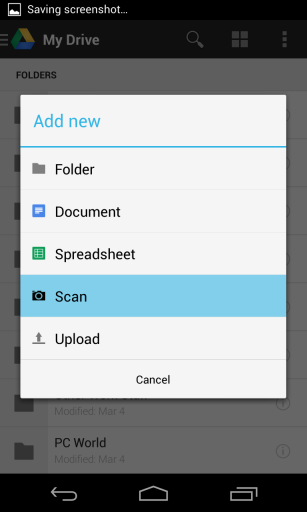
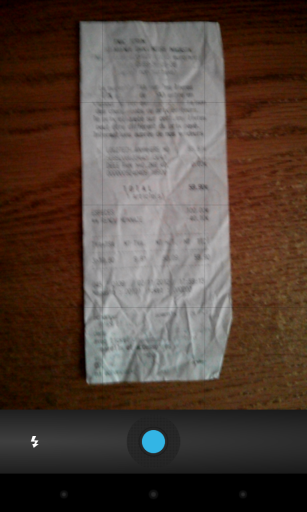
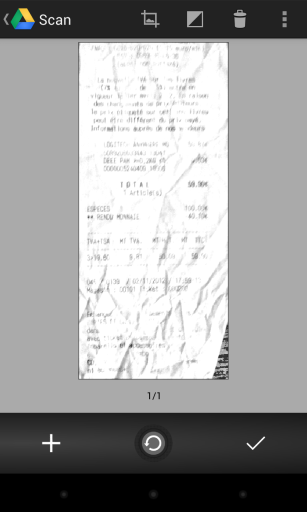
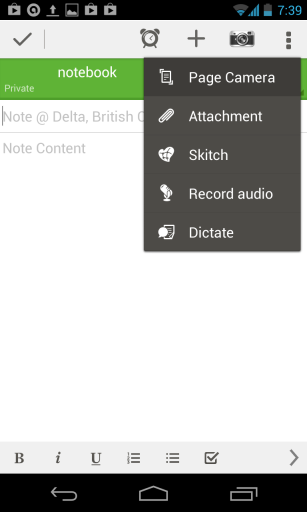
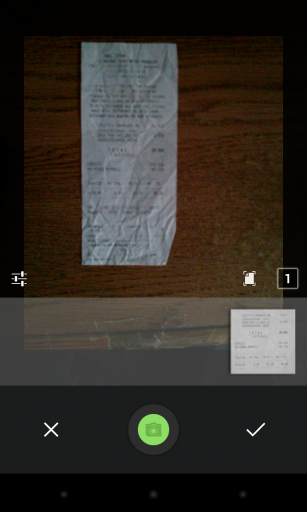
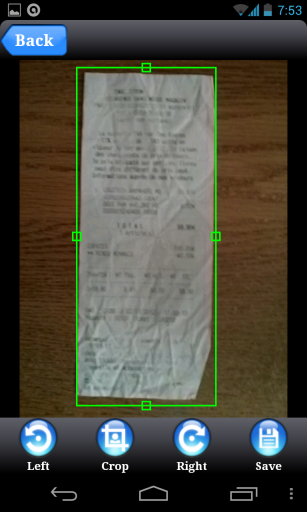

F10 Enter
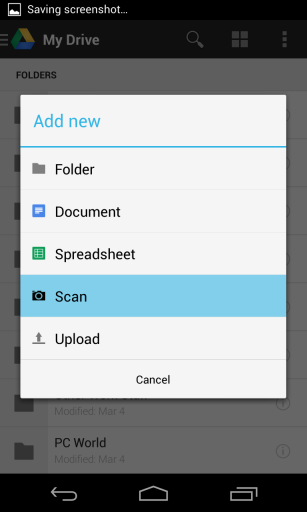
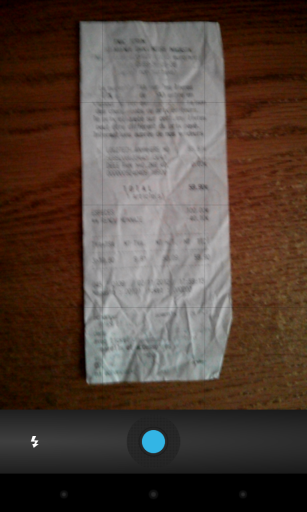
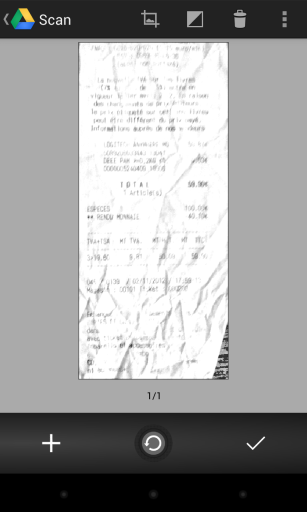
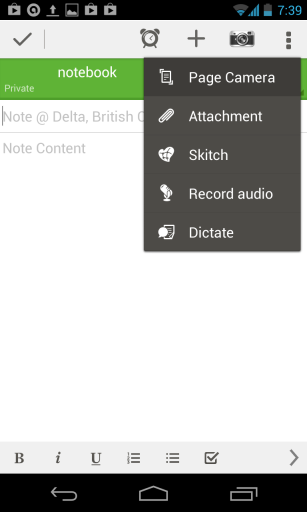
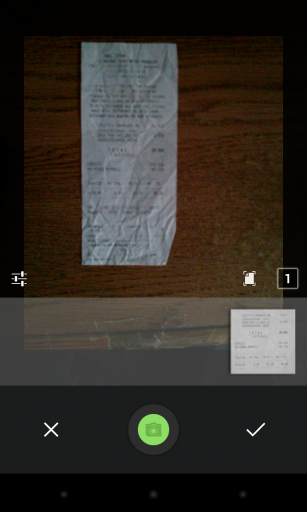
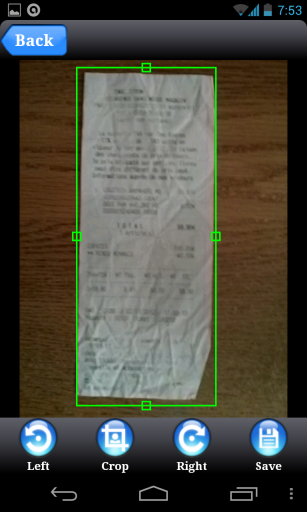

Sử dụng ứng dụng Google Drive có sẵn trên các điện thoại Android để scan tài liệu
Trong bài này, sẽ hướng dẫn các bạn tận dụng ưu thế của Google Drive để làm việc với các tài liệu PDF một cách hiệu quả hơn, thay vì chỉ lưu trữ đơn thuần.
Là một người sử dụng Google Drive đã lâu, chắc hẳn bạn đã quen với tính năng Truy cập nhanh. Tính năng này giúp bạn có thể dễ truy cập vào những thư mục hoặc các tập tin một cách tiện lợi và nhanh chóng.
Google Drive là một giải pháp lưu trữ trực tuyến tuyệt vời dành cho rất nhiều người dùng. Vậy bạn đã biết cách biến Google Drive thành ổ cứng chưa?
Bạn có một file PDF muốn chỉnh sửa? Mặc dù bạn không thể chỉnh sửa trực tiếp trên tập tin, bạn có thể sử dụng Google Drive để trích xuất văn bản từ file PDF và đưa nó về dạng tài liệu thông thường để chỉnh sửa và định dạng tùy ý. Bạn cũng có thể
Google Drive cho phép người dùng lưu trữ nhiều dạng dữ liệu như: Văn bản, ảnh, video, âm thanh, PDF... trên nền tảng đám mây một cách thuận tiện, nhanh chóng.
Nếu không may lỡ tay xóa nhầm dữ liệu trên Google Drive, chúng ta vẫn có cách khôi phục lại chúng mà không cần sử dụng tới bất kỳ phần mềm nào.
Để có thể trích xuất nội dung trong hình ảnh sang văn bản, chúng ta có thể sử dụng ngay tính năng có sẵn trên Google Drive hay OneNote.
Ứng dụng Go-Viet đã chính thức ra mắt tại thị trường Việt Nam cách đây 3 tháng, sau thời gian hoạt động vô cùng sôi nổi tại Thành phố Hồ Chí Minh với tham vọng chiếm 35% thị phần của Grab tạo nên 1 cuộc cạnh tranh về
Bạn thường làm gì khi nhà bị cúp điện? Thời tiết nóng nực, internet thì không truy cập được. Hôm nay, chúng tôi sẽ chia sẻ cho bạn một mẹo nhỏ giúp sử dụng wifi (internet) khi bị cúp điện để giải trí.
Cách bấm dây cáp mạng phải tuân thủ theo một số nguyên tắc cơ bản với 2 chuẩn thông dụng nhất hiện nay đó là chuẩn T568A (gọi tắt là chuẩn A) và T568B (gọi tắt là chuẩn B). Việc bấm lại dây mạng cũng là một trong những
Thực hiện sao lưu danh bạ điện thoại thường xuyên là điều vô cùng cần thiết, giúp bạn có thể bảo vệ địa chỉ liên lạc của mình một cách tối ưu, nhất là trong trường hợp bị mất máy. Vậy có khi nào bạn nghĩ đến việc sao
Tắt và bật nguồn máy tính là hai tác vụ đơn giản nhất mà bạn hay sử dụng. Ở hai phiên bản Windows 8, Windows 10, Microsoft đã hỗ trợ bạn tạo một slide khi tắt máy nhưng nó chỉ được kích hoạt khi bạn bấm và giữ nút
Trong bài viết, sẽ đánh giá nhanh chiếc điện thoại OnePlus 3T mới đến từ Trung Quốc, đây được coi là flagship có mức giá hấp dẫn nhất hiện nay.
Toyota Sienna 2021 dường như đang muốn phá bỏ sự kỳ thị mà phần đông khách hàng đã dành cho những chiếc MPV trong nhiều thập kỷ vừa qua. Để đánh lừa người nhìn rằng Sienna là một chiếc SUV, Toyota đã nâng phần mui xe
Nokia 3 là chiếc điện thoại rẻ nhất trong gia đình smartphone Nokia, đánh dấu sự trở lại của hãng với mức giá chỉ 3 triệu đồng. Dù ở phân khúc giá rẻ nhưng máy có một thiết kế không hề rẻ tiền chút nào. Nếu bạn quan