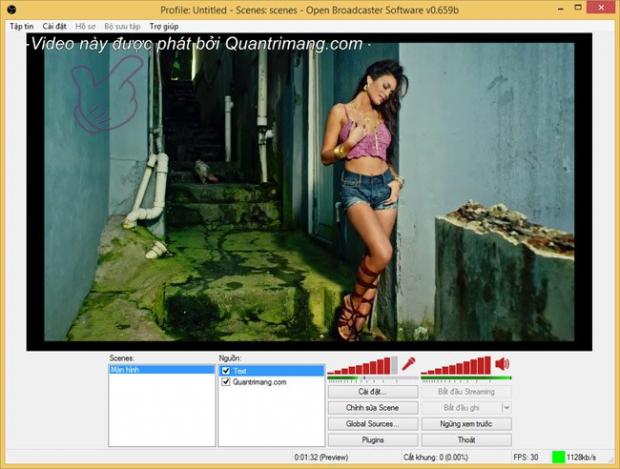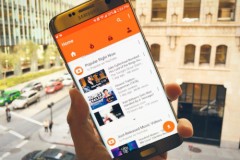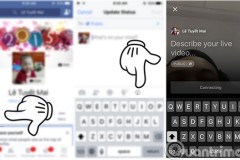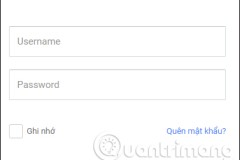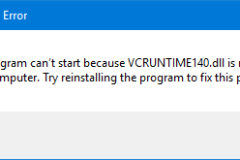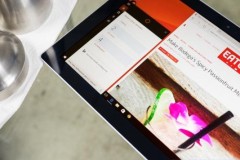Không chỉ đơn giản là nơi giúp bạn giải trí, giao lưu với nhiều người mà chúng ta cũng có thể gọi video Facebok trên di động, máy tính bảng. Hoặc gọi video Facebook trên máy tính đều thực hiện dễ dàng. Tính năng Live Stream mới được cập nhật gần đây sẽ giúp cho người dùng truyền tải trực tiếp những gì đang xảy ra xung quanh mình đến bạn bè và người thân trên Facebook. Bạn có thể tham khảo cách phát video trực tiếp trên điện thoại trong bài Hướng dẫn thiết lập tính năng Live Stream Video trên Facebook. Thay vì chỉ sử dụng được trên điện thoại như trước đây, hiện tại bạn đọc đã có thể sử dụng tính năng Live Stream Facebook ngay trong trình duyệt trên máy tính mà không cần cài thêm phần mềm. Mời đọc bài viết: Cách live stream Facebook ngay trên máy tính. Tuy nhiên, nếu muốn phát game hoặc share thủ thuật trực tiếp lên Facebook thì bạn vẫn phải dùng thêm phần mềm thứ 3 như hướng dẫn trong bài viết này. Có rất nhiều phần mềm có thể giúp bạn đọc thực hiện livestream trên Facebook, nhưng thông dụng nhất là Open Broadcaster (OBS, hoặc OBS Classic) và phiên bản mới có tên là OBS Studio. Chúng ta có thể dễ dàng truyền hình trực tiếp video từ màn hình máy tính lên Facebook. Đặc biệt với những game thủ có thể chia sẻ khoảnh khắc knock out đối phương với bạn bè. Thực hiện theo từng bước mà Quản trị mạng hướng dẫn dưới đây nhé. Video hướng dẫn sẽ được đăng ở cuối bài để bạn tham khảo. Bạn có thể tham khảo Cách cài đặt phần mềm quay màn hình Open Broadcaster để biết cách sử dụng. Lưu ý: Nên sử dụng trình duyệt Google Chrome bản mới nhất để ổn định và có được Live Stream. Phần mềm OBS - Open BroadCaster không tích hợp với Win XP, nghĩa là nó chỉ chạy tốt nhất trên hệ điều hành Windows 7, 8, 8.1 và 10 - mới nhất hiện nay.
Cách phát trực tiếp trên Facebook và thủ thuật
1. Cách phát video live stream trực tiếp Facebook trên máy tính
Tóm tắt các bước làm để phát trực tiếp video Facebook trên máy tính, laptop này:
Cài đặt, thiết lập Open Broadcaster.
Bấm nút Tạo video trực tiếp trên Facebook.
Copy paste phần stream URL và khóa luồng.
Bấm Start Streaming trên Open Broadcaster.
Chờ 1 lúc sau rồi mới bấm Phát trên Facebook.
Tham khảo thêm: Một số thiết lập để tránh tình trạng lag khi stream, phát video trực tiếp trên Facebook. Để bắt đầu, hãy truy cập vào tài khoản Facebook muốn livestream. Bước 1: Bạn cần tải và chạy phần mềm Open Broadcaster trên máy tính.
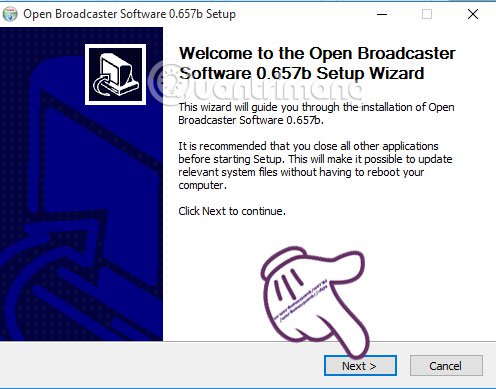
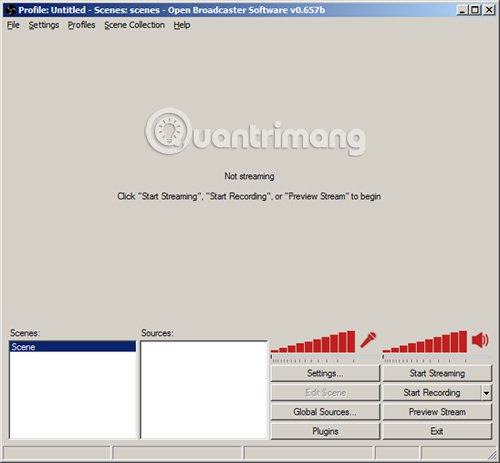
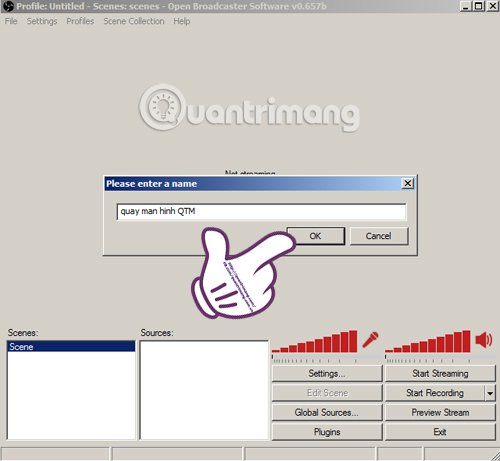
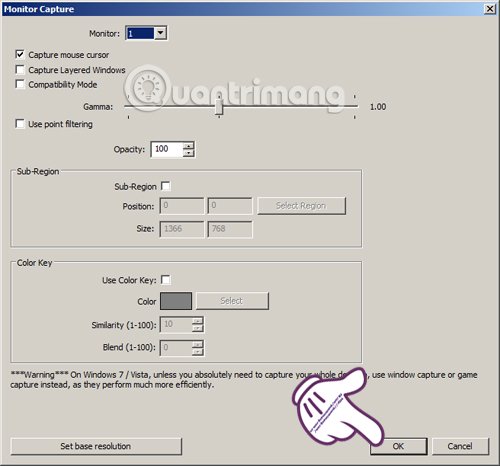
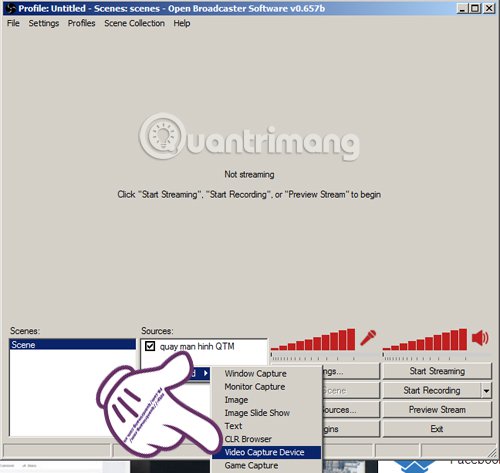
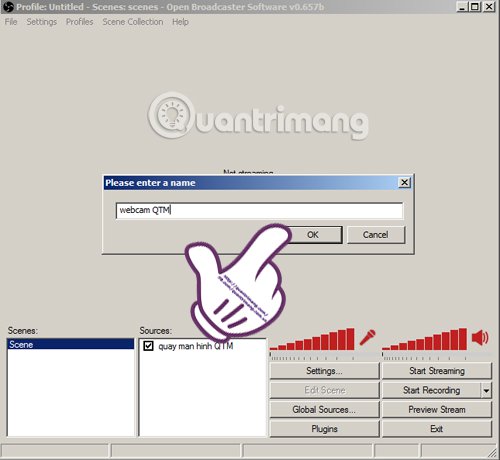
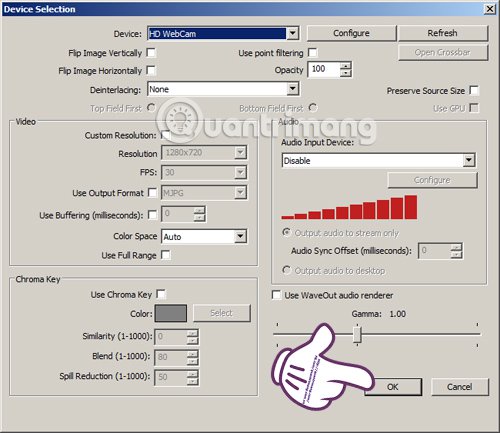
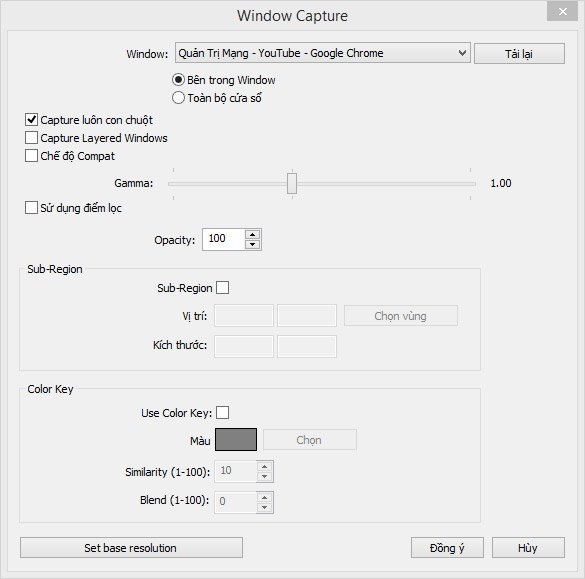
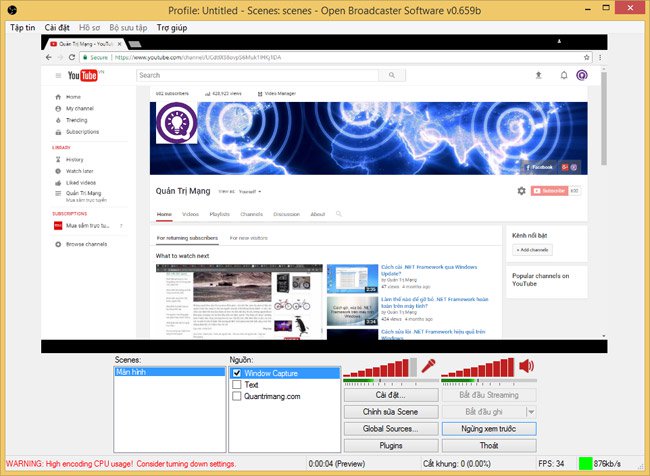
4. Thủ thuật phát video trực tiếp trên Facebook với OBS (phát video, nhạc, thêm chữ)
Phát video YouTube lên Facebook
Để phát video YouTube lên Facebook quan trọng nhất là bạn phải lấy được link video ở chế độ toàn màn hình: Có thể tham khảo cách lấy này: https://www.youtube.com/embed/Videoid hoặc https://www.youtube.com/tv#/watch?v=Videoid với videoid chính là cái xuất hiện sau 'v=' trong URL của video đó. Bạn chỉ cần copy cái ID này, thay vào Videoid của 1 trong 2 link kia, rồi dán lên trình duyệt. Mình ví dụ link YouTube của video Despacito là: https://www.youtube.com/watch?v=kJQP7kiw5Fk Link toàn màn hình của nó sẽ là: https://www.youtube.com/tv#/watch/video?v=kJQP7kiw5Fk Đến đây mặc định bạn đã biết cách lấy link video YouTube full màn hình rồi nhé. Nhớ là những video ca nhạc, phim ảnh có bản quyền khi phát lên Facebook sẽ không được hiện, bạn có thể bị khóa tính năng livestream Facebook nếu cố tình thực hiện phát các video như vậy đấy. Cách cài đặt để phát video YouTube lên Facebook:
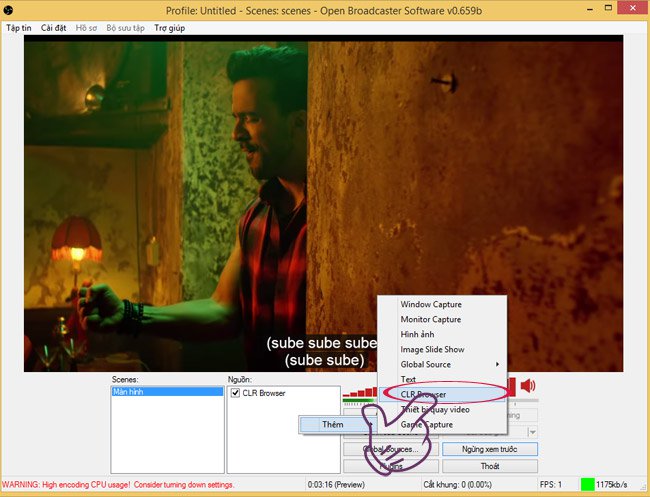
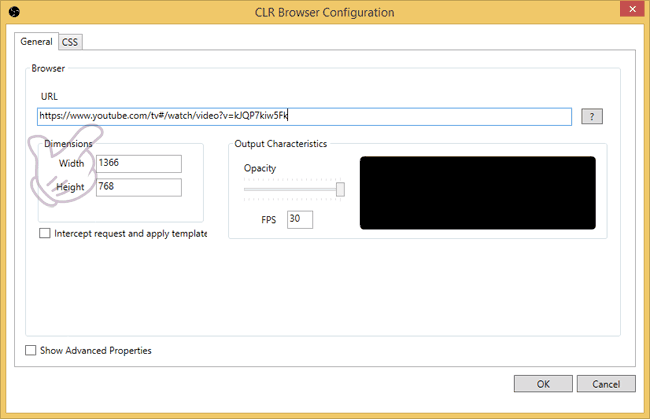
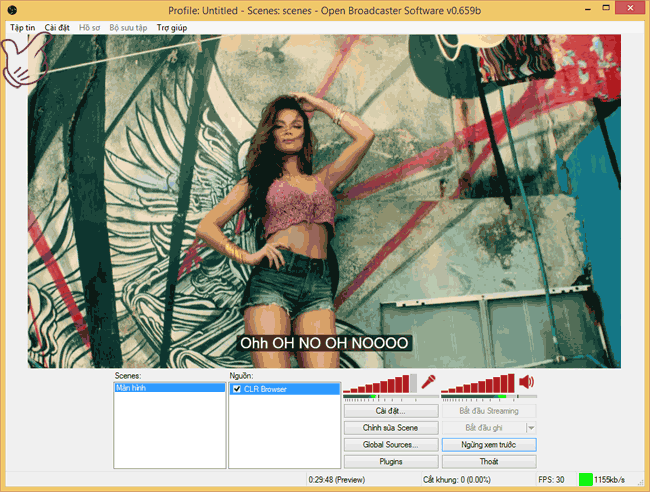
Phát video từ máy tính lên Facebook
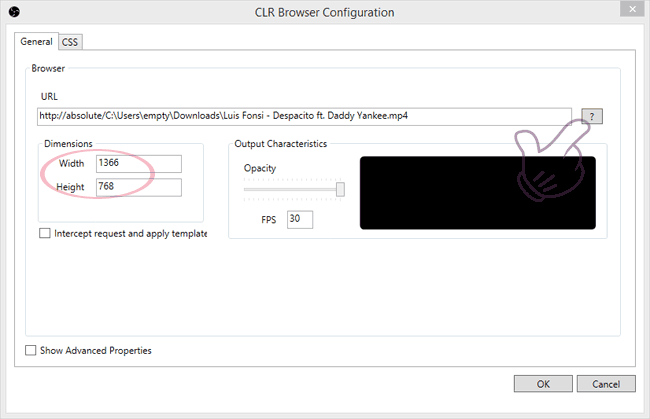
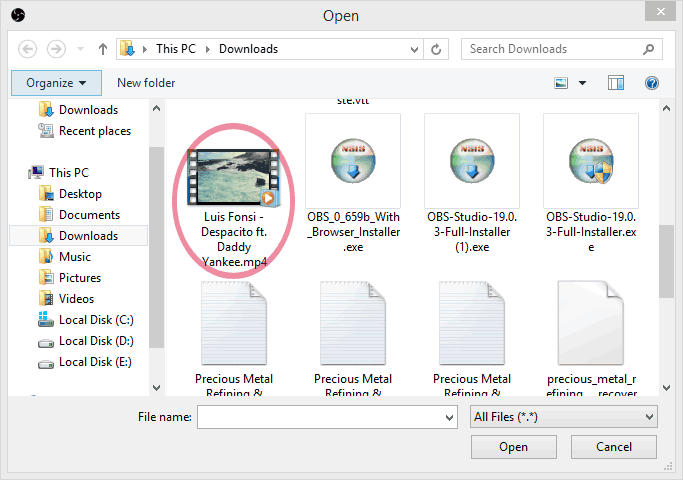
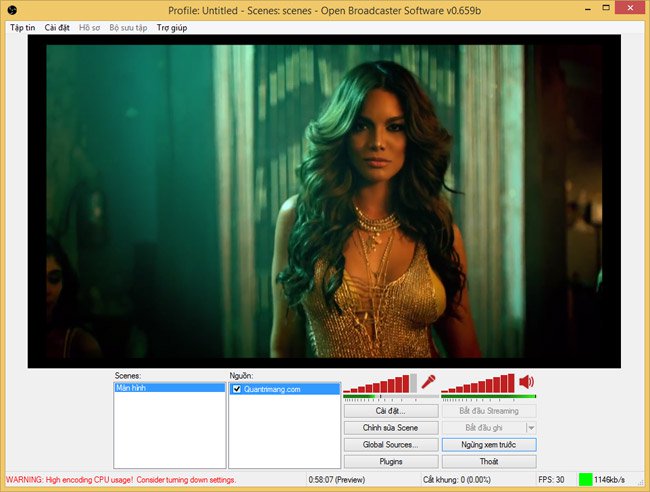
Thêm dòng chữ chạy khi phát trực tiếp trên Facebook
Chuột phải trong ô Nguồn > Thêm > Text
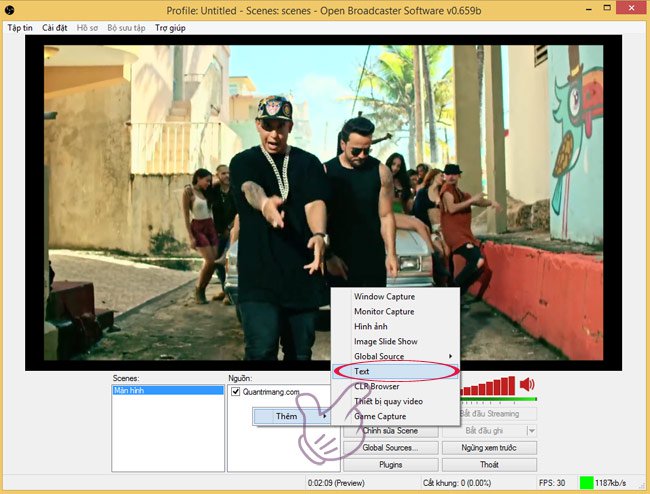
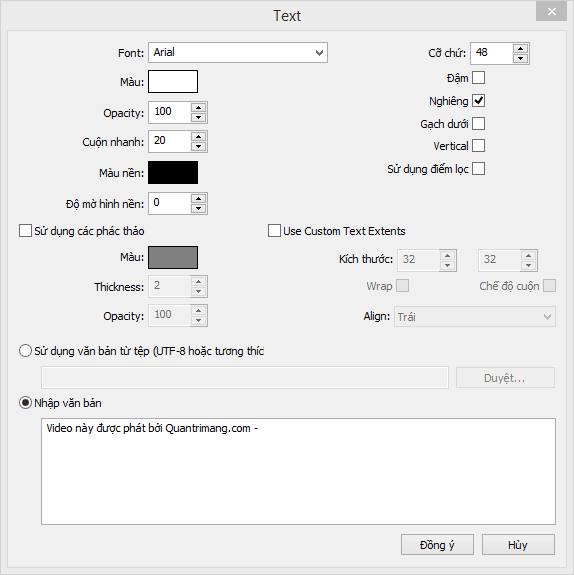
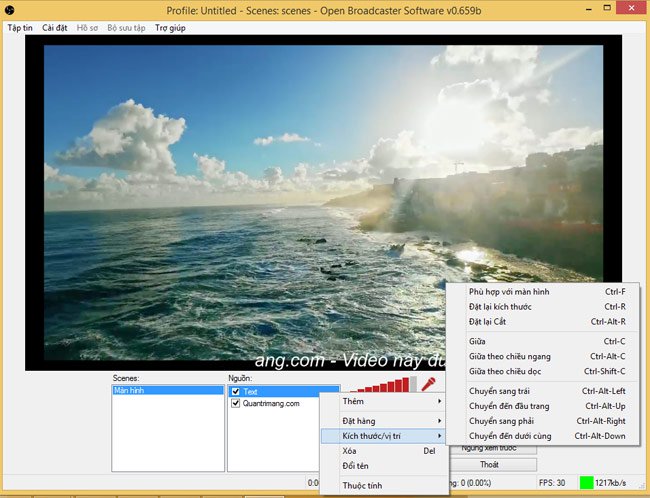
Chúc các bạn thực hiện thành công!
Nguồn: https://quantrimang.com/cach-phat-truc-tiep-lien-minh-huyen-thoai-hay-dota2-tren-facebook-122508