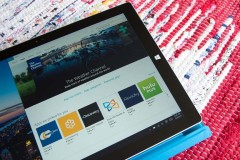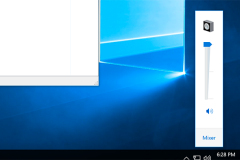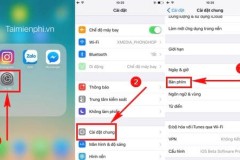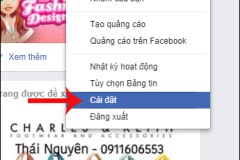Các công cụ khắc phục sự cố Windows 10
Thay đổi giao diện Windows
Vấn đề về âm thanh
Máy in không hoạt động
Internet không hoạt động
Vấn đề về driver
Cài đặt lại Windows hoặc in-place upgrade
Windows cập nhật không thành công hoặc bị treo
Một trong những vấn đề nguy hại nhất gây ảnh hưởng đến người dùng Windows là cập nhật Windows không thành công. Bất cứ khi nào bản cập nhật hệ thống ngừng hoạt động thì có nghĩa là bạn đã gặp phải vấn đề nghiêm trọng. Có nhiều cách để giải quyết vấn đề này, nhưng năm công cụ sau đây nổi bật hơn cả: công cụ chính thức của Microsoft cho Windows Update, trình khắc phục sự cố Windows Update, công cụ dòng lệnh DISM (Deployment Image Servicing and Management), FixWin và in-place upgrade (cài đè).
1. Công cụ Windows Update FixIt
Công cụ Windows Update Diagnostic Tool cung cấp cách nhanh nhất để khắc phục các sự cố của Windows Update. Đơn giản chỉ cần tải công cụ này và chạy, nó sẽ tự động chẩn đoán và sửa các vấn đề tìm thấy.
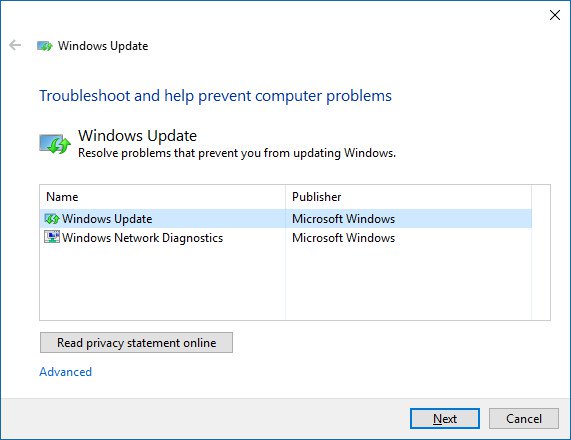
2. Trình khắc phục sự cố Windows Update
Trình khắc phục sự cố Windows Update có thể tự động sửa các sự cố cập nhật. Trước tiên, nhấn phím tắt Windows + Q để mở tìm kiếm của Windows. Sau đó, gõ troubleshoot vào thanh tìm kiếm và chọn mục Troubleshooting Control Panel. Cuối cùng, trong cửa sổ Troubleshooting, nhấp vào mục Fix problems with Windows Update bên dưới System and Security.
3. Công cụ dòng lệnh DISM
Công cụ mặc định của Microsoft để sửa chữa các tập tin hệ thống là một dòng lệnh thực thi được gọi là DISM. DISM yêu cầu sử dụng Command Prompt của Windows. Đây là video hướng dẫn chi tiết.
4. FixWin
FixWin sửa chữa nhiều vấn đề thường gặp của Windows, bao gồm sự cố trong cửa hàng ứng dụng và các sự cố Windows Update. Đây là một trong những công cụ linh hoạt nhất để khắc phục sự cố Windows. FixWin có thể bật hoặc tắt các tính năng của Windows từ một giao diện người dùng đơn giản. Nếu không muốn vật lộn với các tiện ích từ dòng lệnh, FixWin là công cụ dành cho bạn.
5. In-Place Upgrade
In-place upgrade cung cấp một công cụ mạnh mẽ để khắc phục các vấn đề khó hiểu nhất của Window. Thay vì chạy chẩn đoán, in-place upgrade thay thế hệ điều hành bằng một cài đặt mới mà không yêu cầu người dùng cài đặt lại bất kỳ chương trình nào. Nó có thể sửa chữa các vấn đề sụp đổ hệ thống cùng với sự cố Windows Update. In-place upgrade đòi hỏi phải có các tệp cài đặt Windows 10 mà bạn có thể nhận được bằng cách sử dụng Media Creation Tool của Windows cũng được đề cập dưới đây. Quá trình này không phức tạp và thậm chí không cần cài đặt. Để bắt đầu, hãy sao lưu Windows trong trường hợp có vấn đề xảy ra. Sau đó, tải Media Creation Tool của Windows 10. Sau đó, chạy chương trình. Cuối cùng, chọn tùy chọn Upgrade this PC now và sau đó nhấp vào Next.
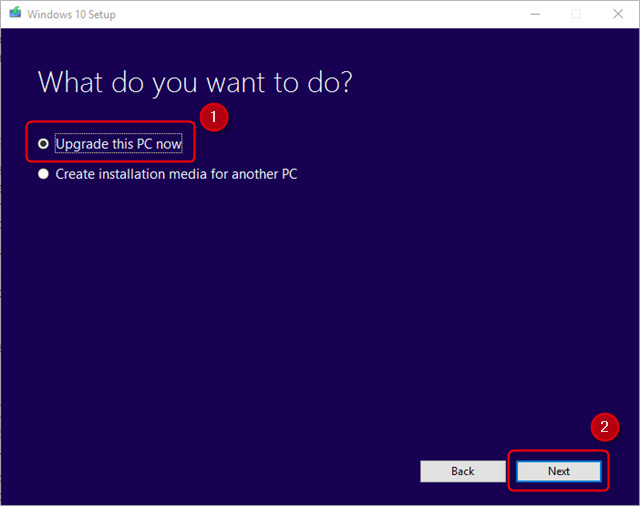
Thay đổi giao diện Windows
Nhiều công cụ có thể thay đổi giao diện Windows nhưng hai trong số những công cụ tốt nhất dành cho Windows là Ultimate Windows Tweaker 4 và ShutUp10.
6. Ultimate Windows Tweaker 4
Ultimate Windows Tweaker 4 là một công cụ chỉnh sửa giao diện tiên tiến. Nó cho phép truy cập nhanh vào trình đơn ngữ cảnh, tùy chỉnh thanh Taskbar và các tính năng chính khác của giao diện đồ hoạ Windows.
7. ShutUp10
Thay vì thay đổi giao diện của Windows 10, ShutUp10 giảm số lượng cửa sổ bật lên và những vấn đề rắc rối khác của Windows. Đối với những người tìm cách cải thiện trải nghiệm Windows 10 mà không cần phải nghiên cứu kỹ lưỡng, thì ShutUp10 là sự lựa chọn thích hợp vì nó cung cấp một giải pháp đơn giản và trực tiếp. Giống như FixWin, ShutUp10 sử dụng một số công cụ để bật hoặc tắt tính năng Windows.
Vấn đề về âm thanh
8. Audio Troubleshooter của Windows 10
Trình khắc phục sự cố âm thanh của Windows 10 là công cụ đầu tiên mọi người nên thử trước khi sử dụng các phương pháp khác bởi vì nó khá đơn giản. Cách truy cập tương tự như trình khắc phục sự cố Windows Update được mô tả ở trên. Tóm lại, nhấn phím Windows + Q, gõ troubleshoot và chọn kết quả Control Panel, sau đó trong Hardware and Sound, hãy nhấp vào Troubleshoot audio playback.
Đây là video về cách hoạt động của nó:
Máy in không hoạt động
Máy in thường không hoạt động do vậy Microsoft đã bổ sung một loạt các trình khắc phục sự cố cho tất cả các hệ thống con Windows.
9. Trình khắc phục sự cố máy in của Windows
Giống như các trình khắc phục sự cố đã được đề cập trong bài viết này, bạn có thể tìm thấy nó trong Control Panel. Trước tiên, nhấn phím tắt Windows + Q. Sau đó, gõ troubleshoot vào thanh tìm kiếm và chọn Troubleshooting Control Panel. Trong trình đơn Troubleshooting, hãy chọn View all ở khung bên trái.
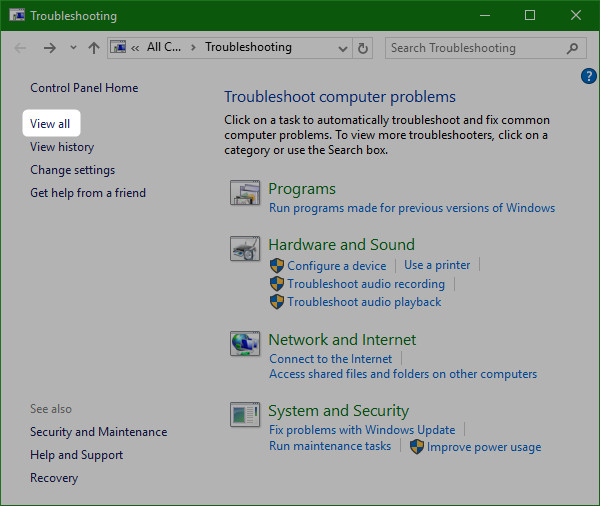
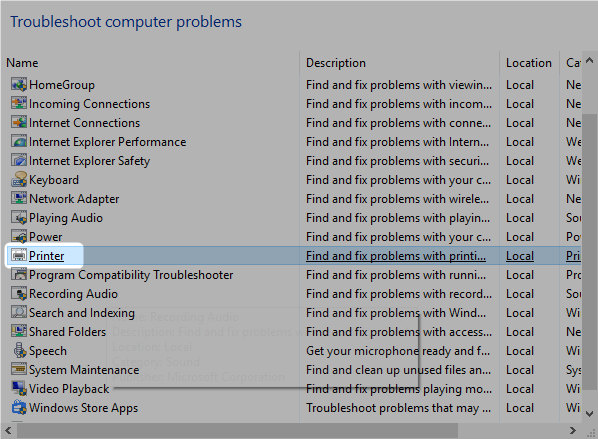
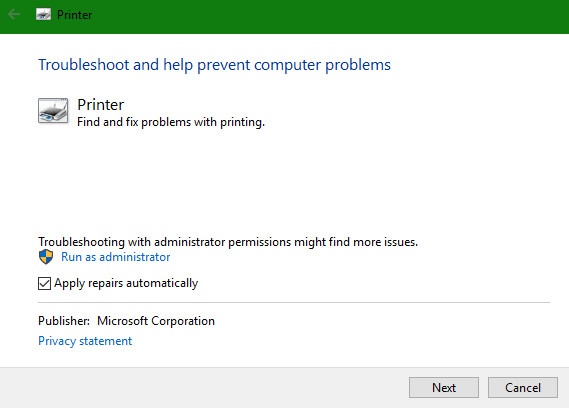
Internet không hoạt động
Có rất nhiều nguyên nhân khiến Internet không hoạt động, hãy thử một vài bộ công cụ phần mềm hoặc Network Adapter Troubleshooter của Windows.
10. Complete Internet Repair
Complete Internet Repair của RizoneSoft không phải là một phần mềm chẩn đoán, nó là một phím tắt cho một loạt các công cụ để sửa chữa các vấn đề Internet của Windows. Nếu các trình khắc phục sự cố mạng của Windows không sửa được lỗi mạng, có thể thử Complete Internet Repair.
11. Network Adapter Troubleshootercủa Windows
Trình khắc phục sự cố được cài đặt sẵn trên hệ điều hành Windows, tự động thực hiện một số nhiệm vụ, chẳng hạn như reset bộ điều hợp mạng và kiểm tra tính ổn định của kết nối Internet. Để khởi động trình khắc phục sự cố tự động, hãy tìm biểu tượng Internet ở dưới cùng bên phải của thanh Taskbar. Nhấp chuột phải vào biểu tượng và chọn Troubleshoot problems. Chỉ cần nhấp qua một vài trình đơn và công cụ sẽ tự động giải quyết vấn đề cho bạn.
Vấn đề về driver
Phương pháp tối ưu để giải quyết các vấn đề về driver là tìm driver và cài đặt nó. Tuy nhiên việc tìm đúng driver không phải là việc dễ dàng, do đo bạn cần sự trợ giúp.
12. Driver Booster
Driver Booster của IOBit tự động tải và cập nhật driver. Driver Booster cung cấp một giải pháp 'automagic'. Bạn nên sử dụng Driver Booster là biện pháp cuối cùng khi đã thử qua hết các tùy chọn khác và không thể tìm ra driver chính xác cho thiết. Thậm chí bạn nên thực hiện sao lưu Windows đầy đủ trước khi sử dụng. Bởi vì một driver không tương thích có thể làm cho hệ thống không thể khởi động được.
Cài đặt lại Windows hoặc in-place upgrade
13. Công cụ Media Creation Tool của Windows
Công cụ này cho phép người dùng tải và nâng cấp lên Windows 10. File tải phải phù hợp với phiên bản hiện tại của hệ điều hành. Nói cách khác, nếu đã cài đặt phiên bản Window 10 Home, bạn phải tải phiên bản Windows 10 Home. Công cụ này cũng cho phép thực hiện “in-place upgrade” cho phép bạn lưu lại các cài đặt, phần mềm và dữ liệu cá nhân của mình. Trên đây là 13 công cụ khắc phục các sự cố thông thường trong Windows 10, hy vọng bài viết hữu ích đối với các bạn.
Nguồn: https://quantrimang.com/13-cong-cu-huu-ich-khac-phuc-su-cho-windows-10-140817