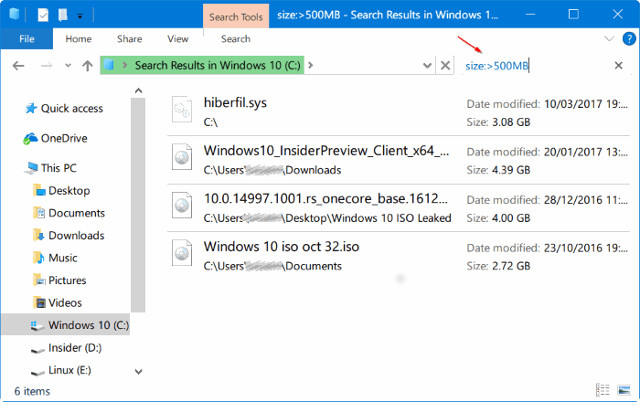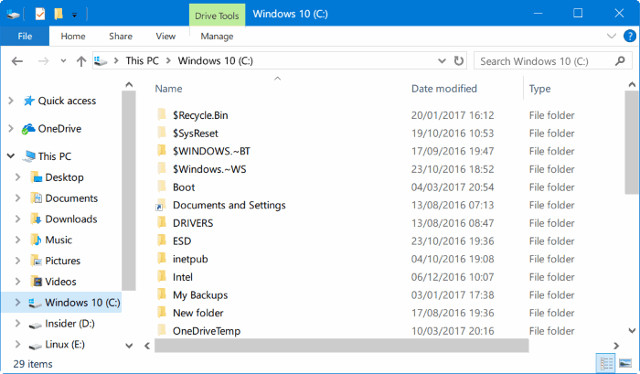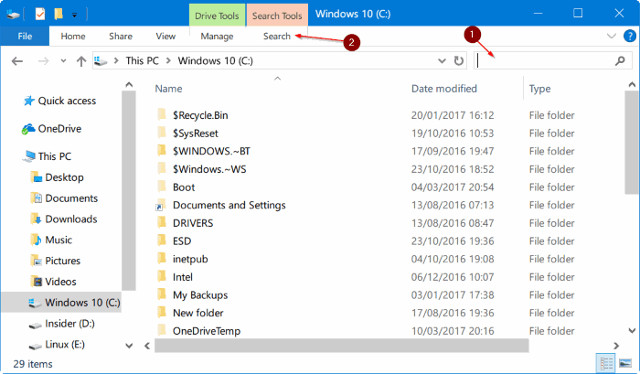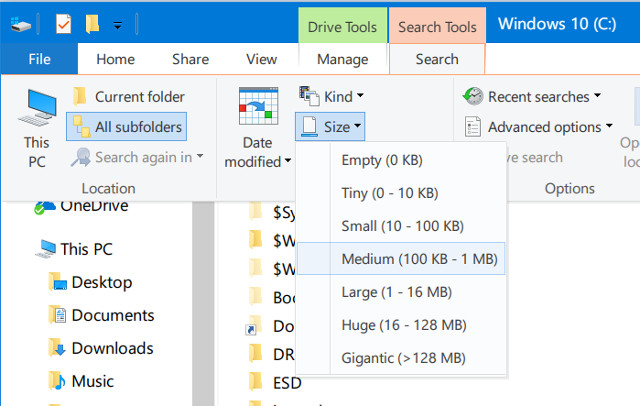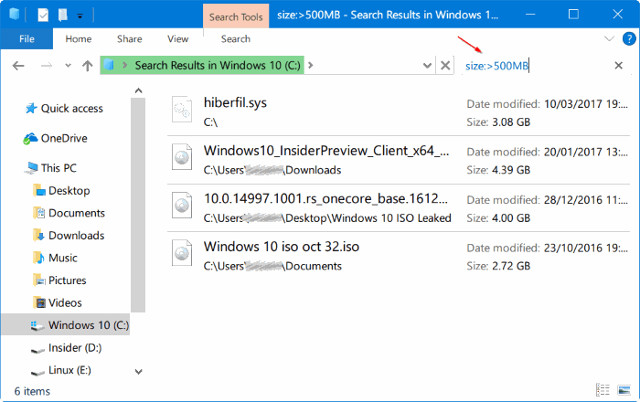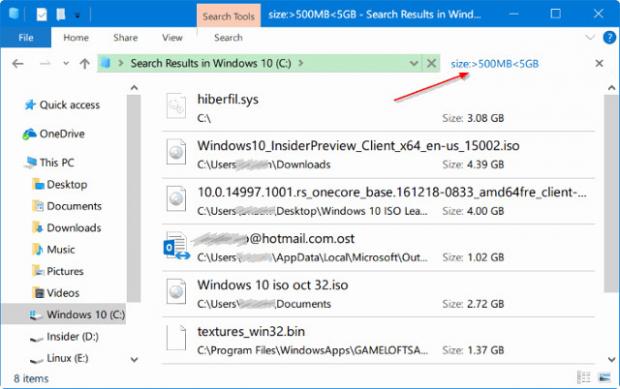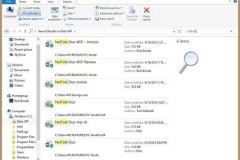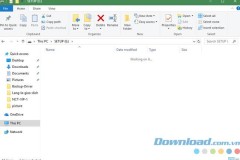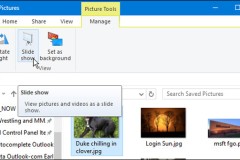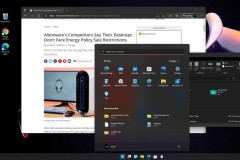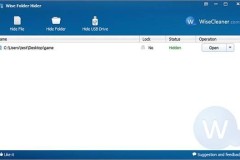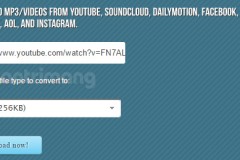Có phải ổ cứng máy tính hoặc ổ đĩa trạng thái rắn của bạn trên Windows 10 sắp đầy? Bạn muốn tìm ra tất cả các tệp đang chiếm nhiều không gian nhất trên ổ đĩa? Bạn muốn nhanh chóng tìm kiếm tất cả các tệp dung lượng lớn trên máy tính mà không cần sự trợ giúp của phần mềm bên thứ ba? Trong hướng dẫn này, chúng ta sẽ sử dụng File Explorer trong Windows 10 để tìm kiếm các tệp dung lượng lớn một cách nhanh chóng. Có một số tiện ích miễn phí trên Internet để tìm ra các tập tin 'ăn' nhiều không gian trên máy tính nhất. Mặc dù bất kỳ ai cũng có thể sử dụng các phần mềm phân tích dung lượng ổ đĩa, nhưng tại sao lại sử dụng phần mềm của bên thứ ba khi bạn có thể sử dụng chức năng tìm kiếm của File Explorer trong Windows 10 để nhanh chóng tìm ra các tệp lớn.
Chức năng tìm kiếm của File Explorer trong Windows 10 tốt hơn bao giờ hết. Nó có nhiều bộ lọc tiên tiến để nhanh chóng tìm ra các tập tin mà bạn cần. Điều tốt nhất là bạn không cần phải nhớ hoặc phải tìm kiếm trên web các bộ lọc này vì hiện tại File Explorer hiển thị tất cả các bộ lọc nâng cao ngay trong tab Search.
Thực tế, bạn có thể tìm các tệp có kích thước bất kỳ bằng cách sử dụng tìm kiếm tích hợp sẵn. Ví dụ: bạn có thể tìm tất cả các tệp có kích thước lớn hơn 1GB hoặc 2GB. Dưới đây là cách tìm kiếm các tệp có dung lượng lớn bằng cách sử dụng tìm kiếm File Explorer trong Windows 10. Bước 1: Mở File Explorer. Điều hướng đến ổ đĩa hoặc thư mục nơi bạn muốn tìm kiếm các tệp lớn.
Bước 2: Nhấp vào trường tìm kiếm để xem tab
Search.
Bước 3: Nhấp vào tab
Search để xem tất cả cài đặt và tùy chọn liên quan. Bước 4: Ở đây, nhấp vào
Size và sau đó chọn một trong các bộ lọc. Nó cung cấp bảy bộ lọc: Empty (0 KB), Tiny (0-10 B), Small (10-100 KB), Medium (100 KB – 1 MB), Large (1-16 MB), Huge (16- 128 MB), Gigantic (>128 MB).
Nếu bạn chọn bộ lọc Gigantic (> 128 MB), File Explorer sẽ tự động tìm kiếm tất cả các tệp có dung lượng lớn hơn 128MB. Bây giờ, nếu bạn muốn tìm kiếm tất cả các tệp có kích thước lớn hơn 500 MB. Rất đơn giản chỉ cần nhập
size:>500MB để xem tất cả tệp có kích thước lớn hơn 500MB. Tương tự, sử dụng
size:>1GB để tìm tất cả các tệp lớn hơn 1GB.
Cuối cùng, để tìm ra tất cả các tệp có dung lượng lớn hơn 1GB nhưng nhỏ hơn 5GB (bạn có thể đặt bất kỳ kích thước nào), chỉ cần nhập
size:>500MB<5GB trong trường tìm kiếm.
Chúc các bạn thực hiện thành công!