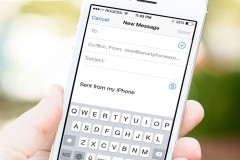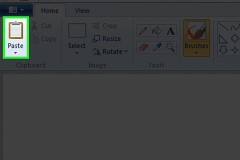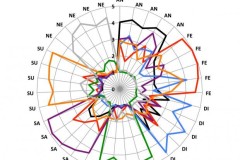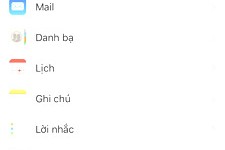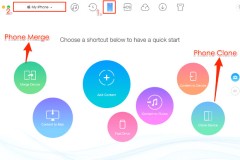Các phương pháp nhúng video vào Email
Phương pháp ảnh chụp màn hình
Có rất nhiều cách để chụp ảnh màn hình video. Người dùng Windows có thể sử dụng Công cụ Snipping Tool, người dùng Mac cũng có thể sử dụng những công cụ chụp màn hình tích hợp sẵn của nó. Nếu thích chụp màn hình bằng công cụ trình duyệt, bạn có thể chọn add-on hoặc extension, trong khi người dùng Firefox chỉ có thể kích hoạt tính năng beta gốc.
Thêm nút phát bằng Canva Sau khi chụp ảnh màn hình và lưu lại trong máy tính, bạn có thể tải nó lên Canva.com và đặt một nút play trên đó. Để tạo ảnh chụp màn hình với nút Play Bước 1: Nhấp vào nút Create a Design và nhấp vào Use custom dimensions. Một kích thước YouTube điển hình là 640 x 360 pixel. Nếu bạn muốn sử dụng một ảnh chụp màn hình lớn hơn, bạn có thể chọn 1280 x 720 hoặc 1920 x 1080. Bước 2: Nhấp Uploads > Upload your own images để tải ảnh chụp màn hình lên Canva. Nhấp vào hình ảnh khi nó được tải lên để chèn thiết kế của bạn vào. Bạn có thể thay đổi kích thước và kéo hình ảnh để nó đến chính xác nơi bạn muốn. Bước 3: Chuyển đến Elements và tìm kiếm nút Play. Bạn sẽ tìm thấy hai lựa chọn miễn phí, một nút màu xanh và một nút màu xám. Nhấp vào nút bạn chọn và bạn có thể thay đổi kích thước bằng cách kéo thanh vào hoặc ra. Bạn cũng có thể điều chỉnh độ đậm nhạt nếu muốn. (Nếu không thích biểu tượng play miễn phí ở Canva, bạn cũng có thể tìm thấy biểu tượng miễn phí để sử dụng từ các trang web như Pixabay hoặc Wikimedia Commons và tải nó lên Canva.) Nếu thích dịch vụ trực tuyến này, bạn có thể sử dụng các chương trình như Photoshop hoặc GIMP để đạt được kết quả tương tự.
Phương pháp ảnh GIF
Nếu bạn thích có một số chuyển động với hình ảnh tĩnh, bạn có thể sử dụng ảnh GIF. Thật dễ dàng để tạo GIF từ video YouTube. Các dịch vụ như Gifs.com cũng cho phép bạn đặt nút play trên ảnh GIF. Để tải ảnh GIF được tạo bằng Gifs.com, bạn sẽ phải đăng ký một tài khoản miễn phí và nếu muốn tạo một tài khoản chuyên nghiệp, bạn có thể xem xét nâng cấp tài khoản với 7,99 đô la mỗi tháng để không còn watermark. Để tạo ảnh GIF, hãy thực hiện theo các bước sau: Bước 1: Sao chép và dán liên kết video trực tuyến của bạn vào Gifs.com. Sau khi tải video, nhấp vào nút Sticker. Chọn điểm bắt đầu và kết thúc của video để sử dụng trong ảnh GIF. Bước 2: Tìm kiếm nút play để xem các tùy chọn có sẵn cho bạn. Khi đã tìm thấy nút Play muốn sử dụng, hãy nhấp vào nút Play đó để thêm nó vào GIF. Bạn có thể kéo để di chuyển nút phát và thay đổi kích thước bằng cách kéo các tay cầm vào hoặc ra. Bước 3: Nhấp vào nút Create GIF và đảm bảo thiết lập ảnh GIF ở chế độ riêng tư. Bước 4: Sau khi đã tạo ảnh GIF, bạn có thể tải nó xuống máy tính và nhúng nó vào trong email.
Nhúng hình ảnh hoặc GIF và thêm một liên kết
Giờ đây đã có hình ảnh hoặc tệp GIF, bạn có thể tải nó lên bằng cách sử dụng ứng dụng email, nền tảng email hoặc các dịch vụ thư tín tức (newsletter). Quá trình này sẽ khác nhau tùy thuộc vào từng dịch vụ mail:
Nếu bạn sử dụng Gmail, hãy tạo thư mới, nhấp vào biểu tượng Picture và trong hộp thoại Insert Photo đi đến tab Upload. Nhấp vào nút Insert images inline để đảm bảo rằng khi bạn tải lên, nó không xuất hiện dưới dạng tập tin đính kèm thông thường. Điều hướng tới tệp trên máy tính và khi tệp đã được tải lên, nó sẽ tự động được chèn vào email của bạn. Nhấp vào hình ảnh hoặc GIF và sau đó nhấp vào nút Hyperlink để thêm liên kết.
Chúc các bạn thực hiện thành công !

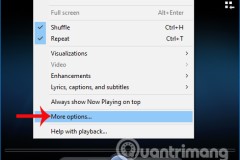
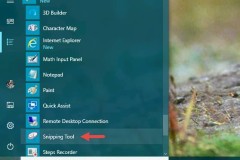
![Kích hoạt chế độ quay video [email protected] cho Galaxy Note 8/S8/S8+ với vi xử lý Exynos](http://cdn.trangcongnghe.vn/thumb/160x240/2018-10/huong-dan-kich-hoat-che-do-quay-video-email160protected-cho-galaxy-note-8-s8-s8-voi-vi-xu-ly-exynos_1.jpg)