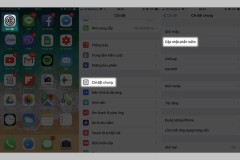Các cách chụp màn hình Android
Phần 2: Sử dụng ứng dụng thứ 3 để chụp ảnh màn hình điện thoại
Phần 1: Sử dụng phím tắt để chụp ảnh màn hình Android
1. Cách thực hiện chung
Thao tác chụp ảnh màn hình điện thoại, máy tính bảng có thể khác nhau tùy từng thiết bị, tuy nhiên, cách làm phổ biến nhất cho các thiết bị Android là nhấn tổ hợp hai nút: Hoặc nhấn nút Giảm âm lượng và nút Power cùng một lúc; hoặc nhấn nút Home và nút Power cùng một lúc. Sau khi nhấn tổ hợp nút thích hợp, màn hình thiết bị sẽ lóe sáng và thường đi kèm âm thanh chụp ảnh. Đôi khi, một thông báo dạng pop-up (thông báo trong hộp thoại nhỏ xuất hiện trên màn hình) sẽ xuất hiện hoặc có tiếng chuông báo hiệu việc chụp ảnh màn hình đã được thực hiện.


2. Chụp ảnh màn hình điện thoại Samsung
2.1. Những thiết bị có nút Home vật lý Đối với nhiều điện thoại cao cấp của Samsung có nút Home vật lý, bạn có thể nhấn tổ hợp nút Home và nút Nguồn để chụp ảnh màn hình. Chỉ cần nhấn đồng thời hai nút này cho tới khi các cạnh của màn hình lóe sáng và hạn nghe thấy âm thanh chụp. Bạn sẽ nhận được thông báo là ảnh chụp màn hình đã được chụp.


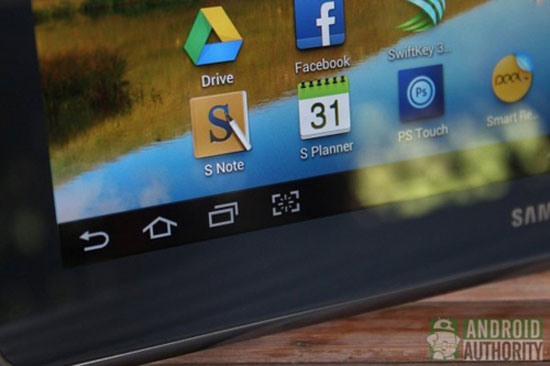

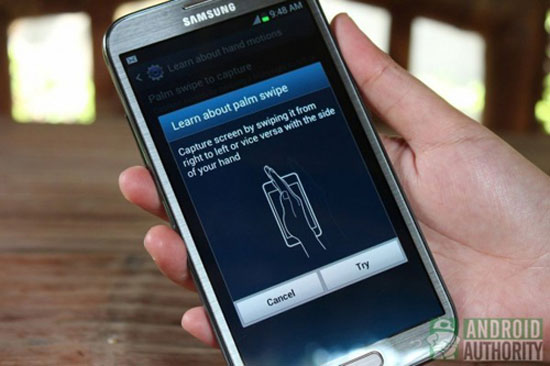
3. Chụp màn hình điện thoại HTC

4. Chụp ảnh màn hình điện thoại Sony Xperia

5. Chụp màn hình điện thoại LG
Trên các thiết bị LG, ngoài việc nhấn tổ hợp nút giảm âm lượng và nút Nguồn giống như với điện thoại Sony Xperia, bạn có thể chụp ảnh màn hình bằng tính năng Quick Memo. Quick Memo sẽ ngay lập tức chụp ảnh lại màn hình và cho phép bạn vẽ hoặc phác thảo thêm vào ảnh chụp đó.

6. Chụp màn hình điện thoại Nexus
Cách chụp ảnh màn hình các thiết bị Googel Nexus (ví dụ Galaxy Nexus, Nexus 4, Nexus 7, và Nexus 10) vẫn thống nhất là nhấn giữ cả nút giảm âm lượng và nút Nguồn cho tới khi xuất hiện âm báo. Hình thu nhỏ của ảnh chụp sẽ xuất hiện trên màn hình và người dùng sẽ nhận được thông báo.

7. Chụp ảnh màn hình điện thoại Motorola
Nhấn và giữ đồng thời nút Nguồn và nút Giảm âm lượng, chờ cho tới khi trên màn hình xuất hiện thông báo.
Phần 2: Sử dụng ứng dụng thứ 3 để chụp ảnh màn hình điện thoại
Ngoài cách sử dụng phím tắt, bạn có thể sử dụng một số ứng dụng thứ 3 để chụp ảnh màn hình thiết bị Android. Dưới đây là một số ứng dụng bạn có thể tham khảo: 1. Ứng dụng chụp ảnh màn hình đầu tiên mà Quản trị mạng giới thiệu đến bạn là ứng dụng Screen Capture Shortcut. Với ứng dụng này bạn có thể thao tác chụp ảnh màn hình thiết bị Android một cách dễ dàng và nhanh chóng. Tải Screen Capture Shortcut vể máy và cài đặt tại đây. 2. Nếu thiết bị Android của bạn chạy phiên bản Android 2.3 hoặc thấp hơn, bạn có thể cài đặt ứng dụng No Root Screenshot It. Ứng dụng này giúp bạn thao tác chụp ảnh màn hình điện thoại, thiết bị Android đơn giản và đặc biệt là không cần root. Tải No Root Screenshot It về máy và cài đặt tại đây. 3. Với các thiết bị Android root, chỉ cần tải và cài đặt ứng dụng Screenshot UX. Ứng dụng này cho phép người dùng chụp ảnh màn hình chỉ bằng 1 phím tắt duy nhất. Tải Screenshot UX về máy và cài đặt tại đây. 4. Ngoài ra bạn có thể sử dụng ứng dụng Screen Easy để chụp ảnh màn hình. Đúng như tên gọi của nó, Screen Easy cho phép người dùng có thể chụp ảnh màn hình thiết bị một cách dễ dàng. Khi sử dụng ứng dụng này bạn có thể lựa chọn sử dụng một trong 2 cách: nhấn và giữ đồng thời nút Nguồn và nút Home hoặc nút Giảm âm lượng và nút Home để chụp ảnh màn hình thiết bị. Ứng dụng được sử dụng chủ yếu cho các thiết bị root, phiên bản Android 4.0 hoặc phiên bản cao hơn. Với các thiết bị không root, ứng dụng chỉ hoạt động trên một số ít thiết bị mà thôi. Tải Screen Easy về máy và cài đặt tại đây. Tham khảo thêm một số bài viết dưới đây:
Chúc các bạn thành công!