Google đang trong quá trình nâng cấp giao diện trình duyệt Chrome trên iOS, tuy vậy người dùng đã có thể sử dụng thông qua cách kích hoạt giao diện trình duyệt Chrome mới từ lúc này.
Bằng cách kích hoạt giao diện mới của trình duyệt Chrome trên iOS, người dùng sẽ có được một giao diện mới đẹp mắt, hiện đại và dễ dàng thao tác hơn khi so với giao diện cũ. Bên cạnh đó, nhờ giao diện mới mà người dùng sẽ có thể lướt web thoải mái hơn, đồng thời có thể sử dụng nhiều các cử chỉ vuốt, cuộn để thao tác thay vì phải nhấn vào các nút như trên giao diện cũ.
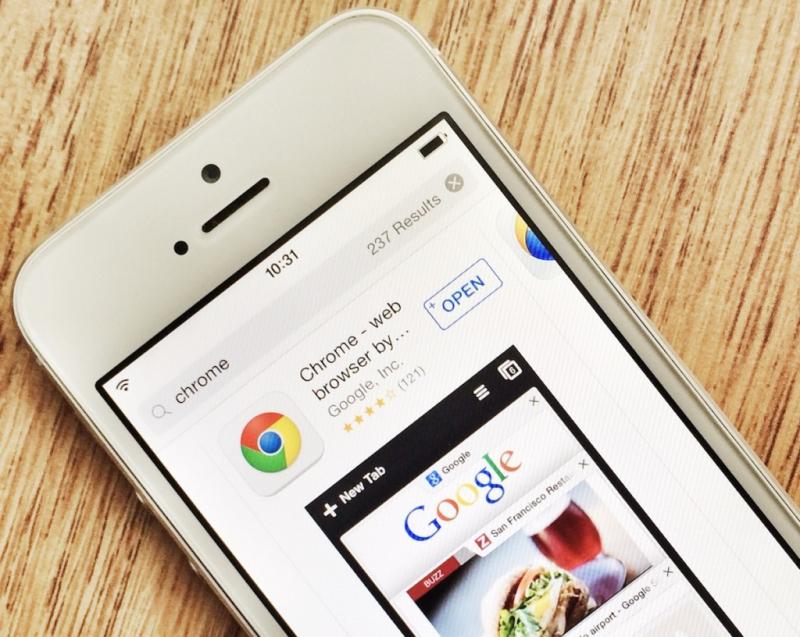
Giao diện mới của trình duyệt Chrome trên iOS sẽ giúp bạn thao tác dễ dàng hơn.
Giao diện mới của trình duyệt Chrome trên iOS chưa được ra mắt chính thức, nhưng từ thời điểm này người dùng đã có thể trải nghiệm ngay bằng cách kích hoạt giao diện mới của trình duyệt Chrome trên iOS như sau:
Đầu tiên bạn hãy khởi động trình duyệt Chrome trên thiết bị của mình, nhập vào đường dẫn chrome://flags và nhấn Enter. Lưu ý rằng trình duyệt Chrome của bạn phải được cập nhật lên phiên bản mới nhất để kích hoạt giao diện này.
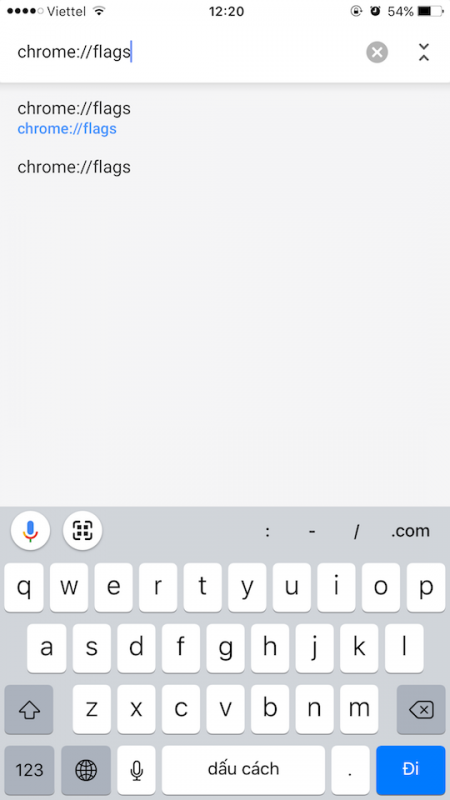
Truy cập vào trang chrome://flags.
Trong ô tìm kiếm, bạn nhập vào từ khóa 'UI', kéo xuống dưới và tìm đến mục có tên UI Refresh Phase 1. Hiện tại giá trị của mục này đang để là Default, bạn hãy nhấp chọn sang Enabled và nhấn nút Xong để kích hoạt giao diện.
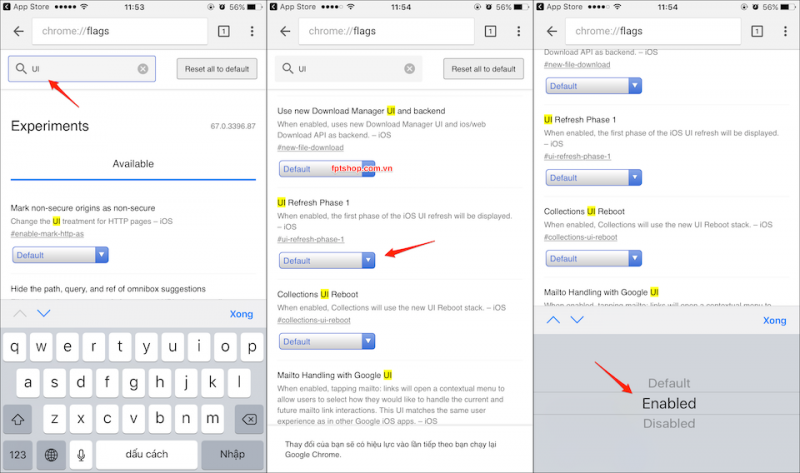
Chọn Enabled để kích hoạt giao diện mới.
Lúc này, giao diện mới của trình duyệt Chrome trên iOS đã được kích hoạt, bạn hãy nhấn 2 lần nút Home để truy cập vào trình đa nhiệm và thoát ứng dụng Chrome.
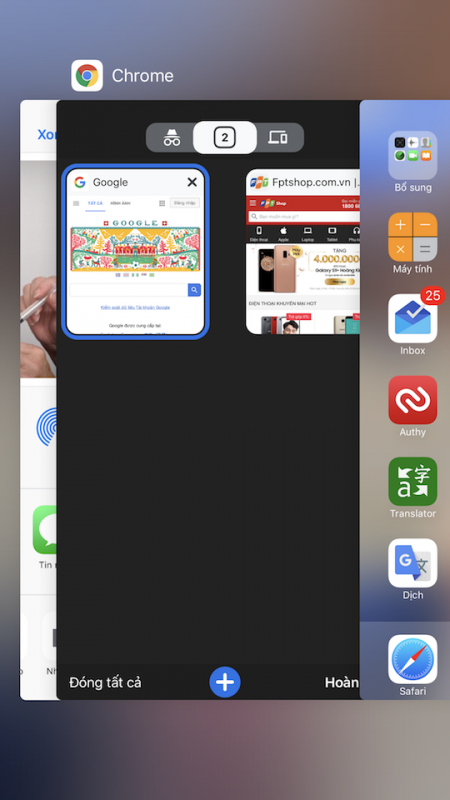
Đóng và khởi động lại ứng dụng Chrome.
Tiếp theo, bạn chỉ việc khởi động lại ứng dụng Google Chrome để bắt đầu trải nghiệm giao diện mới. Bạn sẽ thấy được sự thay đổi giữa giao diện mới và cũ của trình duyệt Chrome là khá nhiều, từ cách bố trí các nút chức năng cho đến cách trình bày các tab trong phần quản lý.
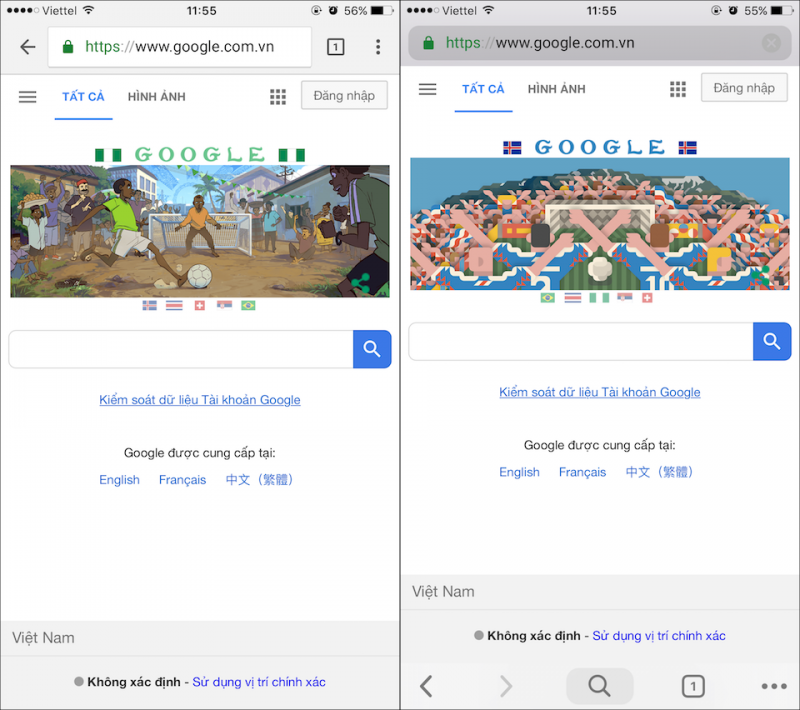
Giao diện cũ (trái) và giao diện mới (phải).
Theo đó, giao diện mới của trình duyệt Chrome trên iOS giúp bạn tận dụng tối đa các cử chỉ vuốt, cuộn thay vì phải nhấn các nút như trên giao diện cũ, điều này được thể hiện rõ nét trong phần quản lý các tab.
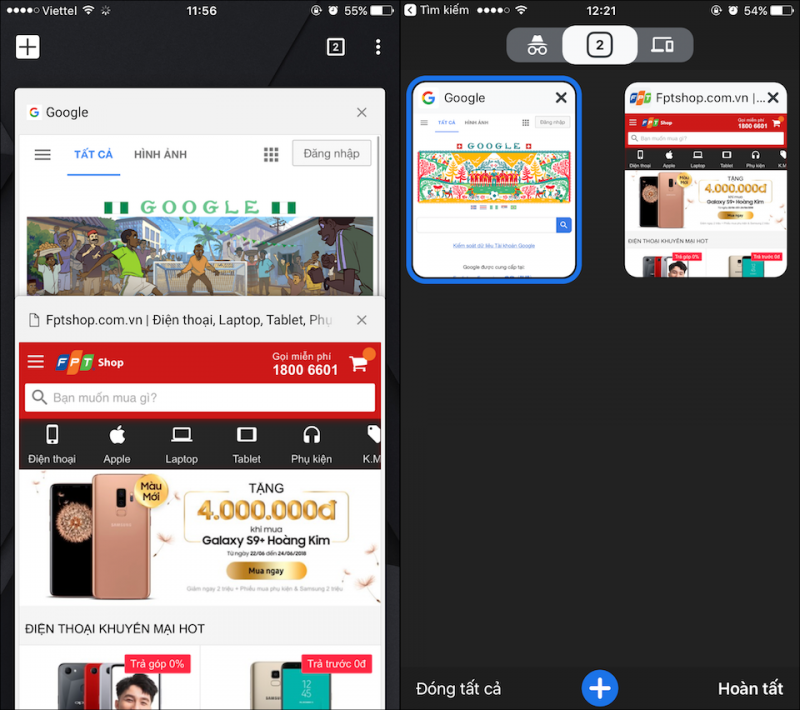
Quản lý các tab trên giao diện cũ (trái) và giao diện mới (phải).
Như vậy, bài viết đã hoàn thành việc hướng dẫn bạn cách kích hoạt giao diện mới của trình duyệt Chrome trên iOS. Chúc các bạn thực hiện thành công.
Nguyễn Nguyên

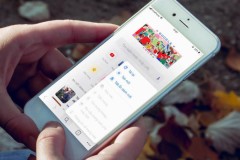


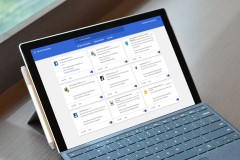







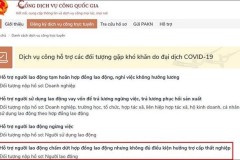


![[MWC 2017] Đánh giá LG G6: Không còn mang người dùng ra thử nghiệm, LG đã đi đúng hướng hơn](http://cdn.trangcongnghe.vn/thumb/160x240/2017-02/thumbs/mwc-2017-danh-gia-lg-g6-khong-con-mang-nguoi-dung-ra-thu-nghiem-lg-da-di-dung-huong-hon_1.jpeg)