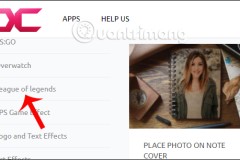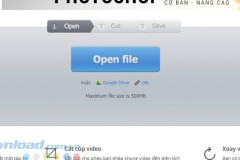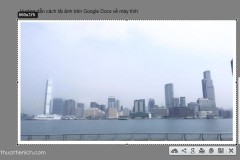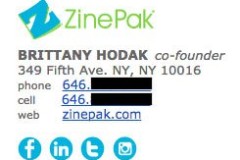Nếu trước đây để có thể chỉnh sửa hình ảnh, bạn sẽ sử dụng đến những phần mềm chỉnh ảnh như Microsoft Paint, Adobe Photos. Tuy nhiên, mọi thứ đã trở nên đơn giản và dễ dàng hơn khi nhiều dịch vụ chỉnh sửa ảnh trực tuyến xuất hiện. Bên cạnh đó, rất nhiều dịch vụ còn thêm các tùy chọn thiết kế ảnh khác, như ghép ảnh trực tuyến như dịch vụ FotoJe chẳng hạn. Đây là dịch vụ biên tập hình ảnh với tính năng hỗ trợ người dùng thiết kế hình ảnh, chỉnh sửa ảnh và ghép ảnh. Chúng ta có thể sử dụng các tính năng biên tập ảnh này hoàn toàn miễn phí. Trong bài viết dưới đây, Quản trị mạng hướng dẫn bạn đọc cách ghép ảnh trực tuyến bằng dịch vụ FotoJet miễn phí.
Bước 1:
Bạn truy cập link dưới đây để đến với trang chủ của dịch vụ FotoJet trực tuyến.
Bước 2:
Tại giao diện của trang, chúng ta sẽ thấy FotoJet cung cấp 3 tính năng biên tập hình ảnh gồm Create a Design, Make a Collage và Edit Photo. Để ghép ảnh miễn phí, click chuột vào mục Make a Collage.
Bước 3:
Chuyển sang giao diện mới, FotoJet cung cấp rất nhiều chủ đề ghép ảnh Calssic Collage, Creative Collage, Misc. Người dùng nhấp chọn vào chủ đề ghép hình mà mình ưng ý trong danh sách cung cấp.
Bước 4:
Trong từng chủ đề ghép ảnh mà dịch vụ FotoJet cung cấp, bạn sẽ thấy có nhiều khung hình ghép khác nhau. Mỗi một khung hình sẽ theo 1 chủ đề riêng biệt, cũng như bố cục ghép hình. Nếu người dùng muốn chọn khung hình phù hợp với số lượng cần ghép, tích chọn vào mũi tên xổ xuống tại thanh All. Chọn lựa số lượng ảnh ghép có trong danh sách. Sau đó chọn lựa mẫu ảnh ghép ở bên dưới.
Bước 5:
Nhìn sang bên phải bạn sẽ thấy khung ghép ảnh. Ở đây tôi sẽ chọn ghép 4 ảnh vào cùng 1 hình. Click chuột vào từng khung hình rồi chọn Add photo để lấy ảnh có sẵn trên máy tính.
Nếu muốn thay đổi góc độ của khung ghép, chỉ cần xoay chuột tại biểu tượng mũi tên xoay vòng là được. Khung hình cũng có thể di chuyển tùy theo mục đích của từng người.
Bước 6:
Sau khi ghép ảnh, FotoJet cung cấp thêm nhiều tùy chọn để chỉnh sửa thêm cho hình ảnh, như xoay hình, cắt hình ảnh, bố cục chèn ảnh,.. trong mục
Property.
Hoặc nếu muốn có thể thêm hiệu ứng cho hình ảnh tại
Effect. Nhấn Advanced Options để mở rộng thêm tùy chỉnh cho hiệu ứng hình ảnh. Bạn thực hiện thao tác trên với những hình ảnh còn lại.
Bước 6:
Ngoài ra, dịch vụ FotoJet còn hỗ trợ lấy hình ảnh trên Facebook hay trang web khác. Bạn click vào mục Photo ở thanh menu bên trái màn hình. Để lấy ảnh trên Faceook, click vào biểu tượng chữ F rồi click tiếp Import Facebook Photo là được.
Bước 7:
Tiếp đến, nếu người dùng có nhu cầu muốn chèn thêm chữ thì nhấn vào mục Text, thêm đồ họa thì nhấn Clipart, thay đổi hình nền thì vào mục Background.
Chẳng hạn thêm icon vào hình ảnh ghép. Chúng ta cũng sẽ được chỉnh sửa hiệu ứng vừa thêm vào ảnh. Nếu muốn xóa nhấn biểu tượng thùng rác.
Bước 8:
Sau khi đã hoàn thành xong việc chỉnh ảnh, nhấn biểu tượng đĩa mềm bên trên để lưu lại hình ảnh.
Người dùng chọn lựa định dạng ảnh muốn lưu về là JPG hoặc PNG, Size ảnh nhỏ hay trung bình mà FotoJet cung cấp. Cuối cùng nhấn Save để lưu lại.
Ngoài ra, dịch vụ FotoJet cũng hỗ trợ người dùng chia sẻ hình ảnh lên Facebook, Twitter, Tumblr, Printerest.
Với dịch vụ FotoJet biên tập ảnh trực tuyến, người dùng có thể chỉnh sửa hình ảnh hoặc tạo ảnh ghép như bài hướng dẫn bên trên. Chúng ta có thể lựa chọn nhiều chủ đề ghép hình khác nhau, cũng như mỗi mẫu ghép hình trong từng chủ đề mà dịch vụ FotoJet cung cấp. Ngoài ra, bạn có thể đăng ký tài khoản trên FotoJet để sử dụng thêm nhiều tính năng hữu ích khác. Chúc các bạn thực hiện thành công!
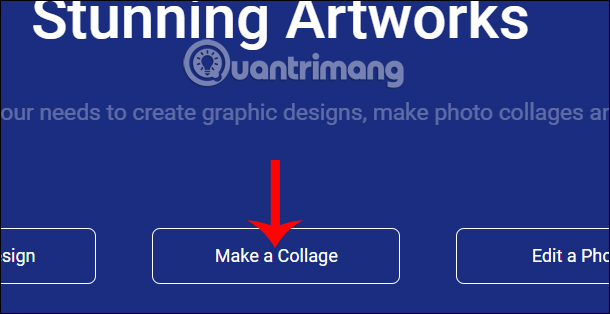

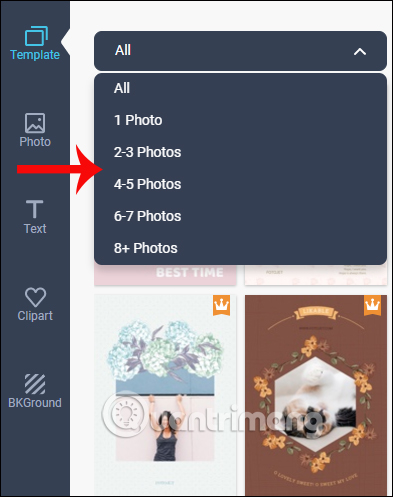
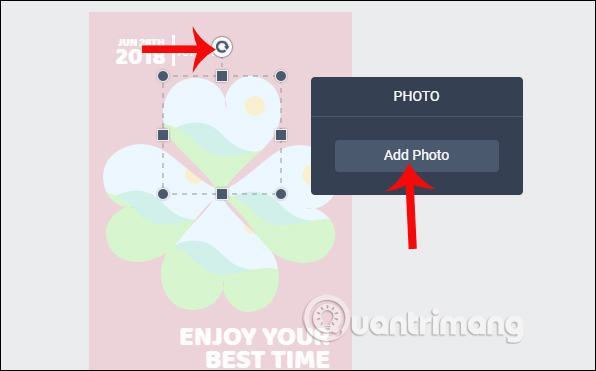
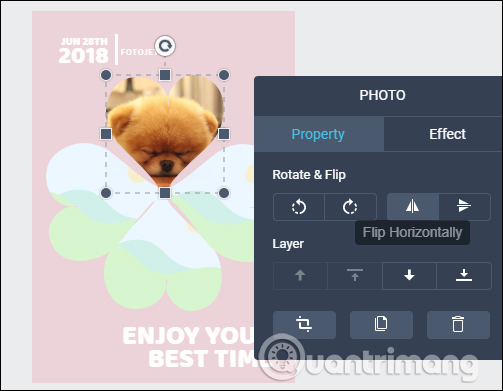
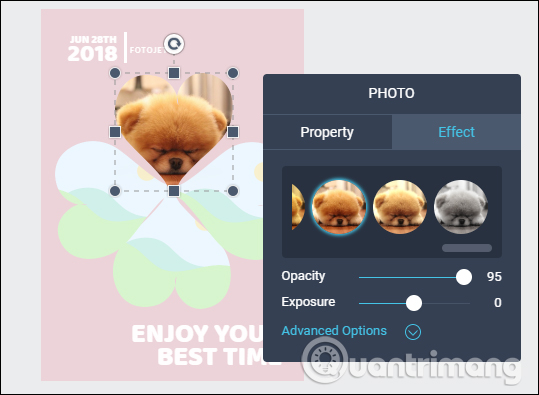
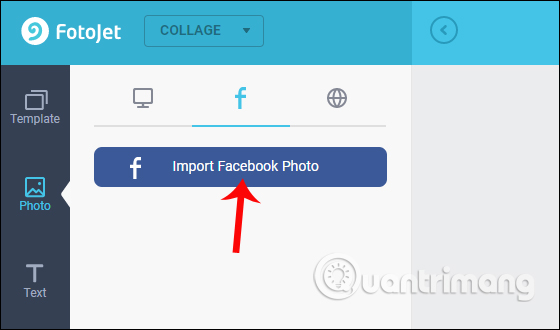
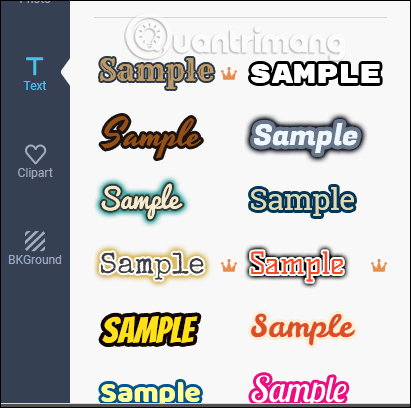
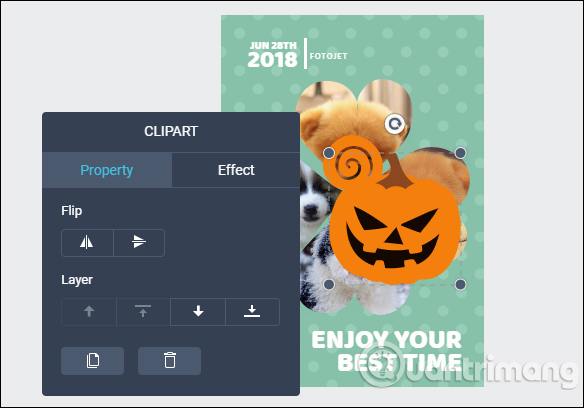
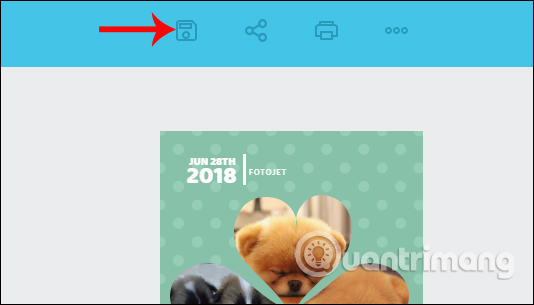
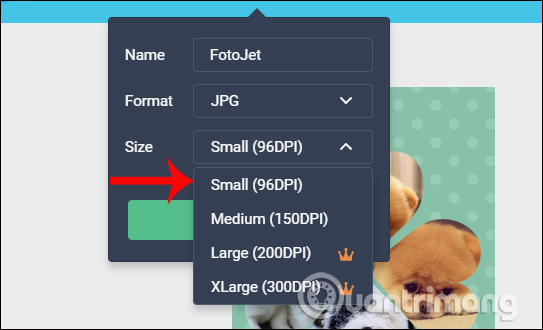

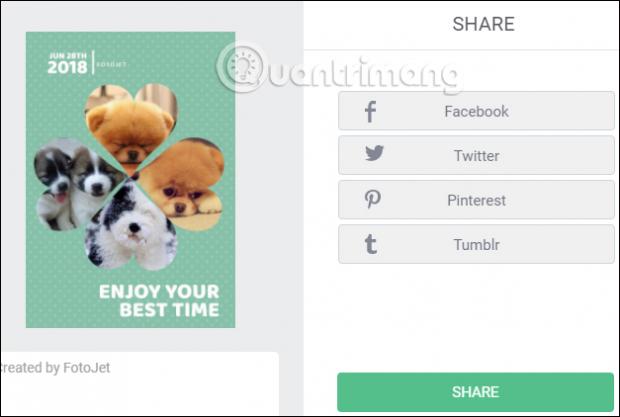
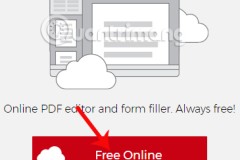
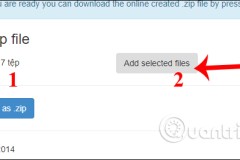
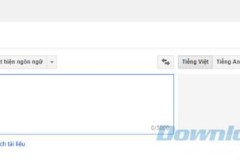
![Active Adobe Audition CC 2021 Miễn Phí [Hướng dẫn download chi tiết]](http://cdn.trangcongnghe.vn/thumb/160x240/2023-03/thumbs/active-adobe-audition-cc-2021-mien-phi.webp)