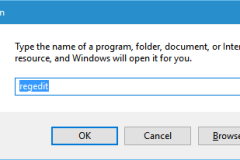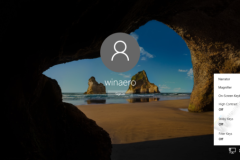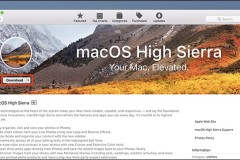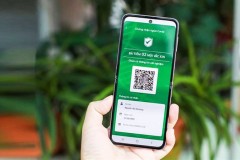Chế độ tương phản hay còn gọi là High contrast được tích hợp vào hệ điều hành từ lâu để giúp người sử dụng dễ nhìn màu sắc hơn, ngoài ra nó làm nổi bật những hình ảnh cần thiết và cũng giúp người sử dụng tập trung hơn. Tuy vậy chế độ khá khó hiểu và đôi khi vì một vài thao tác không chính xác bạn rơi vào trạng thái High contrast mức độ cao. Để có thể tắt, bật High contrast trên Windows 10 không hề khó khăn cũng như có rất nhiều cách để thực hiện điều này.

Trong bài viết này sẽ có đến 3 cách giúp bạn bật High contrast trên Windows 10 cũng như tắt chế độ tương phản Win 10 đi tùy vào trường hợp bạn đang gặp phải hoặc bạn muốn sử dụng chế độ này. Tính năng High contrast cũng có mặt trên Windows 8 nhưng không được hỗ trợ cao, do đó bạn đọc nên cập nhật Win 10 lên phiên bản cao hơn để có tận hưởng nhiều trải nghiệm mới mẻ hơn, không chỉ chế độ High contrast này, ngoài ra việc cập nhật Win 10 cũng là việc nên làm để hạn chế một số lỗi xảy ra trong quá trình sử dụng máy tính.
Hướng dẫn bật High contrast trên Windows 10 và tắt chế độ tương phản Win 10
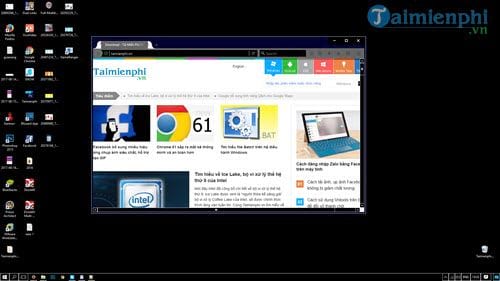
Cách 1: Sử dụng phím tắt để tắt chế độ tương phản Win 10.
Bước 1: Nếu chúng ta rơi vào trạng thái màn hình đen hay cụ thể hơn là đang bật High contrast trên Windows 10 thì hãy nhấn tổ hợp phím theo thứ tự Shift (bên trái) + Alt (bên trái) + Prt sc sysrq (nút chụp màn hình nhé). Ngay lập tức một thông báo sẽ hiện lên sẽ yêu cầu bạn bật (hoặc tắt ) chế độ High contrast trên Windows 10.

Bước 2: Ngay lập tức bạn sẽ được quay trở lại trạng thái thông thường nếu tắt chế độ tương phản Win 10 hoặc rơi vào trạng thái tương phản cao nếu là bật High contrast trên Windows 10.
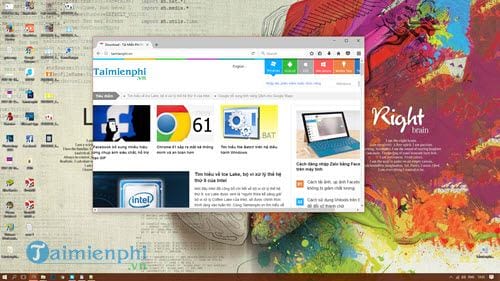
Cách 2: Thiết lập trực tiếp trong phần cài đặt High contrast
Bước 1: Để bật High contrast trên Windows 10 hay tắt bạn chỉ cần nhấn Start Menu lên sau đó gõ 'high contrast setting' sẽ truy cập được vào mục thiết lập độ tương phản này.
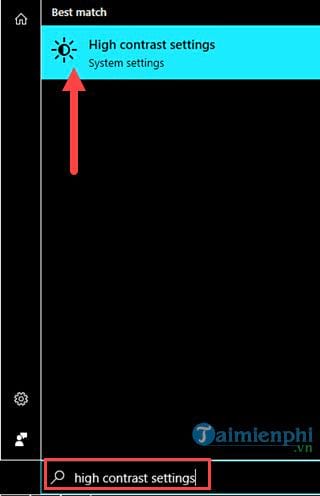
Bước 2: Trong phần High contrast bạn hãy lựa chọn mục High Contrast Black, đây là giá trí mà máy tính bạn đang khởi động.
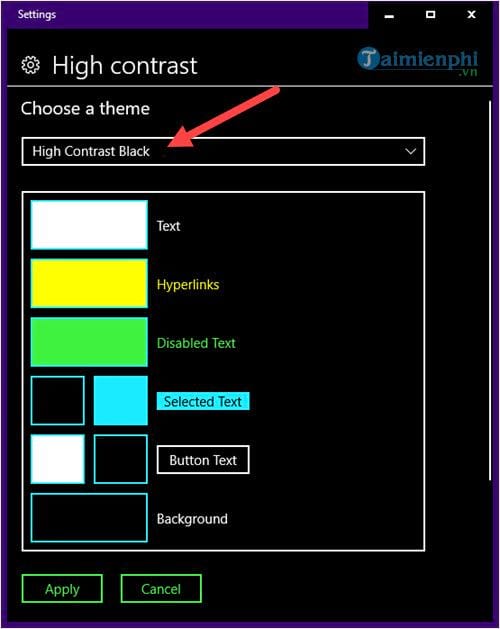
Bước 3: Bạn được quyền lựa chọn nhiều kiểu tương phản khác nhau, cũng có thể chủ đạo là màu trắng hoặc đen hoặc mức độ nhẹ hơn, để tắt chế độ tương phản Win 10 hãy chọn None nhé.
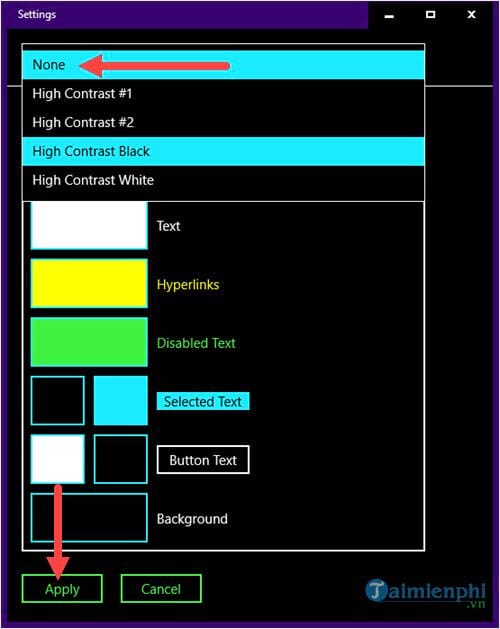
Và ngay lập tức bạn sẽ được chuyển về trạng thái thông thường. Hãy ghi nhớ lại vì đây chính là nơi bật High contrast trên Windows 10 đấy.

Cách 3: Cài đặt Themes cho Windows 10
Bước 1: Việc đổi trực tiếp themes cũng khiến cho màn hình máy tính của bạn trở lại chế độ ban đầu, do đó cách này cũng khá hữu dụng khi bạn muốn tắt chế độ tương phản Win 10. Hãy mở Start Menu lên sau dó gõ 'themes' là có thể truy cập được vào Themes and related settings.
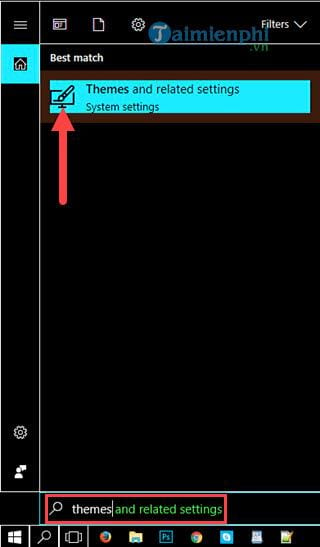
Bước 2: Tại đây bạn chỉ cần nhấn vào Use custom theme là được, mọi thứ sẽ trở lại ban đầu cho bạn và tắt chế độ tương phản Win 10 đã được tắt thành công.

Sau đó bạn có thể thoát ra ngay mà không cần phải save theme làm gì cả, cách nãy làm nhanh và rất dễ nhớ phải không nào.
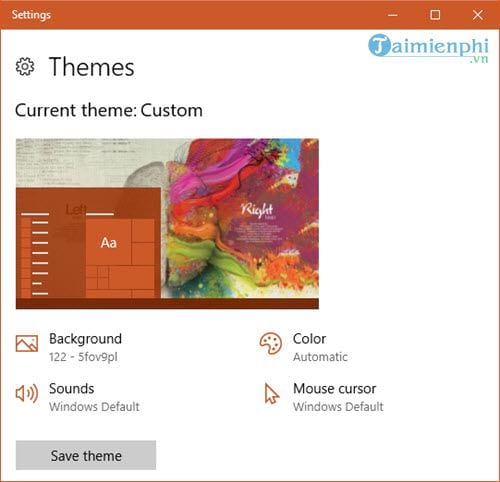
Với hướng dẫn trên đây đã giúp bạn đọc có thể bật High contrast trên Windows 10 hay tắt tùy theo ý cúa bản thân mình. Ngoài ra bài viết cũng bổ sung cho bạn thêm kiến thức khi sử dụng Windows 10. Giúp bạn xử lý tình huống gặp phải cho dù đó chưa chắc đã là lỗi Windows 10 như bài viết này. Và không chỉ việc bật, tắt chế độ tương phản Win 10. Còn bất cứ thắc mắc nào về Windows 10, các lỗi Windows 10 bạn gặp phải hãy cứ liên hệ với chúng tôi hoặc comment trong bài viết dưới đây. Chúng tôi sẽ giải đáp cho bạn trong thời gian sớm nhất có thể.