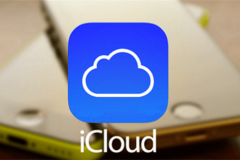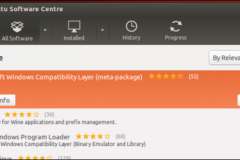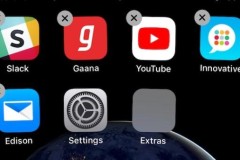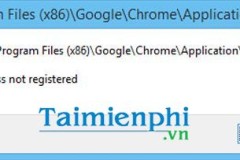Lưu ý, việc thiết lập này có nghĩa là tất cả người dùng của hệ thống sẽ cần mã xác minh từ Google Authenticator khi:
Yêu cầu về phần mềm, ứng dụng:
Cài đặt Google Authenticator
Như đã đề cập, chúng ta sẽ sử dụng Google Authenticator để trở thành tuyến phòng ngự thứ hai chống lại việc truy cập không chính đáng. Trước tiên cần tải ứng dụng này về điện thoại di động, thực hện các bước cài đặt giống như các ứng dụng khác. Hướng dẫn cài đặt dưới đây dành cho Android nhưng không khác biệt mấy khi cài đặt trên iOS. Mở Google Play Store trên thiết bị Android của bạn và tìm kiếm Google authenticator. Bạn cần xác định đúng ứng dụng của Google Inc. Sau đó nhấn Install > Accept và chờ cho tiến trình cài đặt hoàn tất.
Cấu hình
Bây giờ bạn sẽ cần phải chỉnh sửa tệp để thêm xác thực hai yếu tố vào Linux. Chạy lệnh sau: sudo nano /etc/pam.d/common-auth Bên dưới bạn sẽ thấy dòng sau: auth [success=1 default=ignore] pam_unix.so nullok_secure Ngay trên dòng đó, hãy thêm lệnh sau auth required pam_google_authenticator.so Tệp của bạn sẽ như thế này: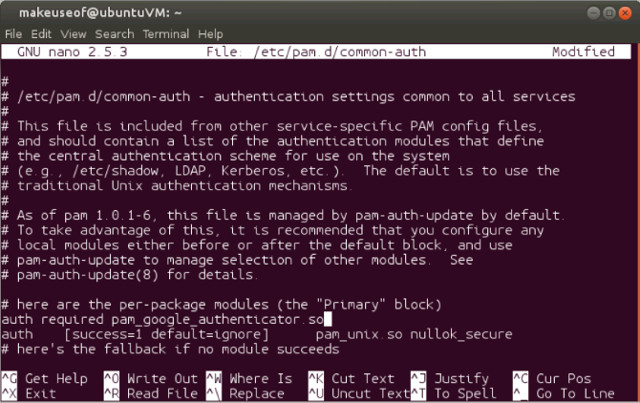
Thiết lập cho từng người dùng
Bước tiếp theo là liên kết tài khoản của bạn với Google Authenticator. Bước này sẽ chạy cho tất cả người dùng đăng nhập vào hệ thống của bạn. Ví dụ dưới đây là một người dùng duy nhất. Tuy nhiên, các bước sẽ giống hệt nhau đối với bất kỳ người dùng nào khác trên hệ thống của bạn. Trong terminal chạy lệnh sau đây: google-authenticator Xem xét kỹ hơn, chúng ta sẽ thấy: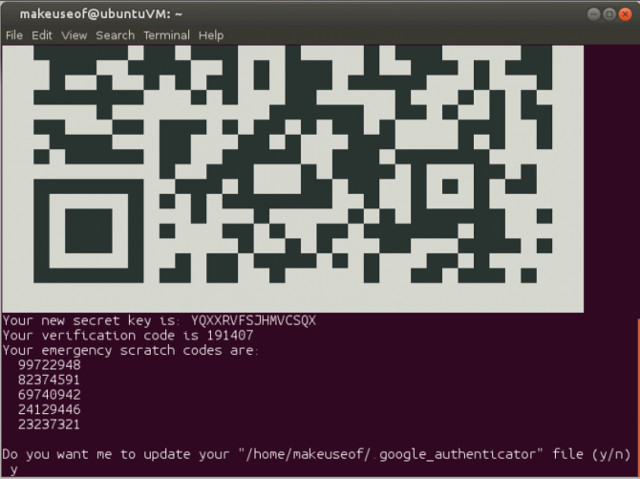
Mã QR và khóa bí mật thực hiện chức năng gần giống nhau. Mã xác minh là mã sử dụng một lần và bạn có thể sử dụng ngay lập tức nếu cần. Mã nhận dạng cũng là mã sử dụng một lần, bạn có thể sử dụng trong trường hợp không có thiết bị di động. Bạn có thể in ra và lưu trữ chúng trong trường hợp bạn quên hoặc mất thiết bị di động. Bạn cũng sẽ phải trả lời một loạt các câu hỏi. Theo mặc định, có thể trả lời Y cho tất cả các câu hỏi đó, nhưng nếu muốn bạn có thể bạn có thể thay đổi chúng. Tuy nhiên, không được đóng cửa sổ hoặc terminal.
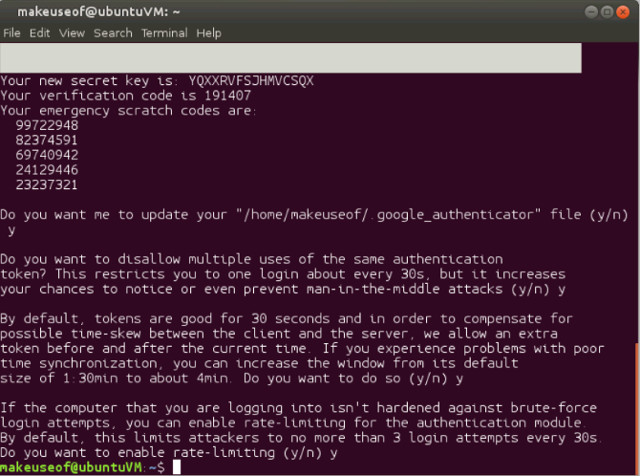
Thiết lập ứng dụng dành cho thiết bị di động
Trước khi tiếp tục với bất kỳ người dùng nào khác, hãy hoàn thành tài khoản hiện đang đăng nhập. Nếu đây là lần đầu tiên khởi chạy Google Authenticator trên thiết bị di động, hãy nhấp vào Begin. Ngoài ra, từ cửa sổ chính nhấp vào biểu tượng dấu cộng ở góc dưới cùng. Nếu độ phân giải trên cửa sổ terminal đủ để xem mã QR hãy chọn Scan a barcode hoặc Enter a provided key nếu máy ảnh thiết bị di động của bạn không tốt. Nếu chọn nhập khóa, bạn sẽ cần phải nhập tên tài khoản để giúp bạn nhớ tài khoản liên quan. Sau đó nhập khóa xác minh được cung cấp trong cửa sổ terminal. Bây giờ chỉ cần nhấn ADD. Nếu thực hiện quét mã vạch, bạn sẽ không phải thực hiện các bước trên. Thiết bị di động và hệ thống của bạn giờ đây đã có thêm lớp bảo vệ. Cách duy nhất để hacker có thể xâm nhập vào hệ thống của bạn là lấy được mật khẩu và truy cập vào thiết bị di động mà bạn đã cấu hình.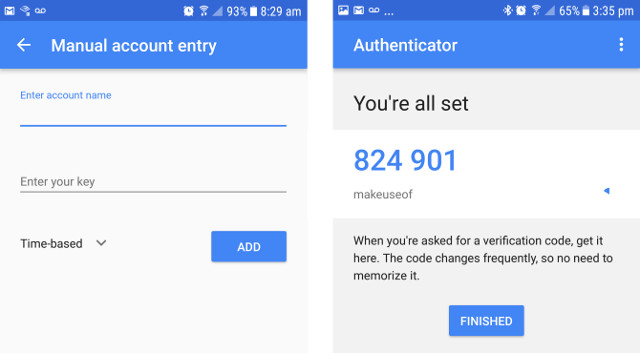
Thêm tài khoản người sử dụng khác
Nếu muốn thêm người sử dụng hệ thống, bạn có thể thực hiện theo các bước sau. Ví dụ, ở đây sẽ thêm người dùng slaghoople, chạy lệnh sau đây trong cửa sổ terminal: sudo su slaghoople Mở ứng dụng Google Authenticator trên thiết bị di động, nhập mã xác thực gồm sáu chữ số mà ứng dụng đã cung cấp trong cửa sổ terminal. Nhập mật khẩu sudo của bạn và nhấn Enter. Bây giờ bạn phải đăng nhập với tài khoản người dùng mới, sau đó chạy lệnh sau: google-authenticator Bây giờ bạn có thể thực hiện theo các bước tương tự như cho tài khoản đầu tiên. Sau khi trả lời các câu hỏi, mở ứng dụng Google Authenticator, thêm tài khoản khác. Nhập slaghoople làm tên tài khoản để giúp bạn phân biệt giữa hai thiết bị di động của bạn. Chọn quét mã vạch hoặc nhập mã xác minh. Slaghoople bây giờ sẽ yêu cầu mã từ ứng dụng di động cùng với mật khẩu sudo để đăng nhập. Lặp lại các bước trên nếu bạn muốn thêm một tài khoản nữa. Một khi tất cả người dùng đã được thiết lập, bạn sẽ thấy rằng khi đăng nhập hoặc chạy lệnh sudo đều yêu cầu mã xác minh.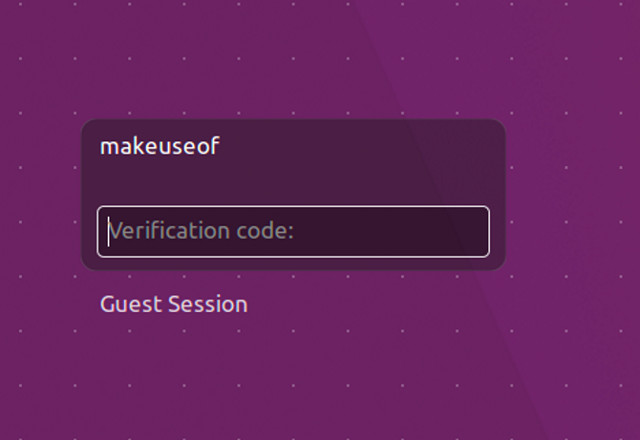
Bây giờ, máy Linux của bạn đã an toàn hơn trước. Hy vọng bài viết hữu ích đối với bạn và chia sẻ với bạn bè. Chúc các bạn thực hiện thành công!