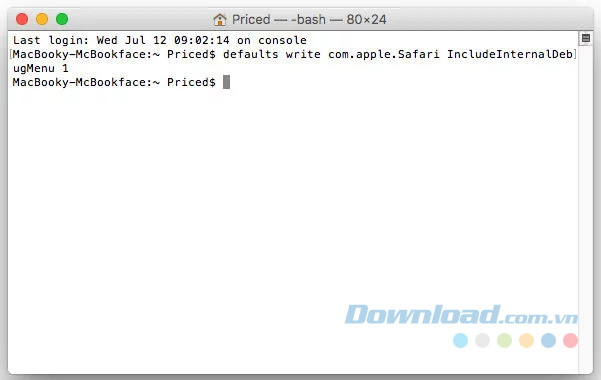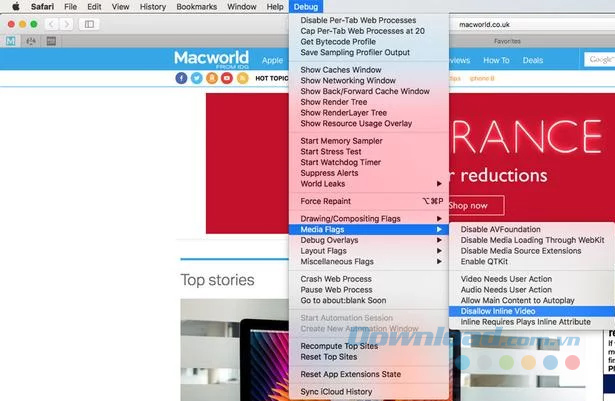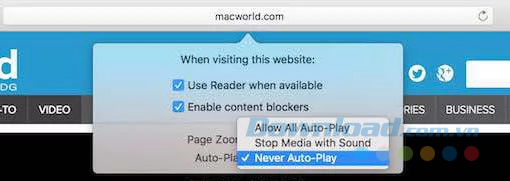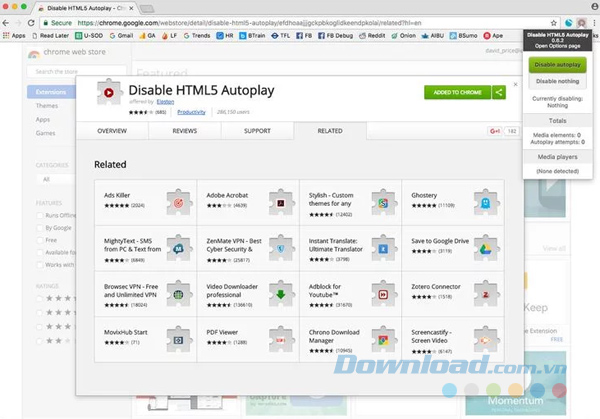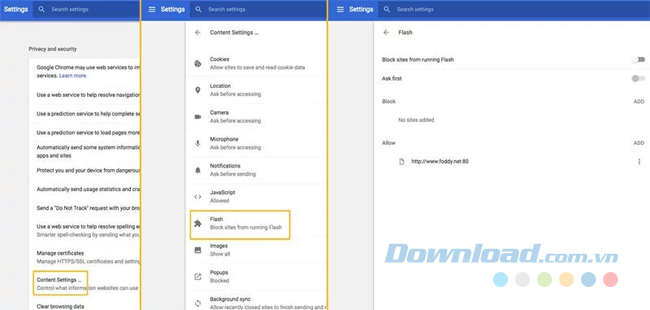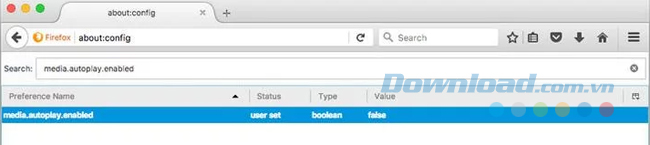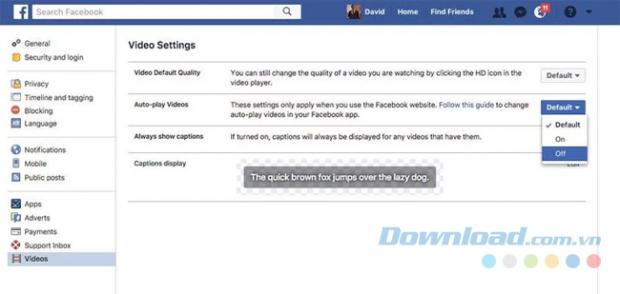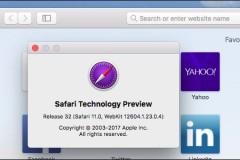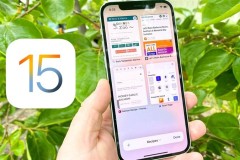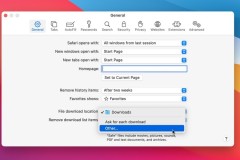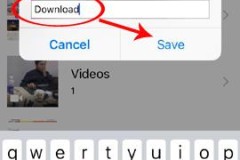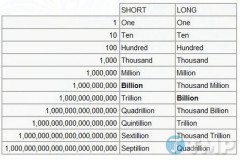Tự động phát video là một yếu tố gây bực bội của trải nghiệm web hiện đại. Bạn mở một trang web, chỉ mới bắt đầu đọc tiêu đề thì đã nghe thấy tiếng âm thanh phát ra từ một video và thường là video quảng cáo. Đôi khi video tự động phát khó mà tìm thấy được hoặc nút dừng phát dường như không hoạt động. Do đó, để loại trừ sự phiền phức này, bài viết sau đây sẽ hướng dẫn bạn cách vô hiệu hóa video tự động phát trong trình duyệt
Safari,
Chrome,
Firefox và cả mạng xã hội
Facebook trên Mac.
1. Safari (macOS Sierra và cũ hơn)
Safari có một menu gỡ rối mà có thể sử dụng để dừng video tự động phát nhưng đầu tiên bạn cần kích hoạt menu gỡ rối này bằng cách dùng
Terminal. Thoát khỏi Safari (nhấn Cmd + Q hoặc click Safari > Quit Safari) và sau đó mở ứng dụng
Terminal (bạn sẽ tìm thấy nó trong Applications > Utilities). Nhập dòng chữ sau đây và nhấn quay lại: defaults write com.apple.Safari IncludeInternalDebugMenu 1 Đóng
Terminal và mở
Safari lần nữa. Bạn sẽ nhìn thấy một tùy chọn mới ở phía bên phải của thanh menu phía trên có nhãn là Debug. Click vào đó và chọn Media Flags > Disallow Inline Video.
Nếu bạn muốn thoát khỏi tùy chọn trình đơn Debug, quay trở lại
Terminal và nhập: defaults write com.apple.Safari IncludeInternalDebugMenu 0 Tải Safari cho Mac
2. Safari (macOS High Sierra)
Một tính năng mới trên macOS High Sierra 10.13 làm cho việc chặn những video tự động phát trên Safari được thực hiện rất dễ dàng. Khi ở trên một trang web mà có những video tự động phát, bạn click vào
Safari ở thanh menu phía trên và chọn Settings for This Website. Hoặc là bạn có thể click chuột phải vào hộp
URL và chọn Settings for This Website. Khi bạn truy cập tùy chọn này, một hộp thoại sẽ xuất hiện bên dưới hộp URL. Di chuột qua
Auto-Play, tùy chọn cuối cùng trong danh sách và nó sẽ trở thành trình đơn với ba lựa chọn, đó là Allow All Auto-Play, Stop Media with Sound hoặc Never Auto-Play.
Sau khi đã lựa chọn xong, bạn click chuột vào bất cứ đâu để làm hộp thoại biến mất.
3. Google Chrome
Có lẽ bởi gì mô hình kinh doanh là dựa vào quảng cáo nên Google có xu hướng có ít lựa chọn để chặn các video tự động phát trên Chrome hơn Mac. May mắn thay, phương pháp tiếp cận thân thiện dễ sử dụng của công ty cho phép bạn dễ dàng cài đặt một công cụ của bên thứ ba để làm điều tương tự. Lựa chọn tốt nhất của bạn có lẽ là cài đặt một tiện ích mở rộng Chrome miễn phí được gọi là Disable HTML 5 Autoplay. Bạn click vào Add to Chrome, sau đó khi hộp thoại hỏi Add Disable HTML5 Autoplay?, bạn hãy chọn Add extension.
Bạn sẽ nhìn thấy một biểu tượng nhỏ (Một hình bát giác màu đỏ với một tam giác màu trắng trong đó) xuất hiện ở phía bên phải thanh URL của bạn. Click vào đó và chọn Disable autoplay. Tải Google Chrome cho mac
Vô hiệu hóa flash video trên Chrome
Bởi vì tiện ích mở rộng này xử lý HTML5 nên video flash có thể vẫn tự động phát. Do đó, nếu bạn vẫn gặp vấn đề này thì có lẽ bạn muốn vô hiêu hóa flash trong cài đặt Chrome. Ở menu phía trên, bạn click vào Chrome > Preferences để mở menu
Settings. Cuộn xuống và click vào Advanced ở phía dưới, sau đó trong mục Privacy and security, bạn chọn Content Settings và
Flash.
Trong phần này bạn có thể click vào lựa chọn đầu tiên và chọn Block sites from running Flash, tuy nhiên nó có thể xóa một số nội dung bạn muốn truy cập và thậm chí cả video mà bạn muốn phát khi cần. Do đó, để kiểm soát tốt hơn, bạn có thể thêm các trang web vào danh sách đen hoặc trắng đặc biệt.
4. Firefox
Nếu bạn đang sử dụng Firefox mà có sẵn khá nhiều trình chặn Flash thì bạn có thể tìm bằng cách chọn Tools > Add-ons hoặc tìm kiếm trên trang tiện ích mở rộng.
Flashblock nên là lựa chọn được ưu tiên hàng đầu. Đây là cách chặn những trang web HTML5 tự động phát trên Firefox:
Nhập
аbout:config trong thanh địa chỉ của trình duyệt. Nhấn
Enter và sau đó click I accept the risk nếu bạn nhận được cảnh báo.
Sử dụng trường tìm kiếm ở phía trên đầu để tìm
media.autoplay.enabled.Tiếp theo nhấn đúp chuột vào nó và mục nhập cho
Value sẽ thay đổi từ
True sang
False. Click đúp chuột lần nữa để đổi lại nó.
Tải Firefox cho Mac
5. Facebook
Một trong những địa chỉ mà bạn nhìn thấy video tự động phát nhiều nhất là trên Facebook. Nó được thiết kế theo cách mà các video bắt đầu phát ngay khi bạn lướt qua chúng. Bạn có thể vô hiệu hóa điều này trong cài đặt cài khoản của mình. Click vào mũi tên hướng xuống dưới ở bên phải của thanh trình đơn trên cùng của trang và nhấp vào
Settings từ trình đơn thả xuống vừa xuất hiện. Chọn
Video (tùy chọn ở bên trái) và bên cạnh Autolay Videos, thay đổi tùy chọn thành
Off.
Lưu ý rằng như trang cài đặt cảnh báo, điều này chỉ áp dụng khi bạn xem Facebook trực tuyến. Để vô hiệu hóa tự động phát video trong ứng dụng iOS, chạm vào biểu tượng ba dấu gạch ngang ở góc dưới cùng bên phải của màn hình, sau đó đi tới Settings > Account Settings > Video and Photos > Auto-play. Bạn có thể chọn On Mobile Data and Wi-Fi Connections, On Wi-Fi Connections Only hoặc Never Autoplay Videos. Như vậy bài viết trên đây đã hướng dẫn bạn cách vô hiệu hóa những video tự động phát của các trình duyệt phổ biến và mạng xã hội Facebook trên Mac. Điều này sẽ giúp bạn loại bỏ sự phiền phức, nhất là trong trường hợp bạn chỉ muốn yên lặng duyệt web.